cet article présente la différence entre MOV et MP4.
MOV vs MP4 est un débat sans fin. Apprenez les nuances ainsi que la différence cosmique entre MOV et MP4, qui est celui-là ?
Il existe plusieurs dizaines de formats de fichiers vidéo de premier plan qui s'adressent à différentes vidéos sur différentes plates-formes et appareils. MP4 a ouvert la voie à la vidéo haute définition, combinée à l'audio tout en gardant à l'esprit la taille. D'autre part, MOV faisait partie du plan d'Apple visant à créer un format exclusif à son écosystème. MOV a été développé exclusivement pour fonctionner sur QuickTime.
Qu'est-ce que le format MOV/MP4 ?
Le propre MOV d'Apple est un conteneur de fichiers multimédia sous le framework QuickTime (QTFF). Ils peuvent contenir un trio de vidéo, audio et sous-titres. Une chose qui les distingue est la qualité sans entrave des vidéos et du son qui les accompagne. Apple ne voulait pas faire de compromis sur le front de la qualité pour économiser les mégaoctets. En conséquence, vous obtenez des fichiers vidéo volumineux qui occupent beaucoup d'espace de stockage tout en offrant une qualité époustouflante.
MP4 est un conteneur de fichiers vidéo qui est un format largement utilisé dans le monde entier, en raison de son développement à des fins de conteneur vidéo standard. Il s'agit d'un conteneur multimédia capable de contenir de la vidéo et de l'audio, ainsi que des sous-titres. Semblable à MOV, vous pouvez utiliser les plateformes de médias sociaux MP4 telles que YouTube, Instagram, car c'est leur format préféré.
Examinons les différences et décidons si MOV est meilleur que MP4 ou si c'est l'inverse.
| MOV | MP4 | |
| Lecteurs pris en charge | ● macOS :QuickTime, lecteur VLC ● Windows :lecteur VLC, lecteur Windows Media ● Android :lecteur VLC | ● macOS :QuickTime (peu de codecs), lecteur VLC ● Windows :lecteur VLC, lecteur Pot, lecteur Windows Media ● Android :lecteur VLC |
| Conçu pour | Pour les appareils Apple ; Écosystème | Pour une utilisation partout, non spécifique à un appareil. |
| Développé par | Pomme | Organisation internationale de normalisation |
| Tailles des fichiers | Taille plus grande – Concentrez-vous sur la qualité | Taille plus petite – Concentrez-vous sur la qualité et la mobilité de la bande passante. |
| Compression vidéo | Pratiquement aucun | Accent particulier sur la compression |
| Appareil pris en charge | Uniquement pour Apple | Prise en charge de la majorité des plates-formes et des appareils. |
| Flux de données | S'appuie sur le "système de suivi" pour diffuser des vidéos | Repose sur les présentations MPEG-4, qui sont fusionnées à l'aide des index MPEG-4 BIF. |
| Informations sur les métadonnées | MOV contient des balises, des annotations ainsi que des pochettes d'album, des artistes, des paroles, entre autres. | MP4 contient des titres, des sous-titres, des synopsis, des notes, des acteurs, des réalisateurs, des producteurs, entre autres. |
| Avantages | ● Qualité vidéo sans compromis. ● Convient au montage vidéo de qualité professionnelle ● Modifier les fichiers MOV plus facilement et plus rapidement | ● Meilleure compression vidéo ● Idéal pour la diffusion en continu sur Internet ● Peut gérer des technologies avancées telles que h.264 |
| Inconvénients | ● Un degré d'incompatibilité sur les appareils non Apple ● MOV est passé à la compression vidéo avec perte, ce qui signifie que la qualité ne peut pas être mise en parallèle avec la vidéo d'origine. | ● Difficile à modifier ● Compromis parfois sur la qualité |
Comment recadrer MOV/MP4 avec FilmForth ?
Qu'est-ce que FilmForth ?
De nombreux éditeurs vidéo sont prometteurs sur papier mais échouent dans la pratique. FilmForth se dresse aux deux extrémités avec ses prouesses de montage sans effort. Le train ne s'arrête pas là; en outre, il est aidé par la philosophie de simplicité et d'adaptabilité qui augmente le flux de travail d'édition.
Fonctionnalités
- Prise en charge de nombreux formats vidéo
Modifiez une grande variété de formats, y compris MOV, MP4, MTS, WebM, parmi une douzaine d'autres.
- Aucun filigrane
Aucun filigrane sur aucune vidéo. Il est facultatif lors de l'enregistrement de votre vidéo d'autoriser ou non un filigrane FilmForth sur la vidéo. Vous pouvez montrer votre soutien à l'éditeur en arborant un filigrane.
- Personnaliser le FPS
Définissez les images de votre vidéo lors de l'enregistrement de la vidéo. Parallèlement, vous pouvez également configurer la résolution, qui prend en charge jusqu'à 4K.
- Placement des outils pratiques
Tous les outils d'édition sont là dans le tableau de bord, situé en bas de l'écran. Rien n'est caché, et tout est rangé de manière chronologique, ce qui facilite leur accès.
Recadrer une vidéo avec FilmForth sur Windows 10
Étape 1. Installez FilmForth à partir du Microsoft Store. Il est disponible pour Windows 10 et il vous suffit de cliquer sur le bouton d'installation.
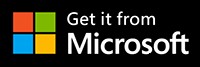
L'éditeur sera téléchargé et installé, le temps dépendant de la vitesse de votre connexion Internet.
Étape 2. Lancez FilmForth et créez un nouveau projet en cliquant sur le bouton Nouveau projet.
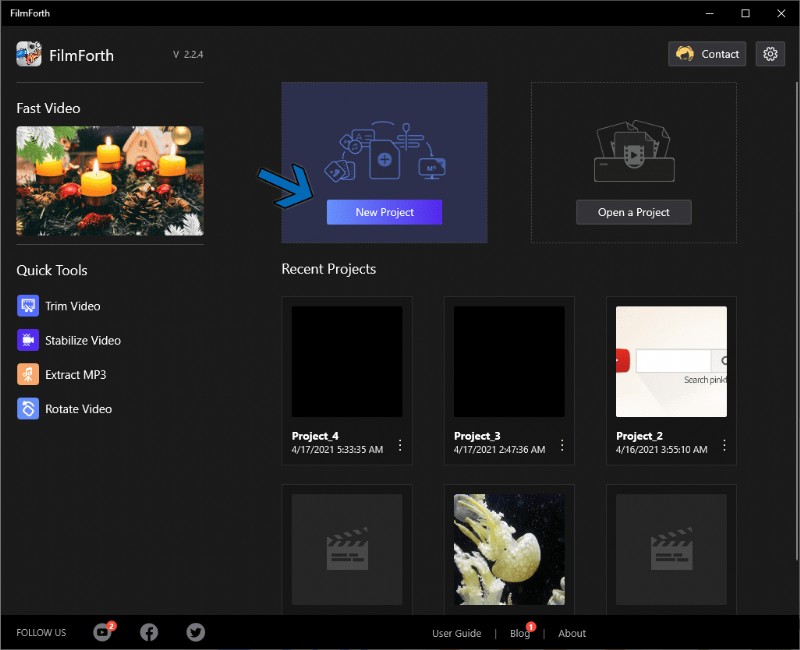
MOV VS MP4 :Qui est le seul ?
Étape 3. Ajoutez une vidéo que vous souhaitez recadrer. Faites-le en utilisant le bouton Ajouter des clips vidéo/photo.
Vous ne voulez pas perdre de temps à télécharger manuellement des vidéos ? Glissez-déposez ensuite pour charger la vidéo. Cela fonctionne sans défaut.
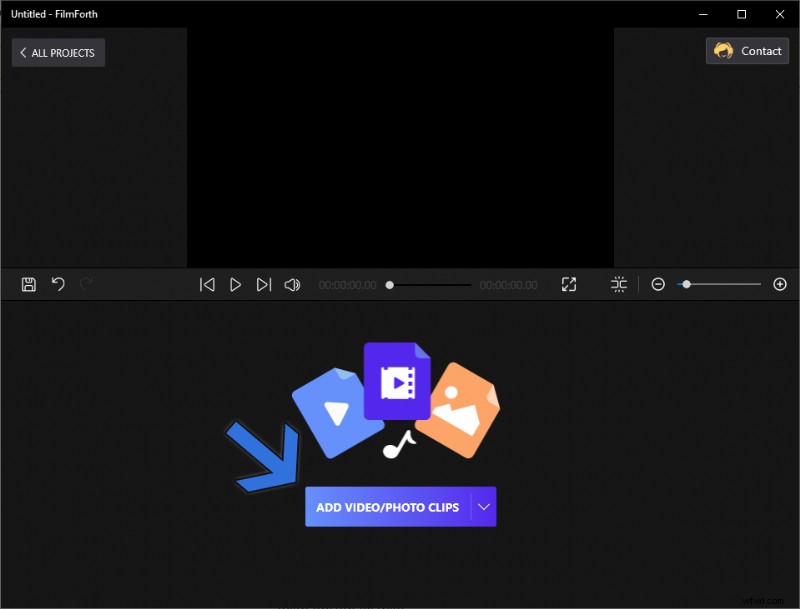
Nouveau projet FilmForth
Étape 4. Une fois votre vidéo téléchargée, il est temps de la recadrer. Cliquez sur le bouton Crop &Motion, situé dans le tableau de bord en bas.
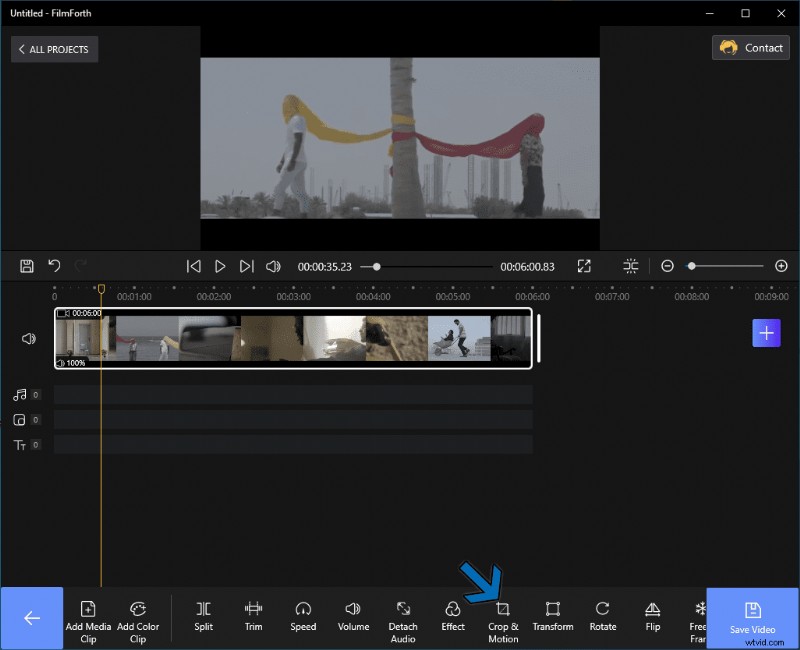
FilmForth Recadrage MP4
Étape 5. L'assistant de recadrage et de mouvement s'ouvrira. Il existe deux façons de recadrer votre vidéo.
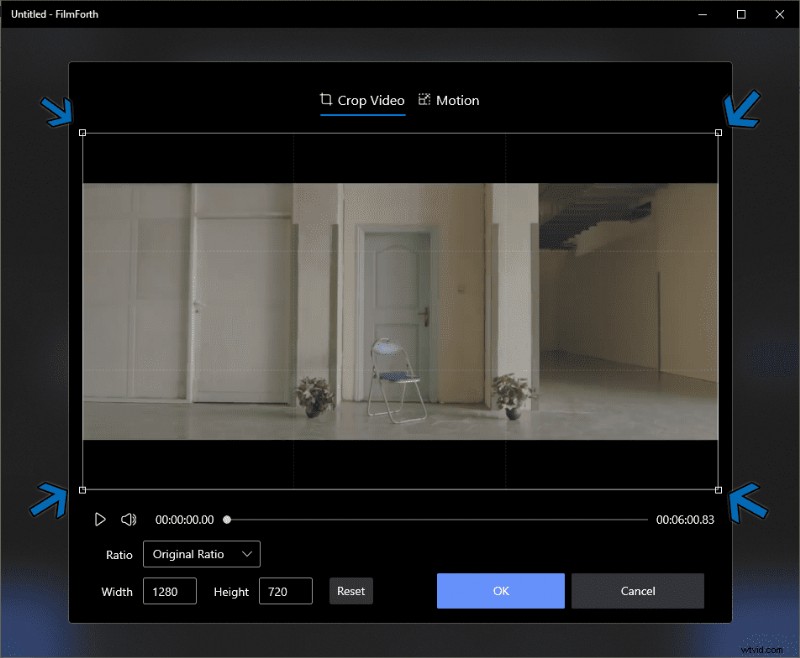
Recadrer une vidéo avec FilmForth
Boîte de dimension – Méthode conventionnelle
Lorsque vous recherchez l'exactitude et la précision dans le recadrage, la saisie manuelle des dimensions est la meilleure.
Étape 1. Entrez la résolution en remplissant les cases largeur et hauteur qui représentent les pixels.
Étape 2. Une fois que vous avez terminé de recadrer la zone d'affichage, vous pouvez vous déplacer dans la fenêtre de recadrage pour obtenir la bonne zone vidéo.
Étape 3. Bon à savoir :le bouton de réinitialisation est disponible et réinitialisera tous les recadrages effectués sur la vidéo. Vous pouvez repartir à neuf avec.
Étape 4. Appuyez sur OK une fois le recadrage terminé. Il est temps d'enregistrer la vidéo en cliquant sur le bouton Enregistrer la vidéo.
Conclusion
Mis à part quelques différences mineures, MOV et MP4 peuvent apparaître comme des formats vidéo hors du commun. La distinction fondamentale apparaît lorsque vous explorez la possibilité d'utilisations différentes pour les vidéos dans les formats respectifs.
MOV a l'avantage de l'édition, tandis que MP4 permet d'économiser de la bande passante et de l'espace. FilmForth prend en charge l'édition dans les deux cas et peut convertir n'importe quel fichier MOV en MP4 en quelques instants.
