Cette page présentera 8 solutions simples et fonctionnelles pour résoudre les problèmes de décalage de DaVinci Resolve lors de l'édition et de la lecture de vidéos, rendons votre DaVinci Resolve plus fluide en moins de 5 minutes !
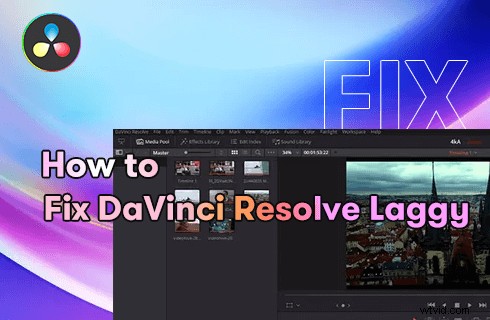
Résoudre le problème de DaVinci Resolve Laggy
Pourquoi DaVinci Resolve est-il si lent ? Si vous avez cette question en tête, alors vous êtes au bon endroit. Cette page contient 8 solutions éprouvées pour résoudre les problèmes de lag/stuttering/choppy de DaVinci , ils aideront votre lecture à être plus fluide et l'expérience de montage vidéo bien meilleure sur Windows PC, Mac PC et ordinateurs portables.
Toutes les méthodes données sont assez faciles à démarrer et elles ont été soigneusement testées sur DaVinci Resolve 17.4.4. alors assurez-vous de les essayer. Sans plus tarder, corrigeons déjà votre problème de retard DaVinci Resolve !
Derniers conseils de montage vidéo :Comment ajouter des autocollants aux vidéos, Meilleurs éditeurs vidéo en ligne, Comment changer la voix dans la vidéo
8 correctifs éprouvés DaVinci Resolve Laggy
1. Mettez à niveau DaVinci Resolve vers Studio2. Monter avec une seule couche de vidéo
3. Définir le média optimisé et le cache de rendu
4. Mettez à niveau le matériel de votre PC
5. Désactiver la fonction de sauvegarde en direct
6. Mettre à jour la version bêta vers une version stable
7. Branchez votre ordinateur portable
8. Résolution de lecture inférieure
Pourquoi DaVinci Resolve est-il si lent ?
DaVinci Resolve est sans aucun doute l'un des meilleurs logiciels de montage vidéo gratuits de ces dernières années, et il a acquis une immense popularité grâce à son interface flexible et à ses fonctionnalités avancées de montage vidéo, telles que l'incrustation chroma. Il nous avait vraiment impressionnés lors de notre précédente revue DaVinci Resolve.
Cependant, ces fonctionnalités et les données massives du montage vidéo peuvent être écrasantes pour votre ordinateur et sont exactement les raisons pour lesquelles DaVinci Resolve peut être plutôt lent lorsque vous modifiez ou prévisualisez des vidéos.
Pour les appareils qui ne répondent pas aux exigences système de base de DaVinci Resolve, les choses pourraient empirer. Mais cela ne signifie pas que vous devez débourser pour une version beaucoup plus chère dans le but d'éditer des vidéos avec DaVinci Resolve en douceur. Dans ce qui suit, je vais vous présenter 8 méthodes simples pour vous débarrasser du problème de lag de DaVinci Resolve, et je suis sûr que vous en trouverez une qui pourra résoudre votre problème.
Messages populaires :Comment faire l'effet Ken Burns sur Windows, 10 meilleures alternatives à Windows Movie Maker
Solutions éprouvées pour DaVinci résoudre les problèmes de retard
Nous avons minutieusement testé DaVinci Resolve sur des appareils avec différentes conditions matérielles, et ce sont les méthodes les plus efficaces pour rendre Davinci Resolve plus rapide et plus fluide. Les solutions proposées ont été bien testées et vous sauveront totalement.
Avant de commencer, vous pouvez d'abord essayer de réinstaller DaVinci Resolve sur votre appareil et voir si le problème est résolu.
1. Mettre à niveau DaVinci Resolve vers Studio
La version gratuite de DaVinci Resolve ne prend pas en charge l'accélération GPU/matérielle pour le décodage, qui est implémenté avec le CPU. Donc, si vous éditez des vidéos MP4 avec DaVinci Resolve, cela pourrait devenir très lent. Mettre à niveau DaVinci Resolve Free vers DaVinci Resolve Studio est une solution pour résoudre les problèmes d'édition MP4 saccadés.
Cette méthode fonctionne mieux pour corriger la chronologie décalée de Davinci Resolve.
2. Modifier avec une seule couche de vidéo
Lors de l'édition d'un métrage, vous pouvez superposer par inadvertance plusieurs pistes vidéo. Même si vous ne pouvez voir que celui du haut, le processeur de votre ordinateur calculera les données à partir de tous. Ces erreurs surchargeront votre CPU et ralentiront votre DaVinci Resolve.
3. Définir le média optimisé et le cache de rendu
Les paramètres multimédias et de rendu optimisés permettent au montage vidéo d'avoir une meilleure qualité vidéo et une taille de fichier plus petite, et les expériences d'édition avec des formats multimédias optimisés sont beaucoup plus fluides que celles de la vieille école.
Tout d'abord, nous devons modifier les médias optimisés et les paramètres de cache de rendu. Dirigez-vous vers Paramètres, accédez à Médias optimisés et Cache de rendu à partir de l'onglet Paramètres principaux.
Sous Windows, remplacez-les par DNxHR SQ .
Sur les anciens systèmes Mac, définissez-les sur ProRes 422 LT .
Une fois que vous avez terminé de définir les médias optimisés, appuyez sur la liste déroulante Render Cache, activez la case à cocher Activer la mise en cache en arrière-plan après _ seconde, puis saisissez l'intervalle de temps à 1 seconde. Cliquez sur OK lorsque tout est terminé.
Enfin, allez dans le menu Lecture et activez l'option Utiliser un média optimisé si disponible, et passez de Aucun à Utiliser le paramètre Cache de rendu pendant que vous y êtes.
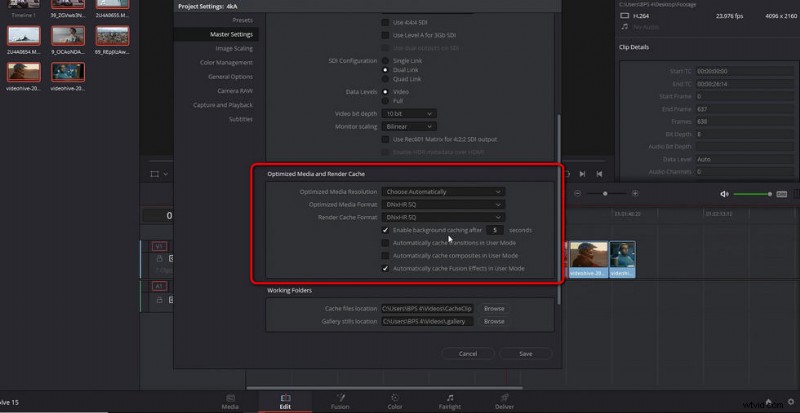
Médias optimisés DaVinci Resolve
4. Mettez à niveau votre matériel informatique
Dans de nombreux cas, le décalage de lecture de DaVinci Resolve est le résultat d'un matériel inadéquat. Votre matériel PC doit être suffisamment puissant pour gérer le montage vidéo haute définition dans DaVinci Resolve. Notamment :
Au moins 16 Go de mémoire ou 32 Go si vous utilisez Fusion.
Cartes graphiques (GPU) avec au moins 2 Go de VRAM. GPU et prend en charge la RAM Metal ou OpenCL 1.2.
Si vous avez vérifié votre matériel et que certains d'entre eux ne correspondent pas aux exigences, mettez à niveau votre version ou essayez une qualité vidéo inférieure pour votre montage vidéo.
5. Désactiver la fonction de sauvegarde en direct
Live Save est un DaVinci Resolve qui permet d'enregistrer chaque modification que vous apportez lors de l'édition de vidéos. Cependant, si votre base de données se trouve sur un lecteur distant, la fonction Live Save peut vous ralentir car elle entraîne l'écriture de vos fichiers à une vitesse 10 fois plus lente.
Si vous vous souvenez toujours de sauvegarder le projet de temps en temps, vous n'avez pas vraiment besoin de la fonction Live Save et vous pouvez la désactiver pour accélérer le fonctionnement de votre DaVinci Resolve.
Pour désactiver DaVinci Resolve 17 Live Save, allez dans le menu Préférences utilisateur, appuyez sur le bouton DaVinci Resolve en haut à gauche, allez dans Préférences, sous l'onglet Utilisateur, allez dans Projeter et charger, et Désactiver Live Save.
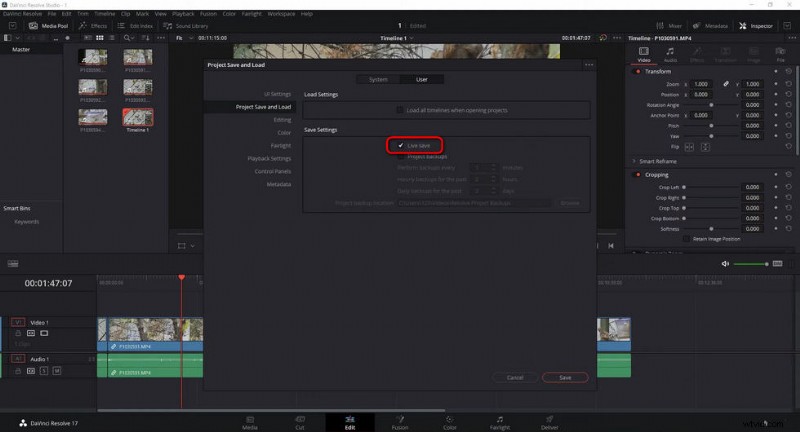
Désactiver la sauvegarde en direct dans DaVinci Resolve
6. Mettre à jour la version bêta vers une version stable
Vous venez de mettre à jour DaVinci Resolve de 16 à 17 et vous le trouvez tout le temps lent et plantant ? Il se peut que vous veniez de mettre à jour DaVinci Resolve vers la version bêta. Les versions bêta sont à des fins de test, mettez toujours à niveau (ou réinstallez) votre DaVinci Resolve vers la dernière version stable lorsque cela est possible.
7. Branchez votre ordinateur portable
Vous montez des vidéos avec DaVinci Resolve sur un ordinateur portable ? Le montage vidéo peut être un processus très consommateur d'énergie, la faible autonomie de la batterie de votre ordinateur portable peut entraîner une lecture saccadée, vous devez donc vous rappeler de brancher votre ordinateur portable pour une alimentation électrique suffisante.
8. Résolution de lecture inférieure
Si vous avez essayé et trouvé qu'aucune des méthodes mentionnées ci-dessus ne fonctionne, alors la réduction de la résolution de votre lecture de prévisualisation est la méthode que vous devriez absolument essayer. Cela rendra considérablement les lectures dans DaVinci Resolve plus fluides et plus rapides.
Allez dans le menu Lecture. Dans l'onglet Mode Proxy, vous pouvez ajuster la demi-résolution ou le quart de résolution, selon vos besoins. Pas de soucis, la résolution de lecture ajustée s'appliquera à la fenêtre d'aperçu mais pas au rendu final, et vous pouvez la réinitialiser à tout moment.
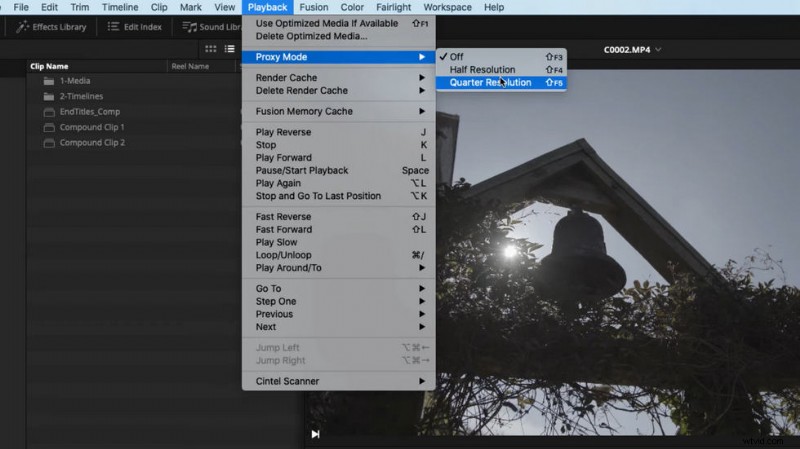
Résolution de résolution inférieure
Pour résumer
Ce seront tous les meilleurs moyens de résoudre le problème de lecture lente et de performances lentes de Davinci Resolve. Comme mentionné, ces méthodes fonctionnent pour le dernier DaVinci Resolve 17 et elles devraient fonctionner sur des versions antérieures comme DaVinci Resolve 16, alors n'oubliez pas d'essayer ces méthodes.
Bien sûr, il pourrait également y avoir d'autres solutions viables que nous avons manquées, si vous avez de meilleures idées sur la façon de rendre Davinci Resolve plus rapide et plus fluide, veuillez nous laisser vos réflexions dans la section des commentaires ci-dessous !
Plus d'articles connexes
- Comment découper des vidéos sous Windows 10>
- Comment changer l'arrière-plan d'une chaîne YouTube sur un téléphone>
- Les 3 meilleures applications pour convertir YouTube en MP3 pour iPhone>
- Comment faire un fondu vidéo sur Windows 10>
- Comment ajouter du texte à une vidéo gratuitement sur PC>
