Les meilleurs trucs et astuces d'édition CapCut que vous devez connaître sont ici. Découvrez dans cet article ce qu'il faut pour devenir un TikToker plus suivi en utilisant l'éditeur vidéo CapCut !
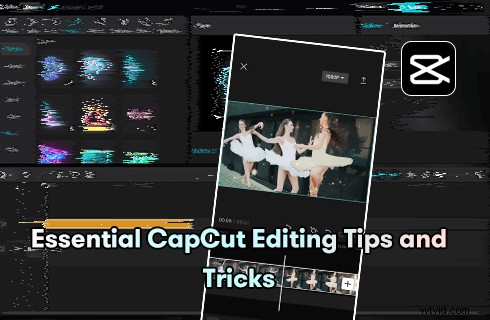
Trucs et astuces essentiels pour l'édition CapCut
L'application CapCut de ByteDance est désormais l'une des applications de montage vidéo les plus populaires préférées des TikTokers et des créateurs de contenu. Le montage vidéo sur les téléphones mobiles devient de plus en plus populaire ces derniers temps, en raison de la montée en puissance des plateformes de partage de vidéos et de la facilité d'utilisation des applications de montage vidéo mobiles. Alors, comment un débutant en montage vidéo peut-il faire un montage vidéo génial dans CapCut ?
Pas de soucis! Vous pouvez apprendre de ce guide pour obtenir les conseils et astuces de montage vidéo essentiels de CapCut dont vous avez besoin.
Quelques compétences d'édition de base dans CapCut que vous devez connaître
Avant de commencer un montage vidéo sophistiqué dans CapCut, vous devez avoir une compréhension générale des caractéristiques et fonctionnalités de CapCut, et vous devez d'abord acquérir les compétences de base en montage vidéo telles que :
- Création de projets vidéo
- Découper des vidéos
- Ajouter de la musique aux vidéos
- Ajouter du texte aux vidéos
- Modifier la vitesse de la vidéo
- etc.
Si vous n'avez aucune expérience dans le montage de vidéos ou le montage à l'aide de CapCut, notre revue CapCut peut contenir les informations dont vous avez besoin.
Meilleurs conseils et astuces pour l'édition avancée de CapCut
Ce guide mettra davantage l'accent sur les fonctionnalités avancées de montage vidéo que CapCut a à offrir, avec lesquelles vous pouvez monter votre vidéo d'un cran, surpasser les autres créateurs et éventuellement obtenir plus de vues sur TikTok.
Modifier des vidéos avec CapCut en ligne
Outre la version de bureau de CapCut, la version en ligne de CapCut est désormais également disponible pour vous permettre d'éditer des vidéos sur PC à l'aide de CapCut, dans une application de navigateur Web.
Accédez au site Web officiel de CapCut :https://www.capcut.com/, cliquez sur le bouton Démarrer gratuitement et vous pourrez éditer avec CapCut Online.
De plus, selon une version ultérieure, l'application officielle CapCut est également disponible sur PC.
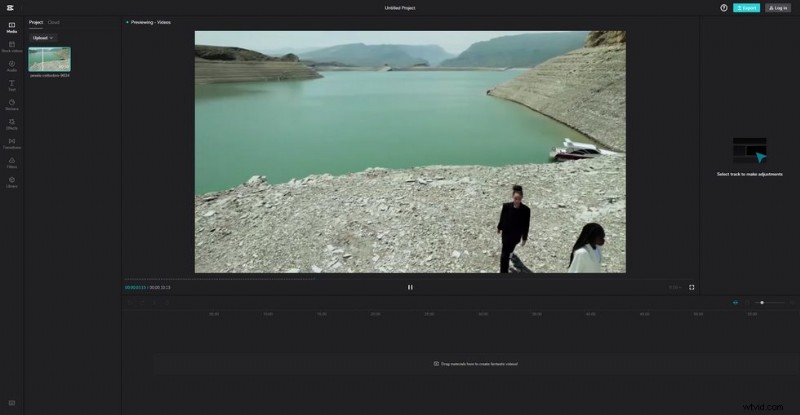
Utilisation de CapCut en ligne
Match Couper les Beats
Les choses sont beaucoup plus faciles, éditer des rythmes dans CapCut. Ouvrez un projet de montage vidéo avec une musique de fond (une piste audio) dans la timeline, sélectionnez-le et appuyez sur le bouton Match Cut.
Ensuite, vous serez dirigé vers l'écran d'édition Match Cut.
Bien sûr, vous pouvez ajouter des battements manuellement, mais il est beaucoup plus facile d'utiliser la génération automatique caractéristique. En cliquant sur le bouton, CapCut trouve automatiquement les battements dans la musique et génère les battements automatiques sous forme de points jaunes.
Les points jaunes dans la chronologie du lieu de travail principal facilitent grandement l'édition des rythmes.
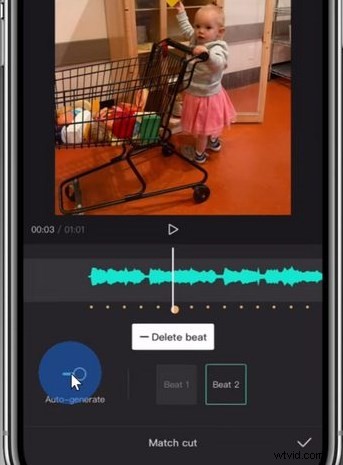
CapCut de coupe de correspondance automatique
Synthèse vocale
Désormais, vous n'avez plus besoin de lire les scripts de votre vidéo par vous-même ! Les voix de l'IA le feront pour vous. La fonction CapCut de synthèse vocale vous permet d'ajouter des discours à votre vidéo en tapant simplement du texte, et de nombreux TikTokers ont déjà utilisé cette astuce.
Ajoutez d'abord du texte à votre vidéo, puis sélectionnez le texte ajouté dans la chronologie et appuyez sur le bouton Text to Speech. Et vous pouvez voir que beaucoup de types de voix sont disponibles. La version de bureau de CapCut a plus d'options de synthèse vocale , alors n'oubliez pas d'essayer !
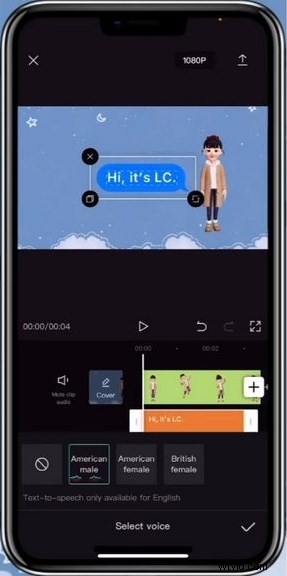
Ajouter du texte à Speech CapCut
Légendes automatiques
Comme nous le savons, de nombreux utilisateurs n'aiment pas augmenter le volume du téléphone mobile lorsqu'ils utilisent TikTok. Et pour eux, les sous-titres automatiques sont d'une grande aide, car ils leur permettent d'avoir une idée de ce dont parlent les personnes dans votre vidéo au lieu d'avoir à l'écouter.
Pour utiliser les sous-titres automatiques dans CapCut, appuyez sur Texte depuis le lieu de travail principal dans CapCut, puis appuyez sur le bouton Sous-titres automatiques. Ensuite, vous pouvez choisir la langue et le type de son vidéo pour vos sous-titres.
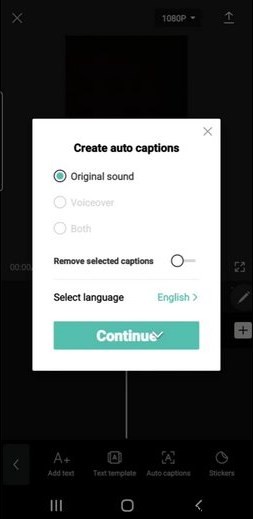
CapCut Sous-titres automatiques
Combinez votre propre montage avec des modèles
Au lieu de tout éditer vous-même, c'est aussi une bonne idée d'utiliser les modèles CapCut créés par d'autres personnes. Certains modèles CapCut contiennent des éléments sociaux tendance que vous devriez également essayer d'utiliser dans vos vidéos, et vous pouvez également vous inspirer de la créativité d'édition d'autres personnes.
Mais maintenant, vous pouvez venir vous inscrire pour découvrir les meilleurs modèles CapCut et découvrir ce que les gens aiment !
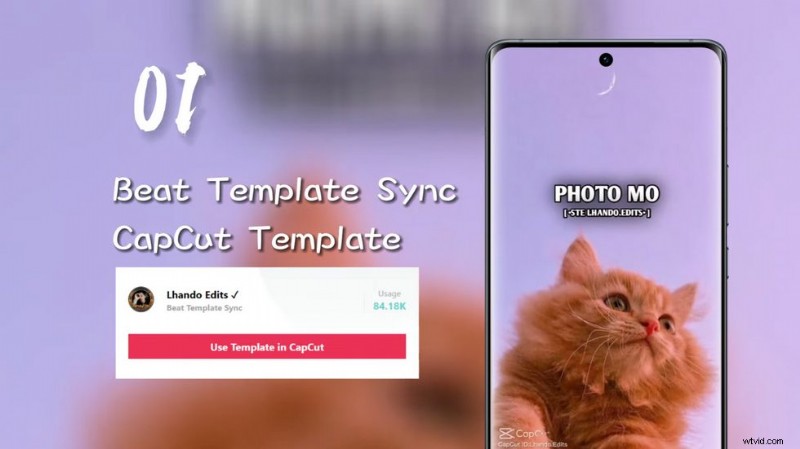
Trouver des modèles CapCut
Suivez la tendance
Se tenir au courant des dernières tendances de montage vidéo sur TikTok ou CapCut est un bon moyen d'obtenir plus de vues, même lorsque votre vidéo n'est pas aussi compétitive en termes de qualité de contenu.
Par exemple, rejoindre les dernières tendances de montage vidéo telles que l'effet de zoom 3D ou le montage de vitesse permet d'obtenir facilement des dizaines de milliers de vues pour une vidéo de moins de 10 secondes.
Supprimer le filigrane CapCut
L'application d'édition vidéo CapCut a un logo CapCut par défaut dans la fin de la vidéo, et vous pouvez également trouver le logo CapCut dans certains des modèles que vous avez téléchargés. Et si vous ne l'aimez pas dans votre vidéo, l'option vous est offerte pour supprimer facilement les filigranes CapCut en les supprimant à la fin de la chronologie.
Vous pouvez également désactiver le logo de fin par défaut de CapCut en accédant aux paramètres depuis l'écran d'accueil de CapCut.
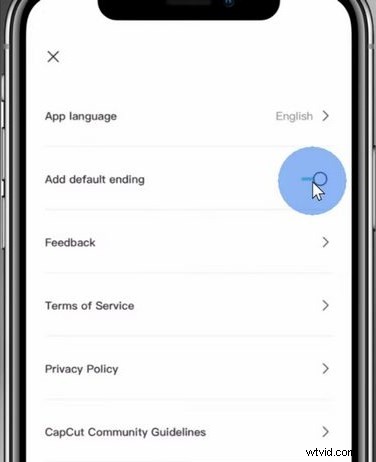
Supprimer le filigrane sur CapCut
Aussi complet que puisse être cet article, il n'est pas possible de rassembler tous les trucs et astuces d'édition de CapCut en un seul endroit car c'est un outil tellement multifonctionnel et puissant avec pratiquement tout ce à quoi vous pouvez penser.
Mais vous pouvez également consulter nos derniers tutoriels CapCut pour en savoir plus sur CapCut !
Plus de trucs et astuces CapCut
- Comment superposer des vidéos dans CapCut
- Comment utiliser CapCut HDR
- Comment faire Pull Edit dans CapCut
- Comment ajouter un arrière-plan vidéo dans CapCut
- Comment faire un écran vert dans CapCut
Conclusion
You don’t need every video editing tips and tricks referred to in the article, but learning the ideas and principles of which will certainly help you become a more versatile video creator. And this page is complete enough for you to become a video editing professional in a short time, so don’t forget to bookmark it for the next time reading!
And if you find this page helpful, please help share the knowledge with more people!
