La saisie vocale Google Docs est un outil pour transformer la voix en texte et c'est totalement gratuit. Si vous voulez savoir comment saisir du texte sur Google Docs, vous ne pouvez pas manquer cet article. Il vous expliquera comment utiliser la saisie vocale Google Docs sur Chrome, Android et iOS. (Essayez MiniTool MovieMaker pour ajouter du texte à la vidéo.)
Google Docs dispose d'un outil de reconnaissance vocale intégré - Voice Typing. Il peut convertir la voix en texte gratuitement. Cet outil peut reconnaître environ 200 langues et accents. Un autre avantage de la saisie vocale Google Docs est que vous pouvez corriger les erreurs lors de l'utilisation de la saisie vocale. Continuez à lire et découvrez comment saisir du texte sur Google Docs.
Comment utiliser la saisie vocale dans Google Docs
Cette partie vous proposera des guides étape par étape sur la façon de taper vocalement sur Google Docs.
Sur Google Chrome
Pour taper avec votre voix sans installer d'applications, vous pouvez utiliser la fonction de saisie vocale du navigateur Chrome. Voici comment :
Étape 1. Tout d'abord, assurez-vous que votre microphone fonctionne.
Étape 2. Ouvrez ensuite le navigateur Chrome et appuyez sur Google Apps bouton. Recherchez et cliquez sur DOCS pour continuer.
Étape 3. Commencez un nouveau document en cliquant sur le + .
Étape 4. Cliquez sur Outils dans la barre de menus. Dans la liste déroulante, sélectionnez la Saisie vocale option. Ou appuyez et maintenez "Ctrl + Maj + S ” pour commencer.
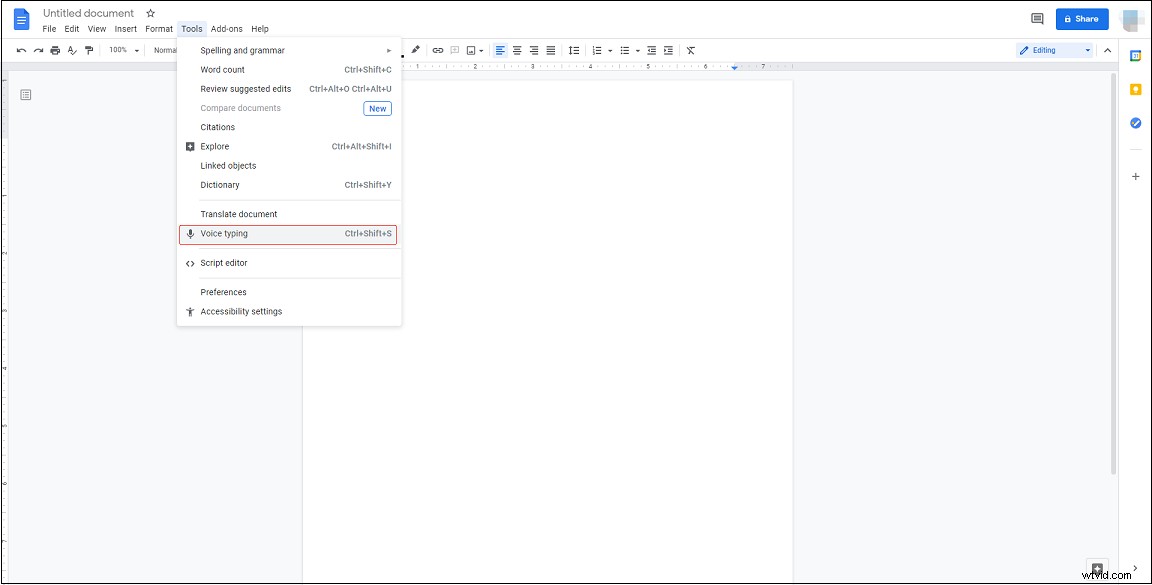
Étape 5. Lorsque vous êtes prêt à parler, cliquez sur le microphone pour prononcer le texte que vous souhaitez convertir en texte.
Sur Android
La saisie vocale n'est disponible que dans les navigateurs Chrome. Si vous souhaitez taper avec votre voix dans Google Docs sur Android, essayez l'application Gboard. C'est une application clavier qui peut dicter et traduire du texte.
Voici comment utiliser la saisie vocale dans Google Docs.
Étape 1. Téléchargez et installez l'application Gboard.
Étape 2. Ensuite, installez l'application Google Docs sur votre téléphone et connectez-vous avec votre compte Google.
Étape 2. Créez un nouveau document.
Étape 3. Appuyez et maintenez l'icône du microphone dans le coin supérieur droit du clavier. Ensuite, commencez à parler.
Étape 4. Une fois terminé, cliquez sur l'icône du microphone pour quitter la saisie vocale.
Sur iPhone
Pour les utilisateurs d'iPhone, voici un moyen simple d'utiliser la saisie vocale dans Google Docs.
Suivez les étapes suivantes !
Étape 1. Ouvrez les Paramètres app et accédez à Général> Clavier .
Étape 2. Activez Activer la dictée bouton dans TOUS LES CLAVIERS section. Dans la fenêtre contextuelle, appuyez sur Activer la dictée pour confirmer.
Étape 3. Lancez Google Docs et démarrez un nouveau document.
Étape 4. Cliquez sur l'icône du microphone dans le coin inférieur droit de votre clavier.
Étape 6. Commencez à parler.
Étape 7. À la fin, appuyez sur l'icône du clavier pour quitter la saisie vocale.
Commandes de saisie vocale Google Docs à connaître
Lorsque vous devez ajouter de la ponctuation à votre texte ou modifier votre document, vous pouvez utiliser les commandes de saisie vocale Google Docs suivantes :
Ajouter une ponctuation :
- Période
- Virgule
- Point d'exclamation
- Point d'interrogation
- Nouvelle ligne
- Nouveau paragraphe
Modifier votre document :
- Copier
- Coupez
- Coller
- Supprimer
- Supprimer le dernier mot
- Supprimer (mot ou expression)
- Insérer le lien (puis dire l'URL)
- Copier le lien
- Supprimer le lien
- Insérer une table des matières
- Supprimer la table des matières
- Mettre à jour la table des matières
- Insérer un commentaire (puis dire le commentaire)
- Insérer un signet
- Insérer l'équation
- Insérer un pied de page
- Insérer une note de bas de page
- Insérer un en-tête
- Insérer une ligne horizontale
- Insérer un saut de page
Pour en savoir plus sur les commandes de saisie vocale, visitez ce site Web.
Conclusion
C'est tout sur la façon d'utiliser la saisie vocale Google docs. C'est si facile, n'est-ce pas ? Maintenant, c'est à vous !
