L'ajout de GIF animés dans Google Slides est un bon moyen d'attirer l'attention du public. Si vous n'avez jamais inséré de GIF dans Google Slides auparavant, cet article vous apprendra comment ajouter des GIF à Google Slides et comment créer un GIF à partir d'une vidéo.
Parfois, les GIF animés sont plus persuasifs que les images lorsque vous faites une présentation. Ils sont intuitifs et amusants. Vous pouvez utiliser des GIF dans la présentation pour exprimer vos opinions ou ajouter du plaisir.
Maintenant, plongeons dans cet article et voyons comment ajouter des GIF dans Google Slides et comment créer des GIF avec le logiciel MiniTool - MiniTool MovieMaker.
Comment ajouter des GIF à Google Slides sur ordinateur
Voici 4 façons différentes d'ajouter des GIF dans Google Slides sur ordinateur.
- Insérer des GIF depuis l'ordinateur.
- Insérer des GIF en ligne.
- Insérer des GIF par URL.
- Insérez des GIF depuis Google Drive.
Méthode 1. Insérer des GIF depuis l'ordinateur
La première méthode est le moyen le plus pratique d'insérer un GIF dans Google Slides tant que vous avez téléchargé les GIF nécessaires à l'avance.
Voici les étapes détaillées sur la façon de mettre un GIF dans Google Slides.
Étape 1. Ouvrez le site Web Google Slides dans le navigateur et connectez-vous avec votre compte Google.
Étape 2. Vous pouvez démarrer une nouvelle présentation ou ouvrir la présentation à partir des Présentations récentes ou en cliquant sur l'icône du dossier pour télécharger la présentation à partir du local.
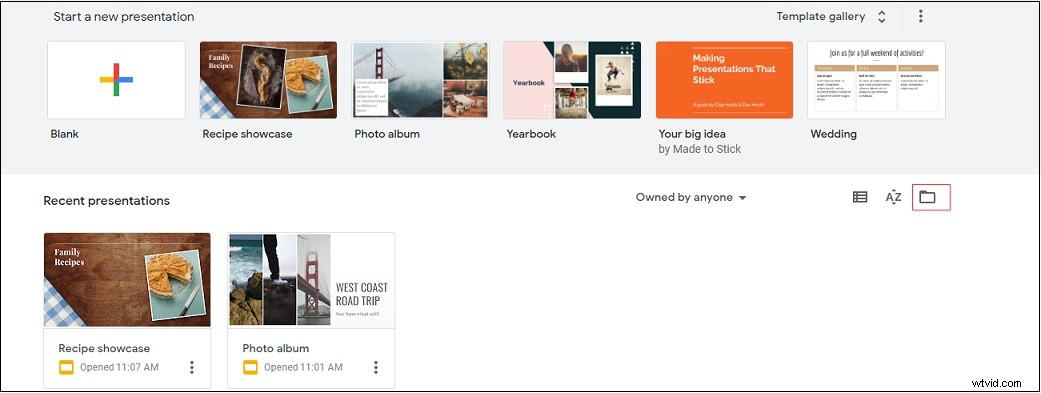
Étape 3. Sélectionnez la diapositive cible dans laquelle vous souhaitez insérer un GIF.
Étape 4. Appuyez sur Insérer dans la barre de menu et allez dans Image> Télécharger depuis l'ordinateur pour télécharger le GIF souhaité.
Étape 5. Ajustez ensuite la taille du GIF et déplacez-le au bon endroit.
Étape 6. Cliquez sur Ajouter une animation pour sélectionner l'option d'animation et la condition de démarrage que vous aimez. Après cela, lisez cette diapositive pour prévisualiser l'animation que vous venez d'ajouter.
Étape 7. Ensuite, revenez simplement à la page d'accueil en cliquant sur Slides home .
Vous pourriez être intéressé par :Make GIF Transparent – 2 créateurs de GIF transparents en ligne.
Méthode 2. Insérer des GIF en ligne
Si le GIF inséré ne convient pas à votre présentation et que vous souhaitez en trouver un autre pour le remplacer, vous pouvez rechercher des GIF à partir de la recherche Google. Heureusement, Google Slides vous permet de rechercher des GIF en ligne sans ouvrir de nouvel onglet.
Voici comment ajouter des GIF à Google Slides en effectuant une recherche sur le Web.
Étape 1. Ouvrez la présentation et cliquez sur la diapositive qui doit ajouter un GIF.
Étape 2. Cliquez sur Insérer> Image et choisissez Rechercher sur le Web option.
Étape 3. Ensuite, la fenêtre de recherche Google s'affiche sur votre droite, alors entrez le texte comme « gif en cours d'exécution » dans la barre de recherche pour obtenir les résultats de la recherche.
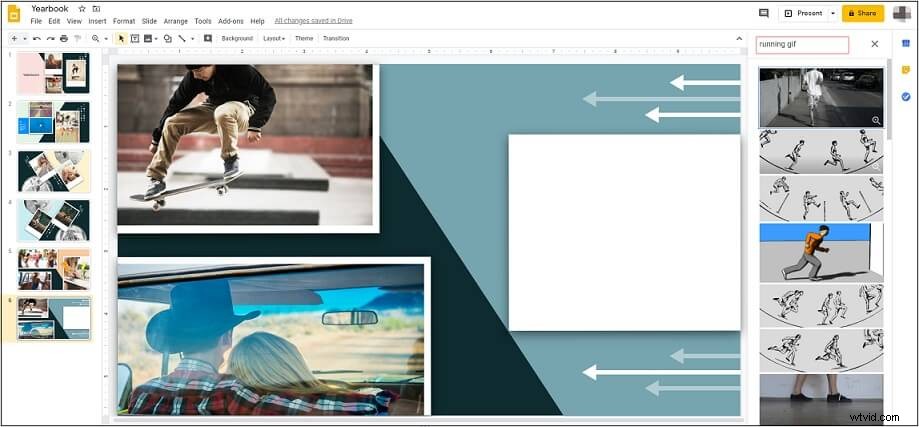
Étape 4. Passez votre souris sur l'image souhaitée et cliquez sur Aperçu de l'image icône pour vérifier s'il s'agit d'un GIF. Ensuite, choisissez le INSÉRER au-dessus du GIF pour ajouter ce GIF dans la diapositive.
Étape 5. Enfin, choisissez le GIF et vous pourrez redimensionner et ajuster le GIF à votre guise.
Recommander l'article :Résolu - Comment ajouter du texte au GIF.
Méthode 3. Insérer des GIF par URL
Si vous souhaitez insérer un GIF par URL, suivez les étapes suivantes pour savoir comment ajouter des GIF à Google Slides par URL.
Étape 1. Après avoir sélectionné la diapositive cible, accédez à Insérer> Image> Par URL .
Étape 2. Collez le lien GIF dans la boîte. Lorsque le GIF apparaît, cliquez sur INSÉRER bouton pour insérer le GIF dans la diapositive.
Si vous ne savez pas comment obtenir l'URL d'un GIF depuis Google Image ou GIPHY, voici les réponses.
Astuce 1. Obtenez le lien GIF de Google Image.
- Ouvrez le GIF que vous aimez dans les résultats de recherche et faites un clic droit dessus.
- Ensuite, sélectionnez Copier l'adresse de l'image
Astuce 2. Obtenez le lien GIF de GIPHY.
- Cliquez sur le GIF souhaité et choisissez Copier le lien
- Copiez le lien GIF dans la deuxième case.
Méthode 4. Insérer des GIF depuis Google Drive
En plus de cela, Google Slides vous permet également d'insérer des GIF à partir de Google Drive. Voici le guide sur la façon d'ajouter des GIF à Google Slides à partir de Google Drive.
Étape 1. Cliquez sur la diapositive à laquelle vous souhaitez ajouter un GIF.
Étape 2. Accédez à Insérer> Image et choisissez Drive dans la liste contextuelle.
Étape 3. Passez ensuite à MON DRIVE pour trouver un GIF approprié dans votre Google Drive.
Étape 4. Sélectionnez le GIF souhaité et appuyez sur INSÉRER bouton.
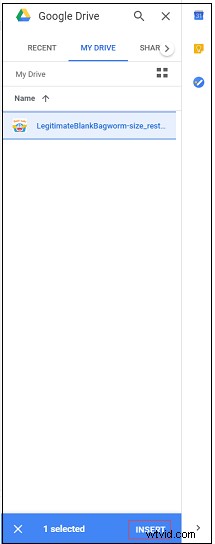
Article connexe :Comment insérer un GIF dans PowerPoint.
Conseil :Comment modifier un GIF dans Google Slides sur ordinateur
Google Slides est livré avec des outils d'édition d'images. Si vous souhaitez modifier le GIF dans Google Slides, voici comment :
Étape 1. Faites un clic droit sur le GIF inséré.
Étape 2. Ensuite, vous pouvez recadrer, faire pivoter et animer le GIF. Cliquez sur Options de format , vous pourrez alors redimensionner, recolorer le GIF et régler la transparence, la luminosité et le contraste du GIF.
Comment ajouter des GIF à Google Slides sur téléphone
Pour les utilisateurs de téléphones mobiles, voici un guide rapide sur la façon d'ajouter des GIF à Google Slides.
Étape 1. Lancez l'application Google Slides et connectez-vous avec votre compte Google.
Étape 2. Après avoir obtenu la page d'accueil de Google Slides, ouvrez la présentation et cliquez sur la diapositive à laquelle vous souhaitez ajouter un GIF.
Étape 3. Appuyez sur le plus icône dans la barre d'outils pour ouvrir l'Insérer fenêtre.
Étape 4. Dans la fenêtre contextuelle, cliquez sur Image et sélectionnez À partir de photos option.
Étape 5. Choisissez le GIF que vous souhaitez insérer. Ensuite, vous avez inséré le GIF dans Google Slides avec succès.
Comment créer facilement un GIF
Si vous essayez de créer un GIF par vous-même, ne manquez pas l'excellent créateur de GIF - MiniTool MovieMaker. C'est un excellent créateur de GIF qui peut être utilisé pour créer un GIF à partir d'un clip vidéo ou d'images. En outre, il prend en charge l'édition de GIF comme le fractionnement, le rognage, l'inversion, l'envoi de SMS et la modification de la vitesse.
Voyons comment créer un GIF avec MiniTool MovieMaker.
Méthode 1. Créer un GIF à partir d'une vidéo
Voici comment créer un GIF à partir d'une vidéo.
Étape 1. Après avoir installé MiniTool MovieMaker sur l'ordinateur, ouvrez-le et fermez les fenêtres contextuelles pour accéder à l'interface principale.
Étape 2. Cliquez sur Importer des fichiers multimédias pour ouvrir l'Explorateur de fichiers et choisissez la vidéo à partir de laquelle vous souhaitez créer un GIF.
Étape 3. Faites-le glisser et déposez-le sur la chronologie ou cliquez sur le plus icône sur la vidéo pour l'ajouter à la chronologie.
Étape 4. Appuyez sur Zoomer pour adapter la chronologie bouton pour continuer
Étape 5. Déplacez la tête de lecture à l'endroit où vous souhaitez couper, puis cliquez sur les ciseaux icône sur la tête de lecture pour diviser la vidéo.
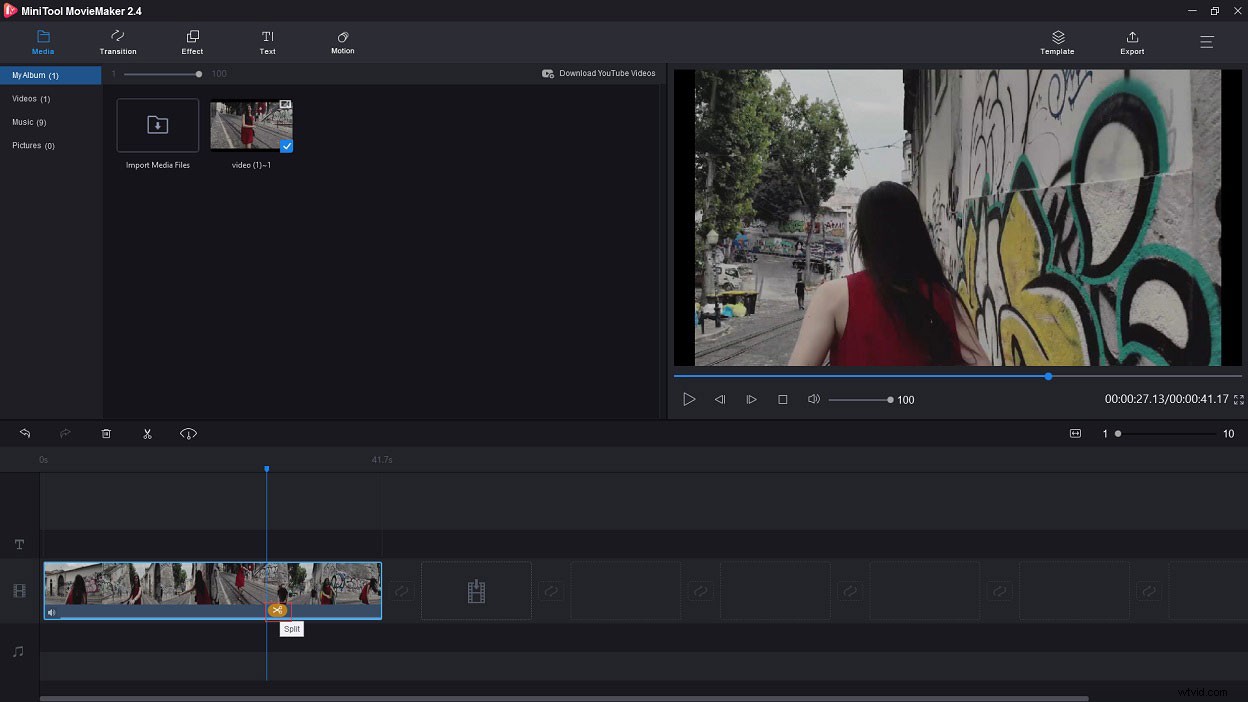
Étape 6. Après cela, faites un clic droit sur le clip vidéo indésirable et choisissez Supprimer possibilité de s'en débarrasser.
Étape 7. Ensuite, vous pouvez modifier le clip si vous le souhaitez.
Ajouter du texte :Aller à Texte bibliothèque et ajoutez le modèle de légende souhaité à la piste de texte. Saisissez ensuite le texte. Ici, vous modifiez la couleur, la taille et le type de police du texte.
Changer de vitesse :Choisissez le clip et cliquez sur le Contrôleur de vitesse bouton pour sélectionner Lent ou Rapide comme vous le souhaitez.
Inverser :Sélectionnez le clip et appuyez sur Contrôleur de vitesse . Choisissez ensuite le Inverser possibilité d'inverser le clip. Vous voulez inverser le GIF en ligne, consultez cet article :Comment inverser le GIF - 4 solutions.
Étape 8. Cliquez sur Exporter pour accéder à la fenêtre Exporter. Ensuite, vous devez sélectionner le GIF comme format de sortie. En même temps, vous pouvez renommer le GIF et changer le dossier de destination.
Étape 9. Une fois terminé, lancez la conversion en appuyant sur Exporter bouton.
Méthode 2. Créer un GIF à partir d'images
Si vous avez dessiné de jolies images et que vous souhaitez en faire un GIF, voici un guide détaillé sur la façon de créer un GIF à partir d'images.
Étape 1. Lancez MiniTool MovieMaker après l'installation.
Étape 2. Fermez les fenêtres contextuelles pour obtenir l'interface principale de ce créateur de GIF.
Étape 3. Cliquez sur Importer des fichiers multimédias pour ouvrir toutes les images
Étape 4. Faites glisser et déposez ces images sur la chronologie et réorganisez-les comme vous le souhaitez.
Étape 5. Ensuite, appuyez sur Exporter dans la barre de menu et sélectionnez le GIF option dans la zone Format.
Étape 6. À la fin, cliquez sur Exporter bouton pour convertir vos images en GIF.
Caractéristiques principales
- Il prend en charge différents types de formats tels que GIF, FLV, MP4, MPG, WMV, RMVB, MKV, AVI, MOV, VOB, MP3, M4R, M4A, AMR, etc.
- Il est livré avec tous les outils d'édition de base comme le changeur de vitesse GIF, le générateur de texte, le découpeur GIF, l'inverseur GIF, etc.
- Il offre un large éventail de transitions et d'effets.
- Plusieurs modèles de films sont proposés pour vous aider à créer une vidéo en un rien de temps.
- Il peut être utilisé comme outil de création et de montage vidéo.
- Il vous permet de convertir n'importe quel format vidéo populaire en GIF.
- C'est gratuit, sans filigrane, sans bundle et sans virus.
Conclusion
Cet article vous explique comment ajouter des GIF à Google Slides de différentes manières et vous fournit un superbe créateur de GIF - MiniTool MovieMaker. Vous voulez ajouter du fun à votre présentation ? Suivez les méthodes ci-dessus pour insérer des GIF amusants dans Google Slides dès maintenant ! Si ce post vous est utile, vous pouvez le partager avec vos amis !
Si vous avez des questions sur ce message, veuillez nous contacter via [email protected] ou commenter ce message.
Comment ajouter des GIF à la FAQ de Google Slides
Comment intégrer un GIF dans Google Slides ?- Ouvrez votre présentation ou cliquez sur la diapositive.
- Cliquez sur Insérer> Image et sélectionnez Télécharger depuis l'ordinateur
- Choisissez le GIF cible sur votre ordinateur et ouvrez-le.
- Téléchargez et installez MiniTool MovieMaker.
- Lancez-le et fermez les fenêtres contextuelles.
- Importez le GIF dans la médiathèque et ajoutez-le à la chronologie.
- Cliquez sur Exporter et sélectionnez le format vidéo que vous aimez.
- Appuyez sur le bouton Exporter pour convertir GIF en vidéo.
- Ouvrez votre présentation et recherchez la diapositive dans laquelle vous souhaitez intégrer une vidéo.
- Aller à Insérer> Vidéo . Ensuite, vous pouvez insérer une vidéo par URL ou depuis Google Drive.
- MiniTool MovieMaker
- Ezgif.com
- Imgflip
- GIPHY
- Imgur
- Picasion
- GIF X
- Créer un GIF
