Il est facile de filmer des vidéos au ralenti avec des caméras ou d'en créer une avec des éditeurs vidéo. Mais de nombreux utilisateurs ne savent pas encore comment convertir une vidéo au ralenti en vitesse normale. Ainsi, cet article décrira comment changer la vidéo au ralenti en vitesse normale avec plusieurs convertisseurs vidéo au ralenti (comme MiniTool MovieMaker) et comment convertir la vidéo au ralenti.
À propos du ralenti
Le ralenti (également abrégé en slo-mo ou slow-mo) est un effet utilisé dans la réalisation de films et il permet aux images animées d'apparaître plus lentes que la normale.
Les vidéos au ralenti peuvent être filmées directement avec des caméras, et tout le monde peut facilement enregistrer une vidéo au ralenti avec les caméras intégrées sur Android ou iPhone. De plus, les vidéos au ralenti peuvent être produites en lisant des séquences enregistrées normales à une vitesse plus lente ou obtenues avec des applications de ralenti.
Le ralenti est utilisé pour de nombreuses activités et sujets afin de créer différents effets, et les sujets classiques incluent les phénomènes naturels, les activités sportives et les moments clés des jeux sportifs.
Vous avez peut-être déjà réalisé de nombreuses vidéos au ralenti, mais savez-vous comment convertir une vidéo au ralenti en vitesse normale ? En fait, il est également simple de changer la vidéo au ralenti en vitesse normale. La partie suivante vous montrera comment changer la vidéo au ralenti en vitesse normale sur iPhone/Android/Windows.
Convertir une vidéo au ralenti en vitesse normale sur iPhone/iPad
L'iPhone est doté du mode Slo-mo et du mode Time-lapse, et ainsi les utilisateurs peuvent facilement filmer des vidéos au ralenti et capturer des vidéos en accéléré avec leurs caméras iPhone. Pour enregistrer une vidéo au ralenti, ouvrez votre appareil photo, choisissez le mode Ralenti, appuyez sur Enregistrer pour démarrer l'enregistrement, puis cliquez à nouveau dessus pour arrêter l'enregistrement.
Avez-vous déjà voulu supprimer l'effet de ralenti de votre vidéo ? Comment convertir une vidéo au ralenti en vitesse normale sur iPhone ?
1. Photos
L'application Photos vous aide à organiser vos photos et vos vidéos, et propose également des outils d'édition tels que la rotation, le recadrage et l'amélioration automatique. Grâce au convertisseur de ralenti caché de l'application Photos, vous pouvez facilement et rapidement transformer une vidéo au ralenti en vitesse normale. Et votre vidéo ne perdra pas en qualité.
Voici comment convertir une vidéo au ralenti en vitesse normale sur iPhone/iPad à l'aide de l'application Photos ?
Étape 1. Ouvrez l'application Photos sur votre iPhone ou iPad, puis cliquez sur Albums onglet en bas.
Étape 2. Sélectionnez le Slo-mo option, puis choisissez la vidéo que vous souhaitez convertir à une vitesse normale, et appuyez sur Modifier bouton dans le coin supérieur droit.
Étape 3. Ensuite, vous verrez des lignes verticales sous la chronologie et la partie avec des espaces séparés indique un ralenti.
Étape 4. Pour convertir le clip vidéo au ralenti en vitesse normale, faites glisser une barre de ralenti vers l'autre pour rapprocher les lignes.
Étape 5. Une fois terminé, cliquez sur Terminé pour enregistrer cette vidéo.
Si vous souhaitez annuler cette modification, cliquez simplement sur Modifier> Rétablir > Revenir à l'original pour obtenir la vidéo originale au ralenti.
Vous voulez faire des vidéos time-lapse sur votre Android ou iPhone ? Consultez cet article pour trouver votre application d'accéléré préférée :5 meilleures applications d'accéléré que vous devriez essayer en 2021.
2. iMovie
Si vous souhaitez qu'une application modifie le ralenti en vitesse normale et modifie ce clip avec plus de fonctionnalités, iMovie est un bon choix. iMovie est l'un des meilleurs éditeurs vidéo pour iOS. Il dispose d'outils et de fonctionnalités massifs pour ajuster la vitesse vidéo, l'audio, la transition, ajouter des effets vidéo, des effets de superposition vidéo, du texte animé, de la musique, etc. En outre, il aide les utilisateurs à créer des bandes-annonces de style hollywoodien et de beaux films.
Savez-vous qu'iMovie peut transformer une vidéo au ralenti en vitesse normale ? Avez-vous déjà essayé iMovie pour convertir le ralenti en vitesse normale ? Comment convertir une vidéo au ralenti en normal sur iPhone avec iMovie ? Voici le guide.
Étape 1. Lancez iMovie, appuyez sur Créer un projet> Film> Médias > Vidéo .
Étape 2. Cliquez sur Slo-mo et choisissez votre vidéo au ralenti, puis cliquez sur Créer un film .
Étape 3. Appuyez sur la chronologie pour afficher les options d'édition, puis cliquez sur la vitesse (horloge). Ensuite, vous trouverez une tortue au début des lignes. Il représente le ralenti. Et le chiffre à côté du lapin à la fin indique la vitesse.
Étape 4. Faites glisser le curseur de contrôle de la vitesse jusqu'à ce que le nombre devienne 1x pour convertir cette vidéo en vitesse normale.
Étape 5. Cliquez sur Terminé pour enregistrer vos modifications. Continuez ensuite à éditer la vidéo comme vous le souhaitez.
Convertir une vidéo au ralenti en vitesse normale sur Android
Avec l'appareil photo de votre téléphone Android, vous pouvez également prendre des vidéos au ralenti. Et il devrait avoir un moyen similaire sur iPhone pour convertir le ralenti en vitesse normale. Par exemple, les téléphones Samsung ont cette option. Les utilisateurs peuvent sélectionner une portion de super ralenti de la vidéo et désactiver l'effet de super ralenti pour convertir le ralenti en vitesse normale.
Cependant, si vos appareils Android ne disposent pas de cette option, vous pouvez utiliser certaines applications tierces pour convertir une vidéo au ralenti à une vitesse normale en l'accélérant. Ainsi, la partie suivante présentera 2 éditeurs de vitesse vidéo pour vous aider à convertir une vidéo au ralenti en vitesse normale.
1. InShot
InShot est l'un des meilleurs éditeurs vidéo pour appareils mobiles, et il est équipé de tous les outils de base pour couper, diviser, recadrer, fusionner, inverser, faire pivoter des vidéos, ajuster la vitesse de la vidéo (0,2x à 100x), ajuster l'application de filtres et. Les fonctions avancées incluent l'effet Chrome Key, le masque vidéo, l'effet image dans l'image, les images clés, le sélecteur de couleurs, etc.
De plus, InShot permet aux utilisateurs d'ajouter de la musique, une voix off et des effets sonores à la vidéo. C'est également un éditeur de photos qui peut ajouter un arrière-plan et des autocollants aux photos et créer des collages de photos.
Comment passer d'une vidéo au ralenti à une vitesse normale sur Android avec InShot ?
Étape 1. Lancez l'application InShot sur votre téléphone, cliquez sur onglet Vidéo dans Créer nouveau et sélectionnez la vidéo au ralenti que vous souhaitez accélérer.
Étape 2. Au-dessus de la chronologie, faites défiler vers la droite, cliquez sur la vitesse et vous verrez une barre de contrôle de vitesse orange.
Étape 3. Faites glisser la barre vers la droite pour augmenter la vitesse de lecture jusqu'à 100x.
Étape 4. Lorsque vous êtes satisfait du résultat, cliquez sur Enregistrer , puis choisissez une résolution pour exporter la vidéo.
2. KineMaster
KineMaster est également un éditeur vidéo populaire pour Android et iOS, doté d'un ensemble de fonctionnalités d'édition. Il dispose d'outils pour couper, diviser, recadrer, faire pivoter, combiner des vidéos, des capacités pour ajouter de la musique/voix off/effets sonores, une collection de milliers de transitions vidéo, des options pour inverser, accélérer/réduire la vidéo, et plus encore. Et c'est aussi un créateur de vidéos clones pour vous cloner en superposant des clips vidéo.
Comment passer d'une vidéo au ralenti à une vitesse normale sur Android en l'accélérant avec KineMaster ?
Étape 1. Ouvrez KineMaster sur votre appareil Android.
Étape 2. Cliquez sur Média pour rechercher votre vidéo.
Étape 3. Cliquez ensuite sur la vidéo et vous verrez de nombreuses options de menu, appuyez sur Vitesse .
Étape 4. Pour augmenter la vitesse de la vidéo, choisissez simplement une valeur de 1,5x à 8x. Une fois terminé, enregistrez et exportez votre vidéo.
Convertir une vidéo au ralenti en vitesse normale sous Windows
Comme mentionné au début de cet article, des vidéos au ralenti peuvent être créées en ralentissant les séquences enregistrées. De même, vous pouvez convertir ce type de vidéo au ralenti en vitesse normale en l'accélérant. Comment convertir une vidéo au ralenti en vitesse normale sous Windows ?
MiniTool MovieMaker
MiniTool MovieMaker est un éditeur vidéo gratuit, vous permettant de créer des vidéos avec plusieurs images et clips vidéo. Pour vous aider à personnaliser les vidéos, MiniTool MovieMaker propose plusieurs fonctionnalités d'édition, telles que le rognage, le fractionnement, la rotation, le retournement, et ce logiciel vous permet également d'appliquer des filtres et des transitions vidéo, d'ajouter des titres/légendes/crédits à la vidéo, etc.
De plus, MiniTool MovieMaker vous permet de modifier facilement la vitesse de la vidéo. Si vous avez besoin de convertir le ralenti en vitesse normale, c'est également un choix fiable. Comment utiliser MiniTool MovieMaker pour changer la vidéo au ralenti en vitesse normale ? Voici le guide complet.
Étape 1. Cliquez sur Téléchargement gratuit pour obtenir le programme d'installation de MiniTool MovieMaker, puis installez-le sur votre ordinateur et lancez ce logiciel.
Étape 2. Fermez la fenêtre contextuelle et accédez à l'interface principale. Cliquez sur Importer des fichiers multimédias pour rechercher votre vidéo, sélectionnez-la et appuyez sur Ouvrir pour le télécharger dans la médiathèque. Ensuite, faites glisser et déposez la vidéo sur la chronologie, puis cliquez sur Zoom pour ajuster la chronologie .
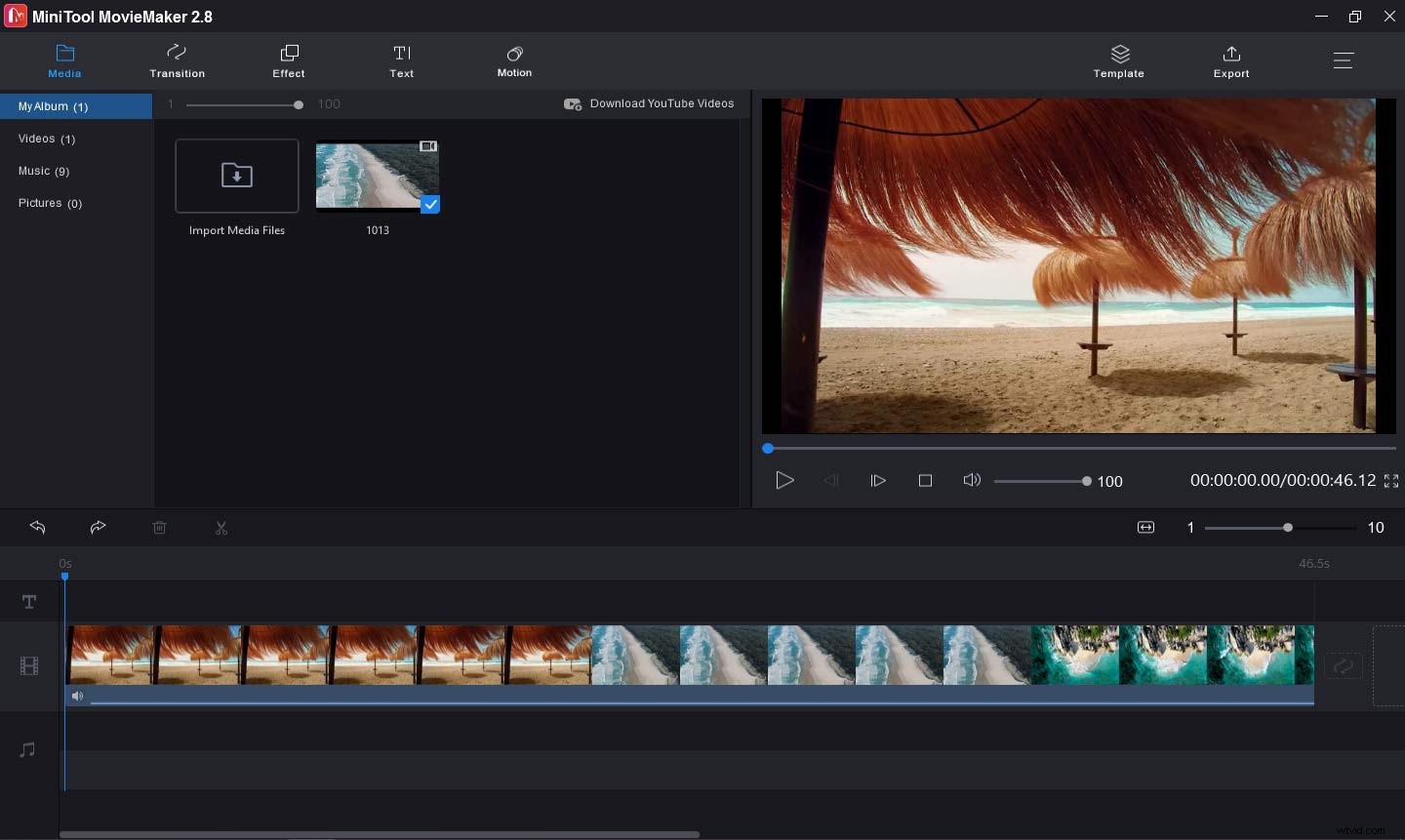
Étape 3. Si vous n'importez qu'un seul clip au ralenti, sélectionnez-le, puis cliquez sur Vitesse icône, choisissez l'icône Rapide , puis choisissez une valeur parmi 2X , 4X , 8X , 20X , 50X . Mais si votre clip au ralenti se trouve au milieu d'une vidéo, vous devriez obtenir cette partie en la divisant.
Sélectionnez la vidéo entière sur la chronologie, puis lisez la vidéo et arrêtez-vous au point de départ du clip au ralenti, cliquez sur Diviser (ciseaux) sur la ligne bleue. Continuez à vous déplacer jusqu'au point final du clip au ralenti, cliquez sur Diviser (ciseaux) sur la ligne bleue. Ensuite, vous verrez trois clips sur la chronologie.
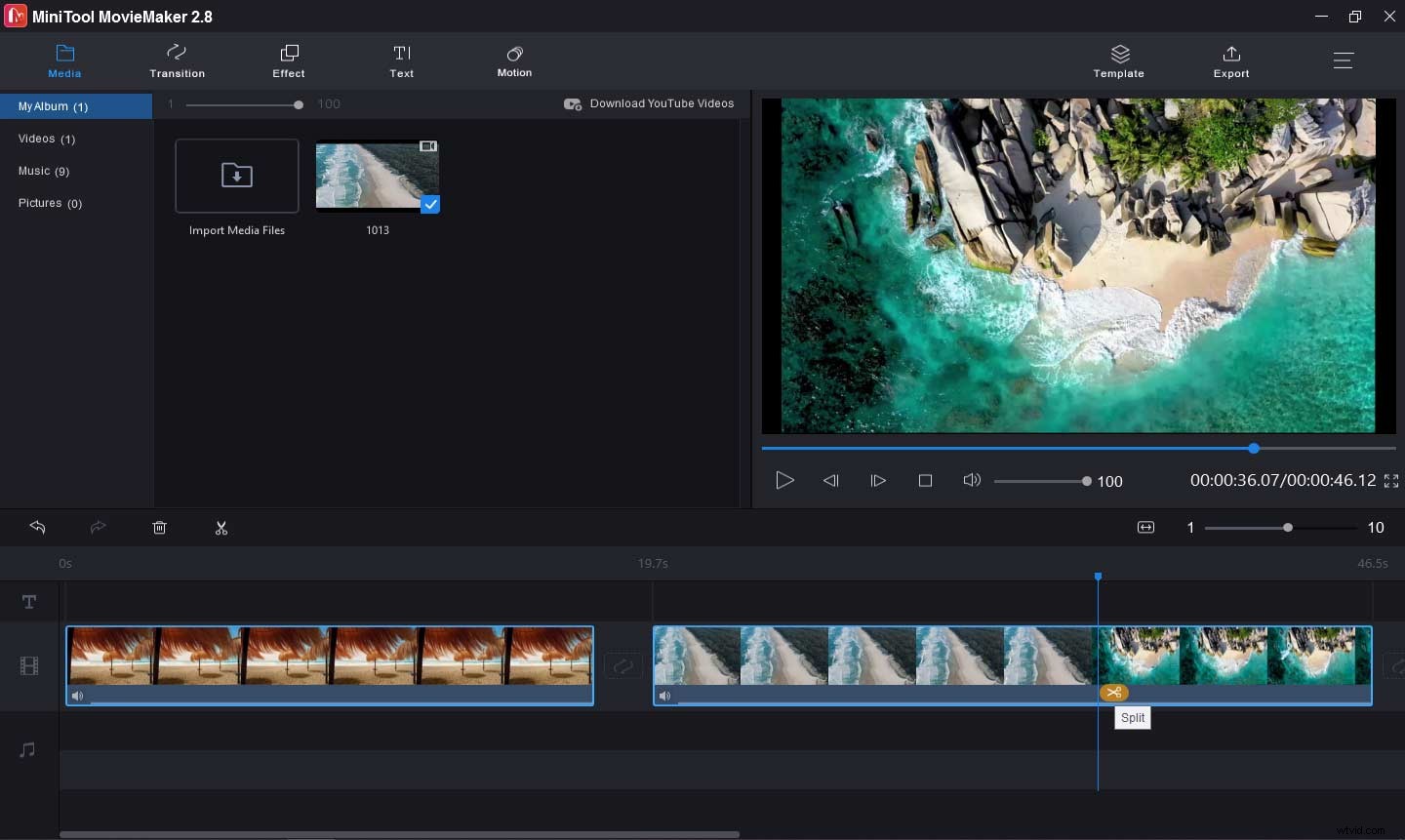
Ensuite, choisissez le clip au ralenti sur la timeline, cliquez sur Vitesse puis cliquez sur Rapide et choisissez une option parmi 2X , 4X , 8X , 20X , 50X pour augmenter sa vitesse. Si vous n'êtes pas satisfait du premier résultat, cliquez simplement sur Annuler option au-dessus de la chronologie et vous pouvez essayer d'autres valeurs de vitesse.
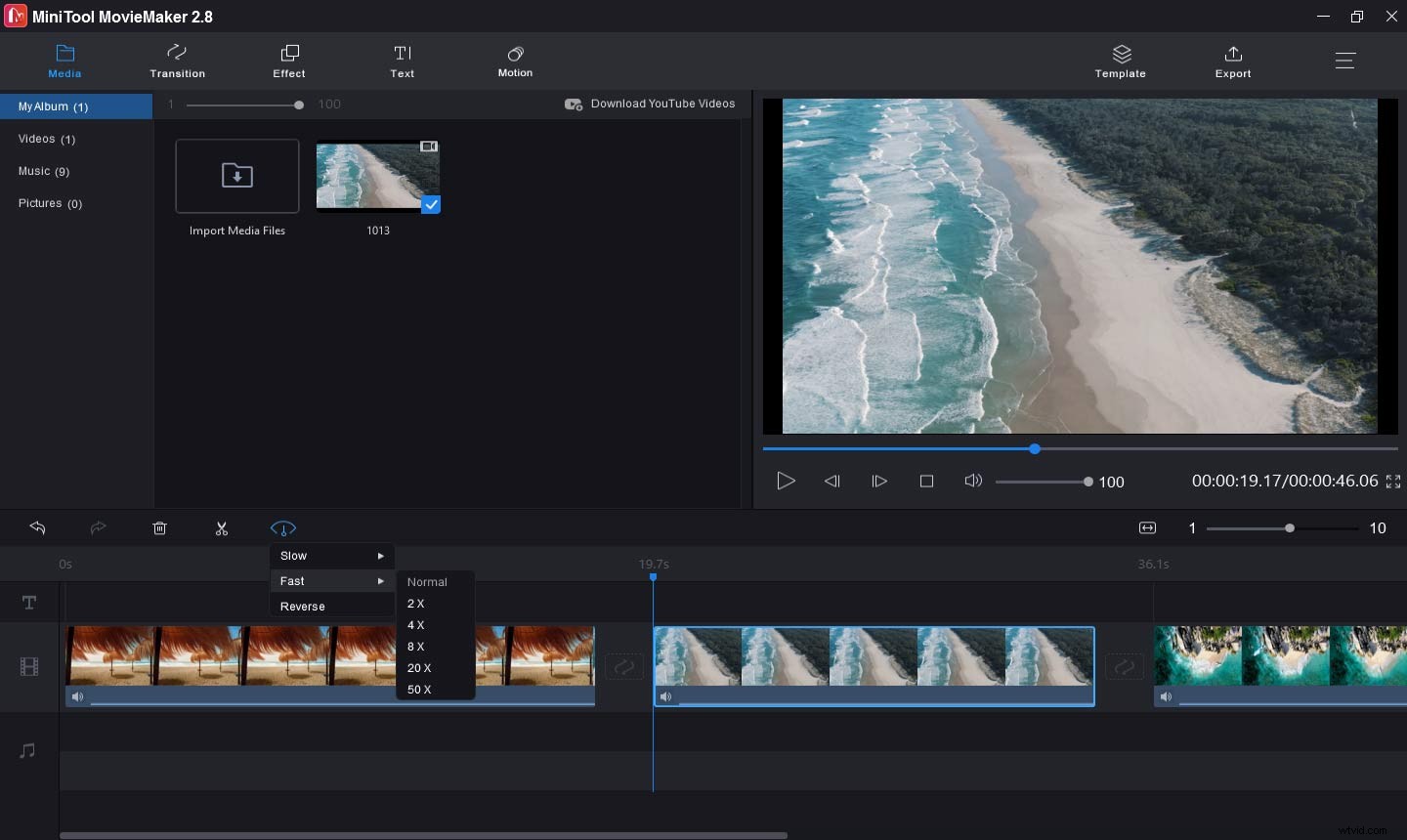
Étape 4. Si nécessaire, vous pouvez continuer à éditer cette vidéo comme vous le souhaitez. Après cela, cliquez sur Exporter bouton dans le coin supérieur droit. Donnez ensuite un nom à cette vidéo et choisissez un dossier de sortie. Le format de sortie par défaut est MP4. Vous pouvez cliquer dessus et choisir d'autres formats comme AVI, MOV, WMV, MKV, etc. Enfin, appuyez sur Exporter pour enregistrer cette vidéo.
Essayez les méthodes ci-dessus pour convertir une vidéo au ralenti en vitesse normale.Cliquez pour tweeter
Convertir une vidéo au ralenti sur Android/iOS/Windows
En plus d'enregistrer des vidéos au ralenti, il est également possible de convertir une vidéo normale en ralenti. Pouvez-vous transformer une vidéo en ralenti ? Comment convertir une vidéo au ralenti ? Cette section décrit comment changer la vidéo en ralenti sur Android/iOS/Windows.
SlowMo FastMo (Android)
SlowMo FastMo est un puissant changeur de vitesse vidéo pour convertir la vidéo en ralenti ou en accéléré. Et il prend en charge de nombreux formats vidéo. Comment convertir une vidéo au ralenti sur Android à l'aide de l'application SlowMo FastMo ?
Étape 1. Téléchargez et installez l'application SlowMo FastMo, puis ouvrez-la sur votre téléphone et importez une vidéo au ralenti.
Étape 2. Appuyez longuement sur la chronologie de la vidéo pour activer le sélecteur de vitesse.
Étape 3. Faites glisser les pouces sur la chronologie pour régler l'heure de début et l'heure de fin du sélecteur de vitesse. Choisissez une valeur pour ralentir la vidéo, ralenti jusqu'à 0,5x.
Étape 4. Enregistrez votre vidéo après l'aperçu.
SpeedPro (iPhone)
Comment convertir une vidéo au ralenti sur iPhone ? iMovie doit venir à l'esprit de la plupart des utilisateurs d'iPhone. Mais cette partie présentera un autre outil pour vous permettre de transformer une vidéo en ralenti sur iPhone.
SpeedPro est un éditeur de vitesse vidéo pour créer des vidéos au ralenti ou en accéléré sur iPhone. En outre, cette application vous permet d'ajouter de l'audio, d'éditer une vidéo et d'ajouter des effets au clip vidéo. Comment convertir une vidéo au ralenti sur iPhone avec l'application SpeedPro ?
Étape 1. Téléchargez l'application SpeedPro depuis l'App Store et ouvrez-la après l'installation.
Étape 2. Ajoutez une vidéo et cliquez sur Vitesse bouton.
Étape 3. Par défaut, la vidéo entière est sélectionnée. Vous pouvez également choisir une partie du clip et la rendre au ralenti. Utilisez simplement la barre de défilement de sélection en bas de la fenêtre de réglage de la vitesse.
Étape 4. Pour effectuer un ralenti, faites glisser le curseur du contrôleur de vitesse vidéo vers le côté gauche, puis cliquez sur la coche icône. Ensuite, vous pouvez l'enregistrer sur votre pellicule ou la télécharger sur Instagram.
MiniTool MovieMaker (Windows)
MiniTool MovieMaker peut non seulement convertir une vidéo au ralenti en vitesse normale, mais peut également transformer une vidéo en ralenti. Comment convertir une vidéo au ralenti avec ? Voici les étapes.
Étape 1. Lancez MiniTool MovieMaker après l'installation et fermez la fenêtre contextuelle.
Étape 2. Appuyez sur Importer des fichiers multimédias pour ajouter vos séquences, puis ajoutez-les à la chronologie. Choisissez le clip que vous souhaitez transformer en ralenti.
Étape 3. Appuyez sur Vitesse icône, sélectionnez l'icône Lent , et choisissez-en un parmi 0,5X , 0,25X , 0,1X , 0,05X , 0,01X .
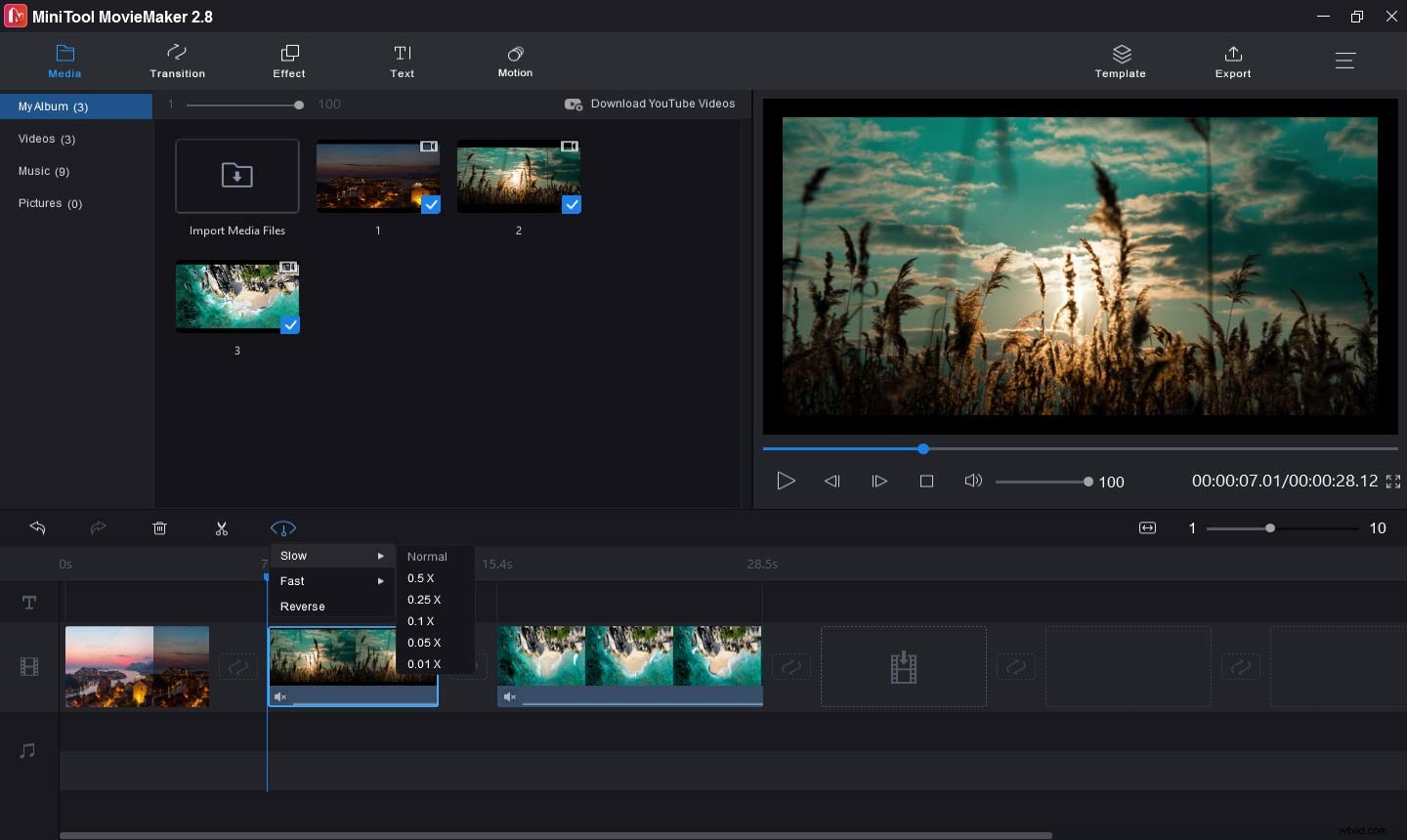
Étape 4. Vous pouvez continuer à éditer cette vidéo. Une fois terminé, cliquez sur Exporter , choisissez le format de sortie, le dossier de destination et renommez cette vidéo. Cliquez sur Exporter pour enregistrer cette vidéo au ralenti sur votre PC.
Conclusion
Cet article propose 5 méthodes utiles pour convertir une vidéo au ralenti en vitesse normale et 3 façons de convertir une vidéo au ralenti sur Android/iOS/Windows. Vous pouvez suivre l'un d'eux pour transformer votre ralenti en vitesse normale ou transformer une vidéo en ralenti.
Si vous avez des questions concernant l'utilisation de MiniTool MovieMaker, veuillez nous contacter via [email protected] ou laisser vos commentaires ci-dessous.
