 Une fois que vous avez capturé des séquences KeyMission 360, il est temps de les éditer et de les mettre en ligne sur YouTube. Pour ce faire, Nikon a fourni une application appelée Nikon KeyMission 360/170 Utility qui vous permettra d'éditer et d'exporter rapidement vos séquences prêtes à être téléchargées sur YouTube.
Une fois que vous avez capturé des séquences KeyMission 360, il est temps de les éditer et de les mettre en ligne sur YouTube. Pour ce faire, Nikon a fourni une application appelée Nikon KeyMission 360/170 Utility qui vous permettra d'éditer et d'exporter rapidement vos séquences prêtes à être téléchargées sur YouTube.
Tout métrage 360 produit par le Nikon KeyMission 360, ou d'ailleurs toute autre caméra 360 ou VR, nécessite des métadonnées spéciales qui doivent être jointes afin que YouTube puisse reconnaître la vidéo comme 360, plutôt que comme métrage plat standard. Pour de nombreuses autres caméras, cela signifie que le métrage, une fois monté, doit être exécuté via l'outil de métadonnées vidéo 360 de Google.
KeyMission 360/170 Utility, cependant, a la capacité de tout faire pour vous avec une option intégrée pour enregistrer vos films. Cela ajoute automatiquement les métadonnées, mais avant cela, examinons d'abord le logiciel KeyMission 360/170 et comment éditer et exporter votre vidéo prête pour YouTube 360.
Comment éditer des séquences Nikon KeyMission 360 pour YouTube
- Naviguez jusqu'au clip à l'aide de l'option locale du navigateur
- Cliquez sur le clip souhaité
- Cliquez sur "Modifier" dans les options en haut
- Utilisez la tête de lecture pour naviguer jusqu'à l'endroit où vous voulez que votre film commence et cliquez sur "Point de départ"
- Utilisez la tête de lecture pour naviguer jusqu'à l'endroit où vous souhaitez que le film se termine et cliquez sur "End Point"
- Cliquez sur "Créer un film"
- Cliquez dans le navigateur de fichiers et sélectionnez le film que vous venez de créer
- Cliquez sur "Enregistrer pour YouTube"
Le fichier que vous enregistrez est maintenant prêt à être téléchargé sur YouTube de la manière habituelle. Pour plus d'informations, des captures d'écran et quelques options supplémentaires, consultez les étapes de modification et d'exportation de votre vidéo Nikon KeyMission 360 pour YouTube.
1/ Téléchargez et ouvrez l'utilitaire KeyMission 360/170
Commencez par télécharger vos images du Nikon KeyMission 360 sur votre ordinateur. Si le stockage et l'organisation de vidéos sont nouveaux pour vous, voici un bon système à utiliser :
1/ Accédez à votre dossier 'Films' ou 'Vidéos' sur votre ordinateur.
2/ Créez un nouveau dossier pour l'appareil photo (je le fais de cette façon car j'utilise une variété d'appareils photo différents, mais même si le KeyMission est votre seule caméra vidéo, alors cela vaut toujours la peine.)
3/ Maintenant, dans ce nouveau dossier, créez un autre dossier étiqueté avec l'année '2016' puis le mois '10' (ou quel que soit le mois) puis la date le long avec une description, 27 – New Forest. Vous devriez avoir une structure de répertoires qui ressemble à Films> 2016> 10> 27 - New Forest, comme vous pouvez le voir, il est maintenant assez facile de trouver des choses et aide lors de la recherche à l'aide des fonctions de recherche intégrées de votre ordinateur. Copiez maintenant les fichiers vidéo de votre Nikon KeyMission 360 dans le dossier que vous venez de créer.
Je tourne beaucoup de vidéos, donc pour moi, il est logique de les décomposer en année, mois et date, mais comme j'ai découvert que cela peut être trop complexe pour de nombreux utilisateurs. Si tel est le cas, adaptez-le à vos besoins. Vous voudrez peut-être simplement choisir Films> 2016> 1027 - New Forest ou même simplement Films> 20161027 - New Forest. C'est vraiment à vous de décider.
Une fois que vous avez téléchargé le métrage, ouvrez l'utilitaire KeyMission 360/170, puis sur le côté gauche de l'interface, cliquez sur l'option locale et accédez au dossier que vous venez de créer. Vous verrez les clips contenus dans le dossier apparaître sous la structure du répertoire.
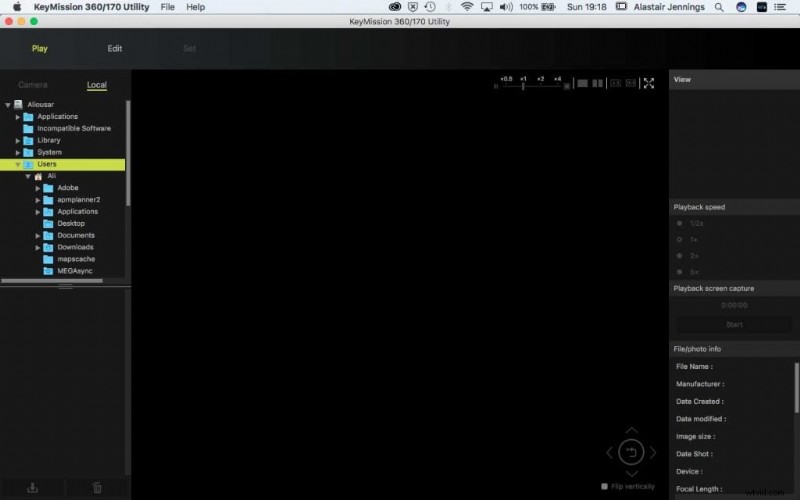
2/ Ouvrir un clip dans KeyMission 360/170 Utility
Dans le navigateur d'aperçu de fichier, cliquez sur le clip que vous souhaitez voir. Dès que vous faites cela, vous verrez la vidéo apparaître dans la fenêtre de prévisualisation principale. Pour modifier le clip en cours de prévisualisation, cliquez simplement sur une vignette différente dans le navigateur. Ne vous inquiétez pas de la qualité du clip qui apparaît, il s'agit simplement d'un rendu basse résolution de votre film et non de la qualité finale.
Cliquer dans la fenêtre d'aperçu vous permettra maintenant de faire glisser l'écran et la vidéo 360. Sous l'aperçu se trouvent les commandes vidéo, cliquez sur lecture pour démarrer le film, pendant la lecture du film, vous pouvez cliquer dans la fenêtre et vous déplacer dans la vidéo.
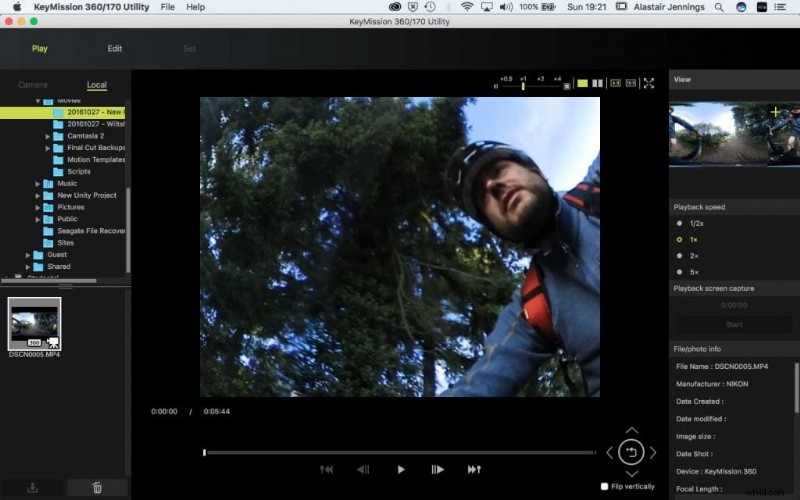 3/Modifier la vidéo Nikon KeyMission 360
3/Modifier la vidéo Nikon KeyMission 360
En haut de l'interface, vous verrez trois options différentes. Lorsque vous démarrez l'utilitaire, vous serez automatiquement dirigé vers l'option Lecture. Après avoir prévisualisé et sélectionné le clip que vous souhaitez utiliser, cliquez sur Modifier. Vous pouvez maintenant déplacer la tête de lecture de haut en bas sur la ligne de temps, vous verrez également qu'à droite de l'écran, vous avez maintenant une nouvelle liste d'options, dont la première est "Trim". Sous les options se trouvent trois boutons, Point de départ, Point de fin et Créer un film.
Avant de cliquer sur l'un de ces éléments, déplacez la tête de lecture au point du film où vous souhaitez que votre clip commence, vous pouvez le faire en cliquant dans la chronologie ou en utilisant les commandes du lecteur vidéo. Une fois arrivé au point de départ souhaité, cliquez sur le bouton « Point de départ ». 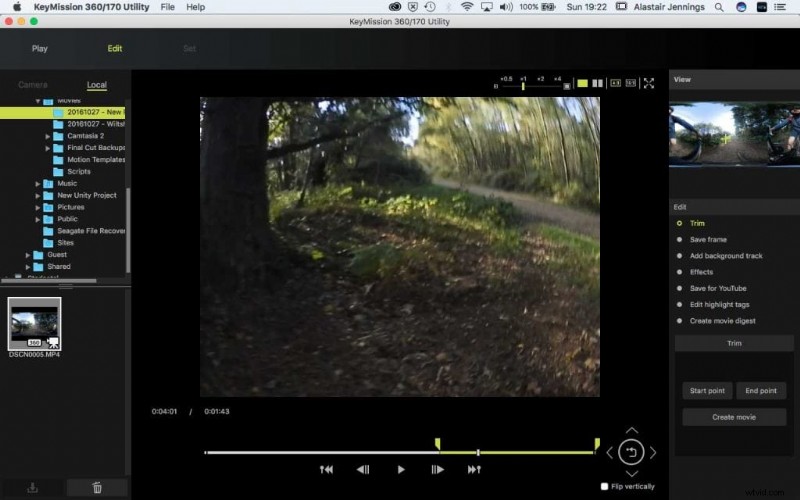
4/ Sélectionnez le point final
Cliquez à nouveau dans la chronologie pour déplacer la tête de lecture vers le point final ou utilisez le lecteur. Ensuite, une fois au point où vous voulez que le film se termine, cliquez sur le bouton "End Point". 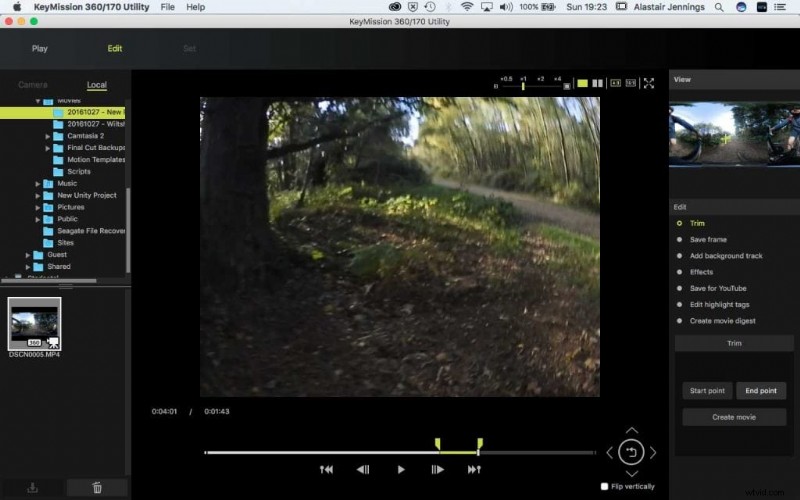
5/ Enregistrez votre vidéo KeyMission 360 découpée
Avant de continuer, vous devez enregistrer le film, cliquez sur "Créer un film" et enregistrez le fichier. Pour plus de facilité, enregistrez-le dans un nouveau dossier au même emplacement que le fichier vidéo d'origine, j'utilise le même nom de fichier que le nom du dossier, dans ce cas "DSCN0005". La raison en est qu'à l'heure actuelle, il est assez difficile de lire les noms complets des fichiers dans le navigateur de fichiers KeyMission 360/170 Utility, donc en nommant le fichier 'Trim_DSCN0005' ou quelque chose de pertinent pour vous, la partie trim du nom de fichier est facile à voir.
Une fois enregistré, cliquez sur le fichier pour l'ouvrir dans la fenêtre d'aperçu. 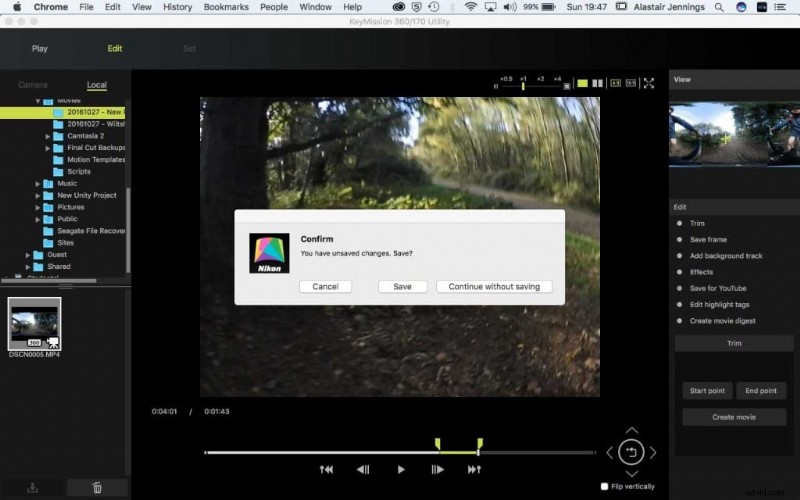
6/ Ajoutez une bande son à votre vidéo KeyMission 360
Dans le menu Edition à droite de l'interface, cliquez sur "Ajouter une piste d'arrière-plan" pour accéder à une série d'échantillons musicaux. Pour le moment, il n'est pas possible d'ajouter le vôtre. Une fois que vous avez ajouté de la musique, cliquez sur OK. Encore une fois, vous serez invité à enregistrer le film, enregistrez-le cette fois avec un nom de fichier commençant par "Musique". Une fois enregistré, cliquez sur le nouveau film dans le navigateur de clips pour l'ouvrir dans la fenêtre d'aperçu. 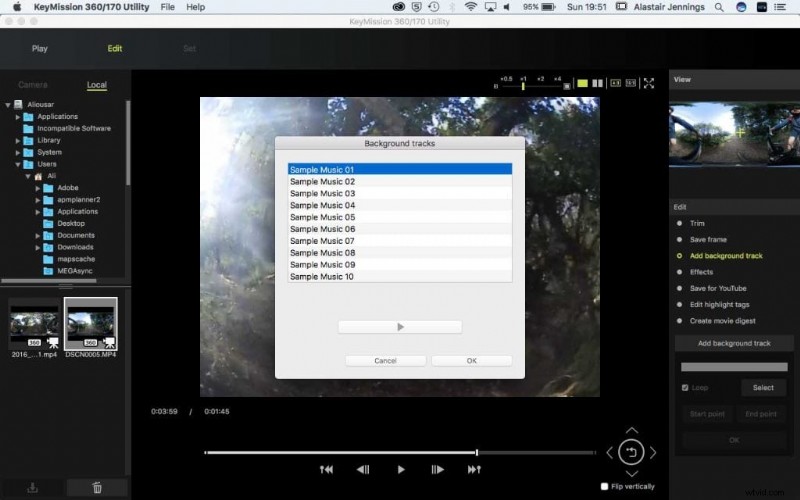
7/ Ajoutez des effets à votre vidéo KeyMission 360
Cliquez sur "Effets" et une fenêtre s'ouvrira vous montrant une sélection de différents effets qui peuvent être appliqués à votre film. À l'heure actuelle, les options sont limitées avec Noir et blanc, Sépia et Fade in/out, encore une fois une fois sélectionné et que vous cliquez sur OK, vous devrez enregistrer le fichier. Cette fois, remplacez "Musique" par "Effet", puis sélectionnez la nouvelle vidéo pour qu'elle s'ouvre dans la fenêtre d'aperçu.
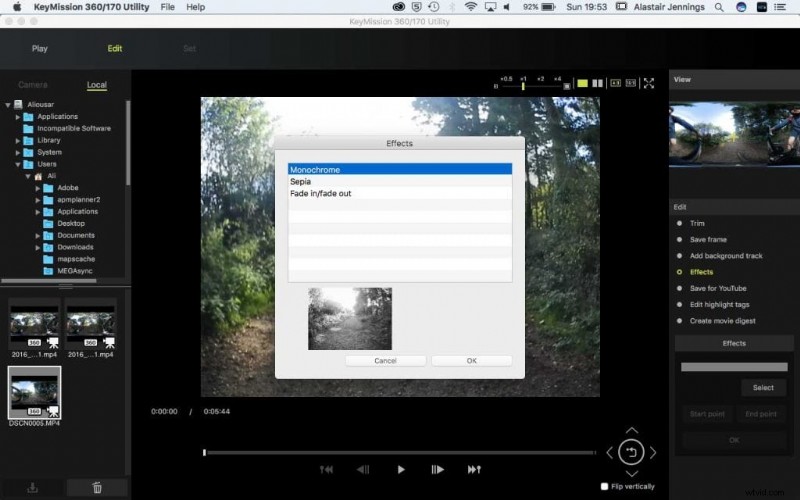 8/ Enregistrez votre vidéo KeyMission 360 pour YouTube
8/ Enregistrez votre vidéo KeyMission 360 pour YouTube
Cliquez maintenant sur "Enregistrer pour YouTube" dans le menu "Edition", en renommant à nouveau le fichier "Effets" en "YT". Une fois l'exportation terminée, vous êtes prêt à télécharger et les métadonnées 360 seront automatiquement ajoutées. 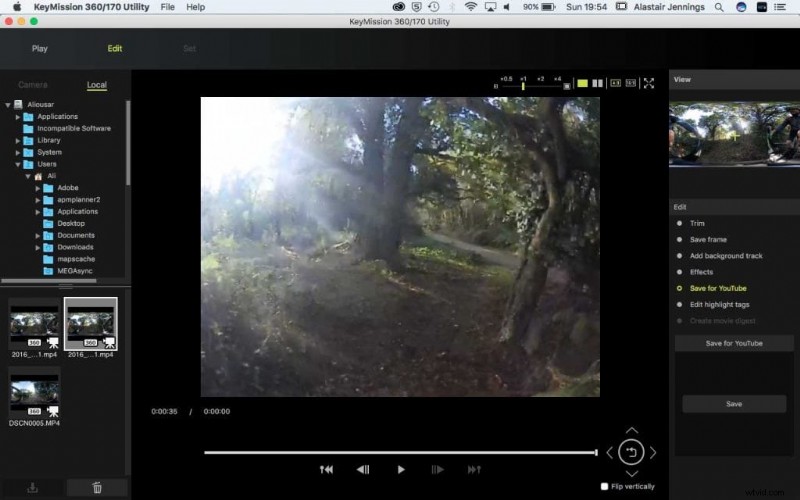
Pour ma première impression du Nikon KeyMission 360
Découvrez quelques exemples de vidéos du Nikon KeyMission 360
