Da Vinci Resolve est un éditeur vidéo complet avec un ensemble complet d'outils pour les éditeurs de tout niveau, ce qui signifie que vous pouvez créer vos vidéos pour YouTube ou un long métrage, ici même dans Resolve.
Dans Resolve 16, vous pouvez appliquer une édition de base, ajouter du texte, enregistrer et éditer de l'audio, ajouter des effets visuels et des transitions. Dans la vidéo, je couvrirai chaque fonctionnalité et vous donnerai un tutoriel détaillé sur la façon d'éditer votre première vidéo.
Gratuit ou payant
Pendant que j'utiliserai la version Studio disponible sur le site Web de Da Vinci Resolve, vous pouvez utiliser une version gratuite complète. Et au cas où vous vous poseriez la question, les fonctionnalités de base de Resolve restent les mêmes entre les deux versions. Dans la version gratuite, vous pouvez obtenir une application complète avec quelques petites restrictions, tandis que la version studio libère tout le potentiel de Resolve. Voici ce que vous obtiendrez dans la version Studio :
Collaboration
La version Studio offre des fonctionnalités telles que la collaboration, permettant à plusieurs utilisateurs travaillant dans Resolve d'éditer ensemble sur la même chronologie. Ainsi, un monteur, un coloriste, un ingénieur du son et un spécialiste des effets visuels peuvent travailler ensemble en temps réel.
Résolutions de chronologie 4K+
Bien que vous puissiez importer des images supérieures à 4K, la version gratuite ne vous permet pas de l'ajouter à votre chronologie ou d'exporter quoi que ce soit au-dessus de 4K.
Suppression du bruit
La suppression du bruit est souvent une fonctionnalité très pratique dans n'importe quel éditeur vidéo. Pour utiliser le logiciel de réduction de bruit intégré de Da Vinci, vous devrez passer à la version studio.
Flou de mouvement
Lorsqu'il s'agit de créer des effets visuels réalistes, il est impératif d'ajouter un flou de mouvement.
Étalonnage des couleurs HDR10+
Le HDR est très utile si vous travaillez avec un logiciel 10 ou 12 bits. La version Studio vous permet d'ajouter la conformité HDR10+ à votre flux de travail.
Intelligence Artificielle
Dans une mise à jour récente, Da Vinci Resolve a présenté son nouveau moteur A.I, donnant à l'utilisateur l'accès à des fonctionnalités telles que la reconnaissance faciale, la suppression d'objets et la correspondance des couleurs entre deux clips.
Résoudre les plugins OpenFX et Fairlight
Vous aurez accès à toute la bibliothèque d'effets audio et visuels avancés dans la version studio.
3D stéréoscopique
Si vous travaillez quotidiennement sur des séquences stéréoscopiques, la version studio vous donne accès à des outils fantastiques pour vous aider à corriger les problèmes d'alignement et de couleur.
L'aperçu de base
Une fois que vous avez ouvert Da Vinci Resolve, vous accédez à la page du gestionnaire de projet où tous vos projets existants sont stockés dans une seule base de données. Plusieurs bases de données peuvent être créées et stockées sur différents lecteurs si nécessaire.
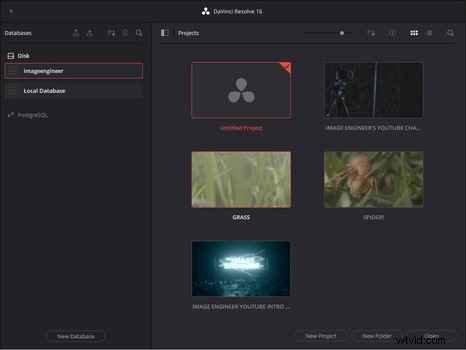
Gestion et modification de vos médias
Dans l'espace de travail Média, vous pourrez importer, parcourir et gérer vos fichiers multimédias avant de vous diriger vers la page Couper. La page Couper est un nouvel espace de travail dans Resolve 16, vous permettant de couper et de découper vos clips multimédias individuels avec une précision extrême avant de commencer le montage principal. C'est une page utile pour définir les points d'entrée et de sortie de tous vos clips, vous permettant de vous concentrer uniquement sur le flux de médias, une fois que vous atteignez la page d'édition.
Edit est votre principal espace de travail d'édition, où vous alignerez vos clips, effectuerez d'autres coupes, ajouterez des transitions et des pistes audio. Vous passerez la plupart de votre temps à peaufiner votre montage ici.
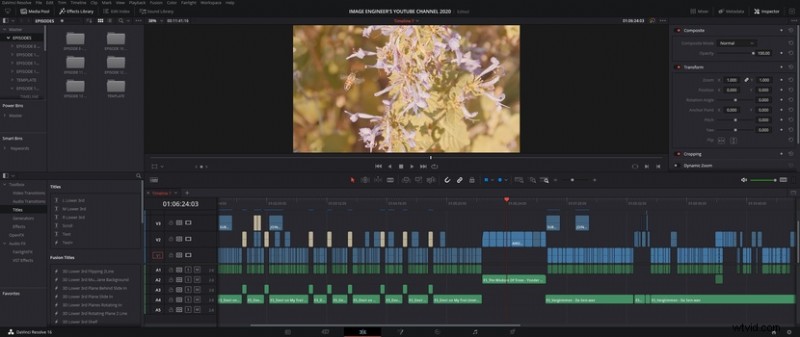
Post-production et livraison finale
En ce qui concerne la post-production, comme l'ajout d'effets visuels, l'étalonnage des couleurs et le mixage du son, Da Vinci Resolve a un net avantage sur les autres éditeurs, simplement parce que tout est fait dans une seule application. Dans la page Fusion, vous pouvez accéder à une configuration basée sur des nœuds pour ajouter des effets visuels et suivre vos séquences, tandis que la page couleur est l'endroit où Da Vinci Resolve s'affiche. La principale force de Resolve réside dans son étalonnage des couleurs. À l'aide d'une configuration basée sur des nœuds, qui fonctionne de la même manière que les calques d'Adobe Photoshop, vous pouvez empiler des effets et des notes pour obtenir le bon aspect. Il est également livré avec quelques LUT (également appelées préréglages d'image). Si vous souhaitez quelque chose d'un peu plus élégant, j'ai créé un préréglage d'image disponible gratuitement ici.
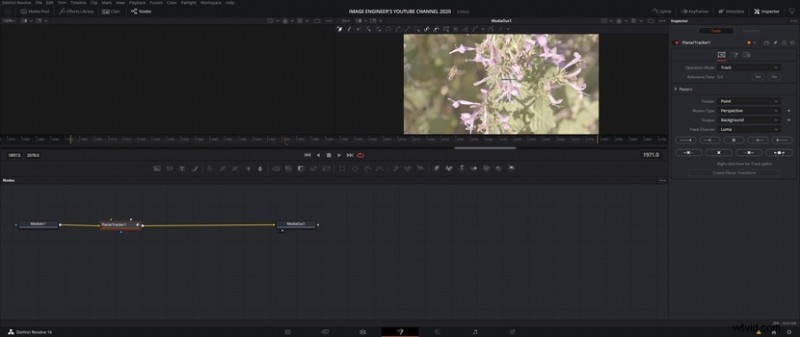
La page audio, connue sous le nom de Fairlight, vous permet de peaufiner ou d'améliorer davantage votre audio, d'enregistrer des voix off et de mixer votre son. Vous pouvez ajouter des effets VST tiers tels que des compresseurs, des égaliseurs et plus encore, à chaque canal, comme vous le feriez dans n'importe quel éditeur audio professionnel.
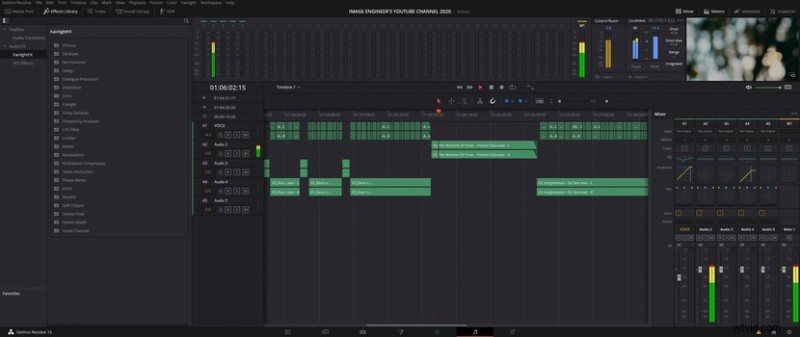
Et enfin, la page Livraison est l'endroit où vous exportez votre projet dans un format vidéo que vous souhaitez utiliser, que ce soit pour la livraison finale à un client, un studio ou votre propre chaîne Youtube ou Vimeo.
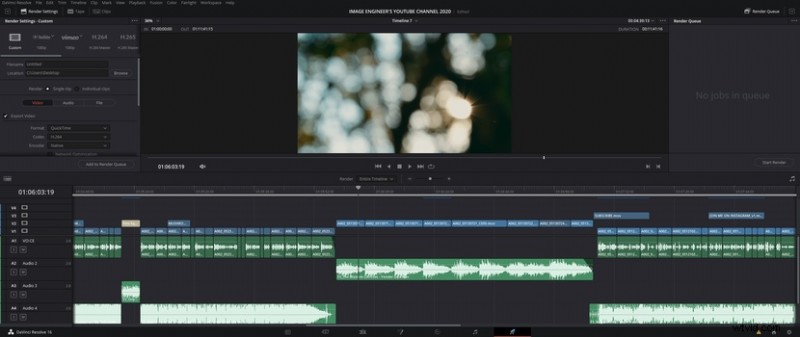
Da Vinci Resolve est un guichet unique pour un éditeur vidéo de tout niveau et devient rapidement l'une des applications d'édition les plus populaires en raison de son absence de restrictions dans la version gratuite et du faible coût unique du studio. version. L'interface a l'air moderne, propre et facile à utiliser si vous êtes un premier utilisateur.
Obtenez votre exemplaire gratuit ici et commencez à éditer !
