Le post-traitement peut être un champ de mines. Les débutants en particulier peuvent se sentir dépassés lorsqu'ils sont confrontés à des logiciels étonnants, qui peuvent presque tout faire, comme Photoshop par exemple. Cependant, tout le monde part de quelque part, et tout n'est pas terriblement déroutant. Je suis personnellement un adepte de la simplicité, quand il s'agit de technologie. Permettez-moi de partager avec vous quelques étapes simples pour démarrer le traitement par lots à l'aide d'Adobe Bridge.
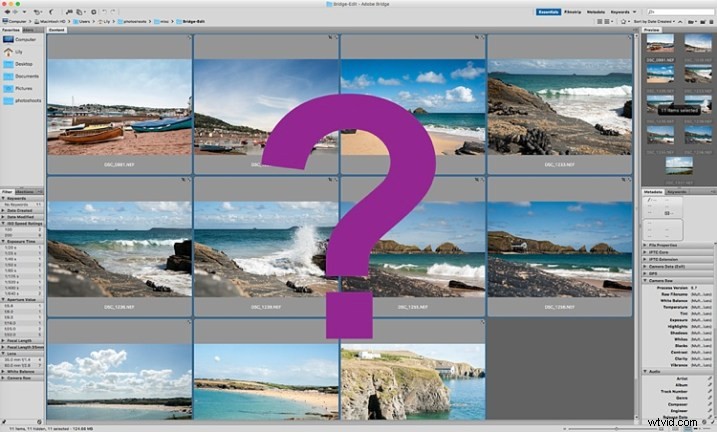
L'édition dans Bridge est super simple, et aussi simple qu'un – deux – trois. Ouvrez votre fichier, modifiez votre photo, enregistrez votre fichier. Je vais vous guider et essayer de démystifier la première étape du post-traitement, sans toucher à Photoshop.
Qu'est-ce qu'Adobe Bridge ?
Bridge fait partie de la Creative Suite d'Adobe et est une application de navigation multimédia. Il s'agit d'une application qui vous permet de visualiser l'intégralité du contenu de votre ordinateur, de gérer et d'organiser vos fichiers numériques et d'éditer vos photos sans avoir besoin de les importer et de les classer ailleurs dans divers catalogues. Pour les photographes en particulier, Bridge simplifie la première étape du processus d'édition, car dans Bridge, vous pouvez facilement effectuer les opérations suivantes, pour n'en citer que quelques-unes :
- Parcourir les photos
- Évaluer les photos
- Supprimer des photos
- Renommer, déplacer ou copier plusieurs fichiers d'une simple pression sur un bouton
- Organisez vos fichiers à l'aide de divers filtres afin de pouvoir exécuter la fonction souhaitée par lots
- Filigraner, protéger les droits d'auteur et gérer les informations de métadonnées
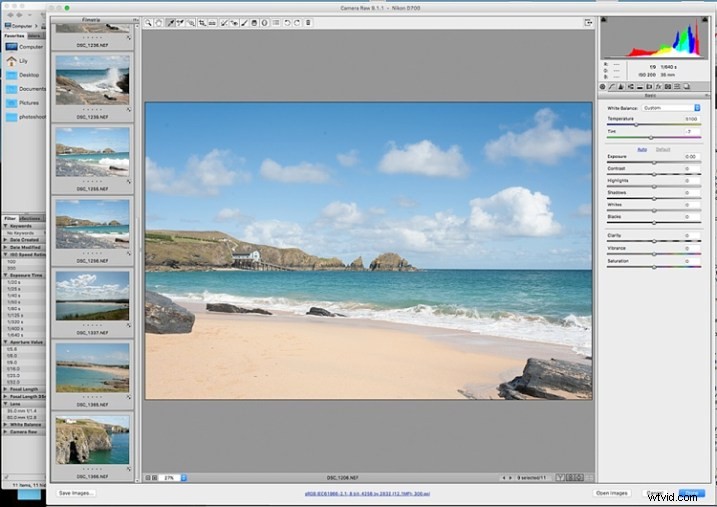
Adobe Camera Raw
Pour éditer des photos dans Bridge, vous devez disposer d'Adobe Camera Raw, un plug-in puissant qui vous permet d'éditer et d'améliorer n'importe quelle photo, y compris JPGS. Cependant, les fichiers RAW ne peuvent être ouverts et lus que dans Adobe Camera Raw.
Je te conseille de shooter en RAW. Voici un bon article sur RAW vs JPGS qui explique l'avantage de la prise de vue au format RAW. Je prends des photos en RAW et j'édite toujours à partir de ce format dans Bridge, comme point de départ. Si vous photographiez en RAW, assurez-vous d'avoir téléchargé Adobe Camera Raw, de préférence la dernière version, sur votre ordinateur avant de pouvoir modifier les fichiers dans Bridge.
Un premier mot
Ce didacticiel est un processus d'édition très basique suggéré dans Bridge, destiné à vous aider à comprendre si vous n'avez jamais utilisé Bridge auparavant. Je ne prétends pas que ce soit la meilleure façon d'éditer ni la façon parfaite; c'est une option, parmi tant d'autres disponibles. Bridge est ma préférence personnelle par rapport à Lightroom, et je choisis d'utiliser autant ou aussi peu de fonctions de Bridge que je le souhaite pour chaque image ou lot d'images que je modifie. J'aime Bridge car, avec Adobe Camera Raw, il est simple, simple et offre un mode de montage non destructif.
Charger vos images
Avant de commencer le traitement par lots, vous devez charger vos images dans un nouveau dossier sur votre ordinateur.
Ma suggestion serait de télécharger vos images depuis votre carte mémoire, directement sur votre ordinateur. À mon avis, c'est le moyen le plus sûr et le plus direct de copier des images de votre carte mémoire vers votre ordinateur, sans avoir à passer par divers logiciels susceptibles de compliquer le processus de copie. Gardez-le aussi simple que possible pour essayer d'éliminer tout dysfonctionnement ou erreur dès le début. Utilisez un lecteur de carte USB externe pour charger vos images sur votre ordinateur, s'il n'est pas équipé d'un lecteur intégré.
Placez vos images dans un nouveau dossier clairement étiqueté afin de savoir exactement où les trouver. Comme étape supplémentaire, lorsque je copie un nouvel ensemble d'images d'une carte mémoire sur mon ordinateur, je copie également immédiatement le même ensemble sur divers disques durs externes et stockage en nuage pour la sauvegarde et la conservation. Copiez toujours à partir de la même carte mémoire afin de garder le transfert direct et de minimiser les erreurs potentielles. Par exemple, si vous copiez les images de votre carte mémoire dans un dossier appelé Ensemble A, ne copiez pas ensuite les images de l'Ensemble A dans un autre dossier du disque dur externe; ne créez pas cette étape inutile. Collez le même ensemble d'images à partir de la carte mémoire, directement là où vous voulez qu'elles soient stockées sur un disque dur externe ou sur le cloud.
Une fois vos images copiées en toute sécurité, ouvrez Bridge. Vous devrez être abonné à Adobe CC pour y avoir accès. Les abonnements sont désormais très abordables, par rapport aux années précédentes où vous deviez acheter une licence de la très coûteuse suite Adobe complète pour n'utiliser qu'un seul logiciel.
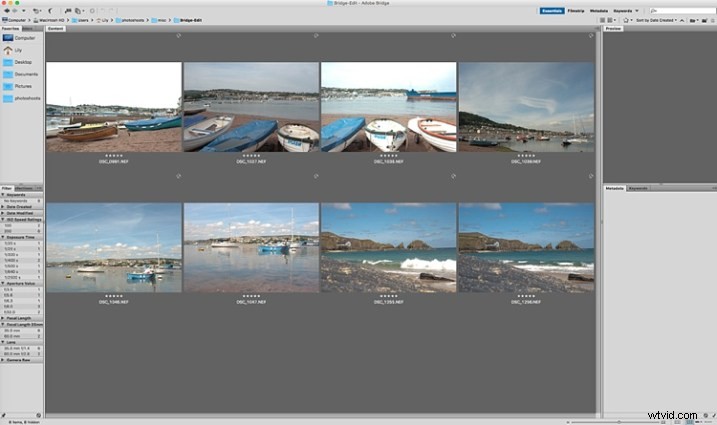
Vous verrez le contenu de votre ordinateur dans le menu de navigation de gauche. Trouvez votre dossier, cliquez dessus et vos images s'afficheront dans la fenêtre principale. Les fichiers RAW seront affichés sous forme de fichiers CR2 ou CRW pour les appareils photo Canon, de fichiers NEF pour les appareils photo Nikon et de fichiers DNG pour certains autres appareils photo (chaque fabricant a un format de fichier brut propriétaire).
Sélectionnez vos fichiers RAW et ouvrez-les en cliquant sur l'icône du plug-in Camera Raw avec les images sélectionnées.
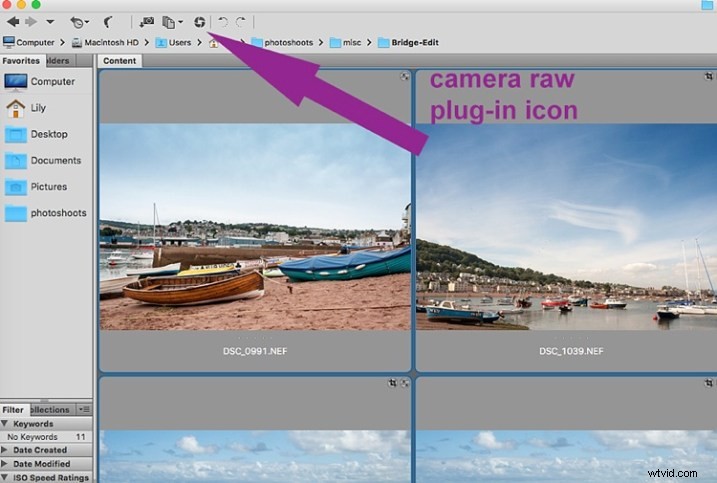
Un fichier RAW est une image non traitée contenant toutes les informations que le capteur de l'appareil photo voit. Il peut apparaître très plat et plus sombre que ce que vous avez pu voir sur l'écran LCD de votre appareil photo, qui affiche un aperçu JPG de votre image, et en tant que tel a déjà été traité par l'appareil photo à des fins de prévisualisation.
Une remarque importante à prendre en compte lors du traitement par lots est qu'il est plus efficace lorsqu'il est utilisé sur des images photographiées avec une lumière et des paramètres similaires. La principale chose à retenir est que vous pouvez appliquer des modifications globales en quelques étapes à plusieurs images, mais la réalité est que vous devrez peut-être encore modifier chaque image de manière appropriée avant de l'enregistrer.
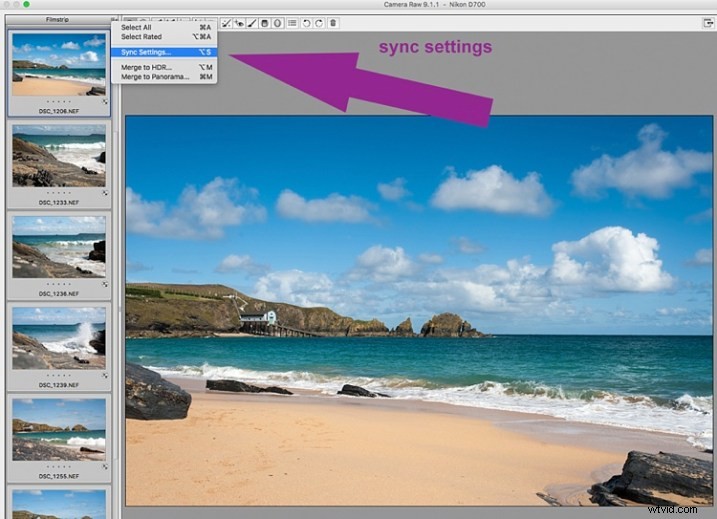
Traitement par lots
Il existe deux manières d'appliquer des modifications par lots. Ci-dessous, je fais référence à la sélection de toutes les images à l'aide de cmd/ctrl+a et à la réalisation de vos ajustements en les appliquant simultanément aux images - c'est une façon. La deuxième méthode consiste à synchroniser les modifications. Pour ce faire, utilisez une image avec tous les ajustements effectués, puis sélectionnez toutes les autres images et cliquez sur le bouton de synchronisation pour appliquer les mêmes ajustements aux autres.
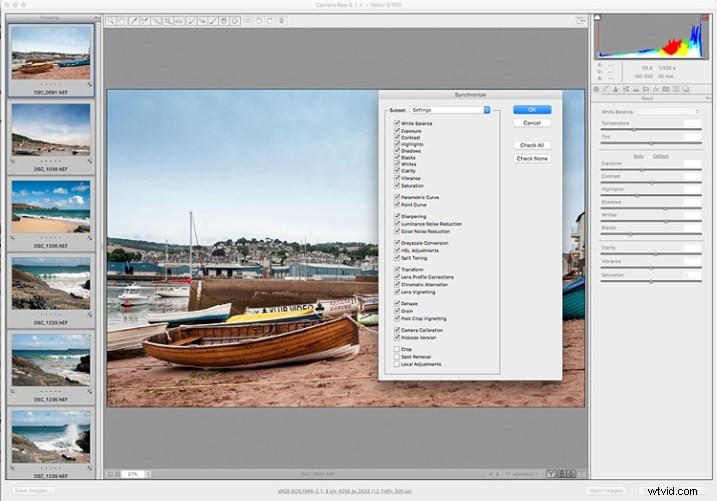
L'idée derrière l'édition par lots est que vous pouvez appliquer un ensemble de modifications à plusieurs images, en ne faisant les ajustements qu'une seule fois. Pour ce faire, vous pouvez soit sélectionner toutes les images que vous souhaitez modifier et effectuer vos réglages pendant que toutes les images sont sélectionnées - ou vous pouvez d'abord modifier une image, puis sélectionner toutes les images (en vous assurant que l'image modifiée est celle mise en surbrillance avec la boîte bleue qui l'entoure), puis synchronise les modifications sur toutes les images. Une nouvelle fenêtre s'ouvre avec une série de cases afin que vous puissiez vérifier les paramètres que vous souhaitez synchroniser sur le lot. J'ai tendance à décocher le recadrage et les ajustements locaux, car ces paramètres doivent généralement être spécifiquement appliqués à chaque image individuelle.
Voici un point clé à garder à l'esprit lors de la synchronisation de vos paramètres sur les lots :il est important de noter que vous ne voulez le faire qu'avec des ajustements globaux que vous souhaitez appliquer à l'ensemble du lot, et le faire à un stade précoce de l'édition . Si vous utilisez la fonction de synchronisation à la fin de vos modifications, lorsque vous avez effectué divers ajustements locaux à chaque image individuelle, toute action de synchronisation effectuée écrasera les ajustements précédents (selon ce que vous sélectionnez dans la boîte contextuelle Paramètres de synchronisation).
Étape 1 :Corriger la distorsion de l'objectif et l'aberration chromatique
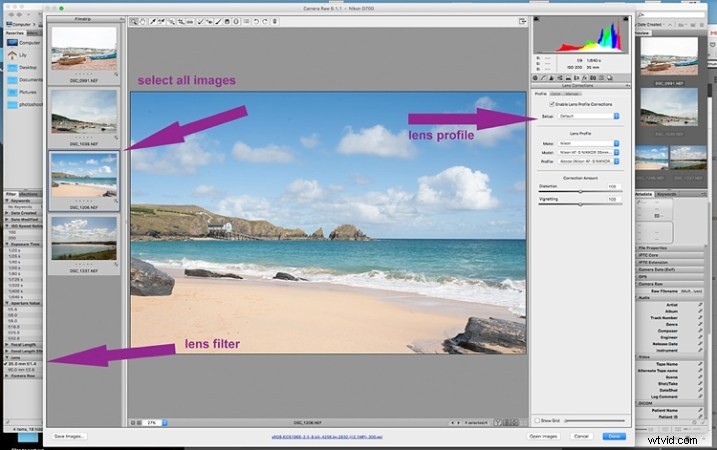
Dans le filtre de navigation de gauche, choisissez Objectif. Un menu déroulant des lentilles utilisées apparaît. Je corrige la distorsion sur toutes les images photographiées autour de la focale de 50 mm et moins. En cliquant sur l'objectif spécifique, vous filtrez l'ensemble afin que seules les images photographiées avec cet objectif soient affichées dans la fenêtre des vignettes. Sélectionnez toutes les images en cliquant sur cmd/ctrl+a . Une fois les images sélectionnées, cliquez sur l'icône de l'objectif de l'appareil photo pour ouvrir le plug-in et la fenêtre Camera Raw. Sélectionnez à nouveau les images en cliquant sur cmd/ctrl+a, puis accédez à l'onglet Correction de l'objectif dans le panneau de navigation de droite. Dans l'onglet Profil, cliquez sur la case qui active la correction de l'objectif et choisissez les détails de votre appareil photo et de votre objectif dans les menus déroulants. Si votre objectif ne figure pas dans la liste, vous pouvez également le faire manuellement à l'aide des curseurs de l'onglet Manuel. Cliquez sur terminé et vos modifications seront automatiquement enregistrées.
Souvent, avec des distorsions extrêmes de l'objectif couplées à des ajustements de redressement, vous devrez recadrer vos images. Tapez c (raccourci clavier) et la zone de recadrage en haut sera mise en surbrillance. Maintenez l'icône de recadrage enfoncée pour afficher les ratios de recadrage. En faisant cela, votre image sera contrainte au rapport que vous avez choisi lors du recadrage. N'oubliez pas de cliquer sur terminé pour enregistrer vos modifications.
Effectuez cette opération pour tous les objectifs dont vous souhaitez corriger les distorsions. Si vous n'éditez qu'un lot photographié à l'aide d'un seul profil d'objectif, vous n'avez pas besoin de cliquer sur terminé pour l'instant. Vous pouvez continuer à apporter d'autres modifications avant de cliquer sur terminé.
Corrigez ensuite toute aberration chromatique. Je ne fais cette étape que si je sais que j'ai pris des images sous une lumière vive en utilisant une très grande ouverture telle que f/2 ou plus large. La méthode de filtrage et d'édition par lots est la même que ci-dessus. Cependant, je le fais pour chaque image individuellement à 100 %, car chaque image aurait différentes quantités d'aberration chromatique et de franges de couleurs variées.
Étape 2 :Corrigez votre balance des blancs
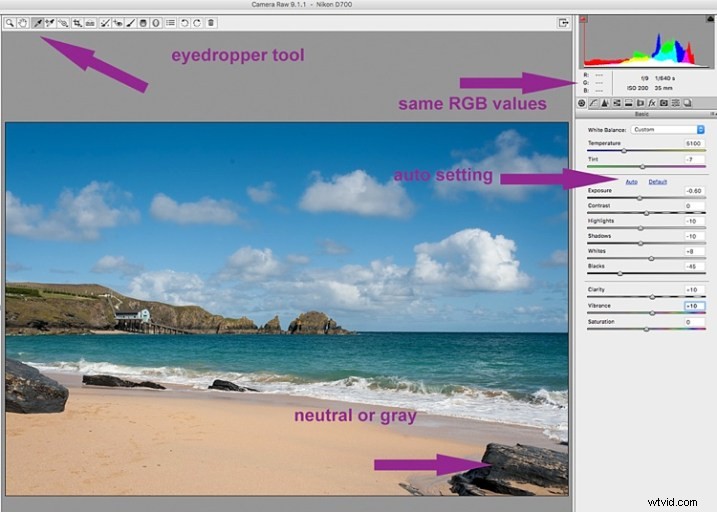
Une fois toutes les distorsions des différents objectifs et focales corrigées, ouvrez à nouveau vos images de la même manière. Vous êtes maintenant prêt à effectuer des modifications par lots.
Une fois dans Camera Raw, sélectionnez un ensemble d'images qui ont été photographiées sous la même lumière ou une lumière similaire. Avec les images sélectionnées, corrigez la balance des blancs à l'aide de l'outil Pipette. Vous devez trouver une zone neutre (grise ou blanche) sur laquelle cliquer sur l'outil Pipette et viser à ce que les nombres RVB se lisent autant que possible. De cette façon, vous savez que vous obtenez la couleur la plus neutre de l'image. Vous pouvez également corriger la balance des blancs à l'œil nu si vous êtes suffisamment confiant pour différencier la température de couleur, bien que cela soit moins précis que d'utiliser les valeurs RVB.
Vous remarquerez que la balance des blancs change sur toutes les images que vous avez sélectionnées simplement en la réglant sur une image. Les images qui ont été photographiées sous un éclairage différent ou à des moments différents enregistreront une balance des blancs différente. Ainsi, l'édition par lots d'un ensemble complet d'images photographiées à divers endroits de cette manière produira des résultats de couleur irréguliers.
Une solution à cela consiste à utiliser une carte grise et à la définir lors de la prise de vue, ou à définir votre température de couleur dans l'appareil photo. En faisant cela, la balance des blancs sera cohérente dans toutes vos images, pour cette heure et ce réglage. Voici un article utile sur la façon de régler votre balance des blancs à huis clos à l'aide d'une carte grise. Pour plus d'informations sur la balance des blancs et la température de couleur, cliquez ici.
Étape 3 :Corrigez votre exposition et effectuez des ajustements locaux
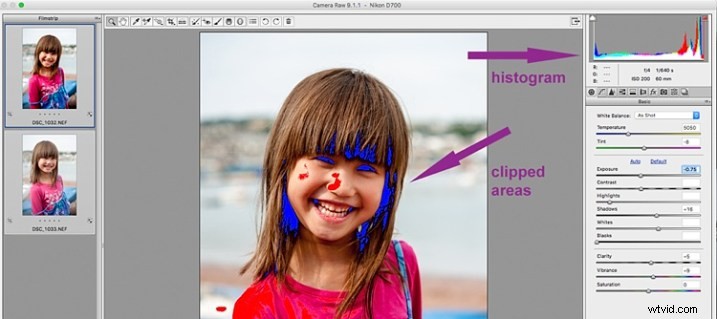
Vous voudrez peut-être d'abord cliquer sur Auto pour voir quelles sont les modifications suggérées par Camera Raw, puis commencer à faire vos ajustements à partir de là. Pour le traitement par lots, il est important de sélectionner des ensembles d'images prises dans le même cadre et la même lumière pour tirer le meilleur parti de cette fonction d'édition. L'édition par lots d'images dont les paramètres sont à des extrêmes opposés augmentera très probablement votre temps d'édition, car vous devrez revenir en arrière et corriger toutes les autres images, doublant ainsi votre processus d'édition. Ce n'est que l'un des avantages de la prise de vue en mode manuel où vous avez le contrôle total des paramètres de votre appareil photo, plutôt que l'appareil photo ne prenne les décisions pour vous. Si vous envisagez de passer en mode manuel, au cas où vous filmeriez toujours dans l'un des autres modes, consultez :Comment apprendre le posemètre et le mode manuel principal de votre appareil photo.
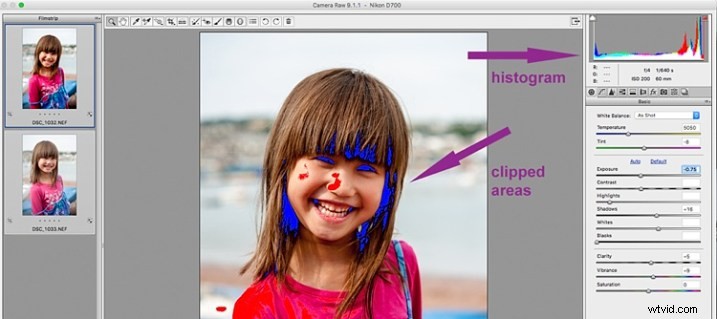
Lors des réglages, il est important de garder un œil sur l'histogramme, qui est le graphique coloré affiché dans le coin supérieur droit de Camera Raw. L'histogramme vous indique s'il y a un écrêtage dans les zones sombres et claires de votre image. L'écrêtage signifie simplement qu'il ne reste aucun détail dans cette zone, car les valeurs tonales sont tombées en dehors des limites de luminosité minimale et maximale, où les détails peuvent être représentés dans l'image numérique.
Tapez U et O ensemble et la fenêtre affichera toutes les zones claires écrêtées en rouge. Tapez à nouveau U et O ensemble pour afficher les zones sombres écrêtées, et une fois de plus pour désactiver les avertissements d'écrêtage. Vous pouvez ensuite faire des ajustements en déplaçant les curseurs pour éliminer les zones écrêtées. N'oubliez pas de continuer à vérifier l'histogramme. Vous ne voulez pas couper les noirs ou les blancs, vous le verrez sur l'histogramme lorsque les couleurs commenceront à grimper sur les murs gauche et droit. Idéalement, vous voulez que les couleurs soient uniformément réparties autour de la zone médiane jusqu'à ce qu'elles touchent juste les murs. Voici un lien expliquant :Comment lire et utiliser les histogrammes.
Ajustements locaux
Il existe des outils utiles que vous pouvez utiliser dans Camera Raw, mais qui ne seront pas utiles dans l'édition par lots, tels que :la suppression et la correction des taches, l'ajout de dégradés, le redressement et le recadrage. Cependant, vous pouvez modifier des ensembles plus petits dans le grand lot ouvert, facilement en utilisant le même processus. Quel que soit le nombre d'images, vous pouvez sélectionner des images consécutives que vous souhaitez modifier en petits groupes et appliquer des modifications par lots spécifiques à ces images uniquement, telles que le recadrage et d'autres ajustements locaux.
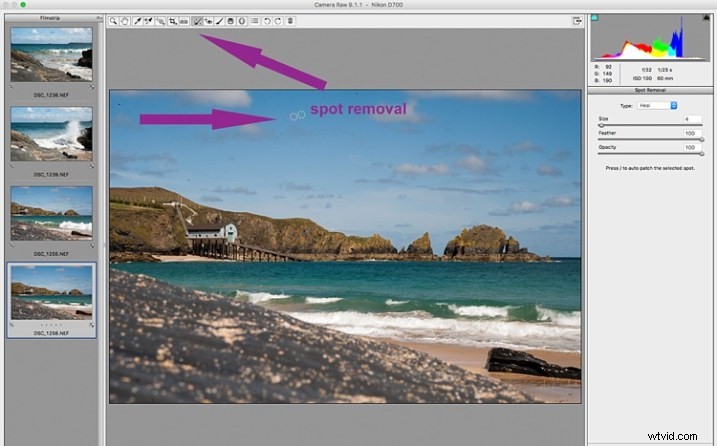
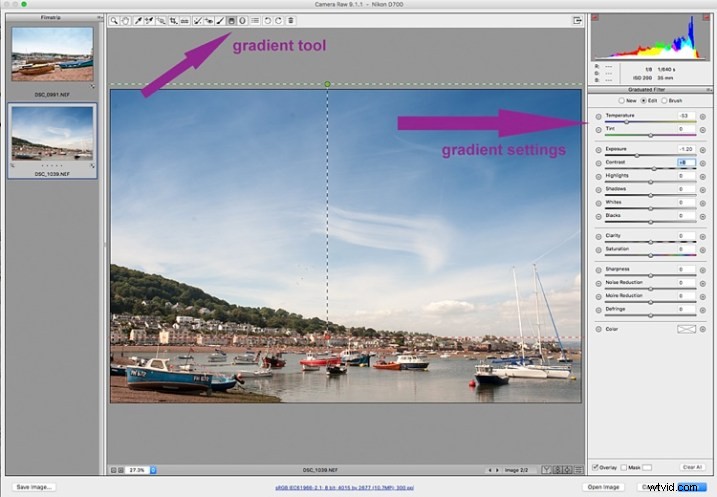
Bien que je trouve les réglages locaux très utiles, par exemple éclaircir ou assombrir des zones sélectionnées, réchauffer et refroidir des parties spécifiques d'une image, et tous les outils disponibles sur le panneau de pinceau de réglage, ces outils doivent être appliqués à chaque image individuellement, comme nécessaire. Bridge et Adobe Raw ne peuvent pas aller plus loin. Si des réglages plus fins et des modifications complexes sont nécessaires, vous devrez importer l'image dans Photoshop ou un logiciel similaire pour le faire.
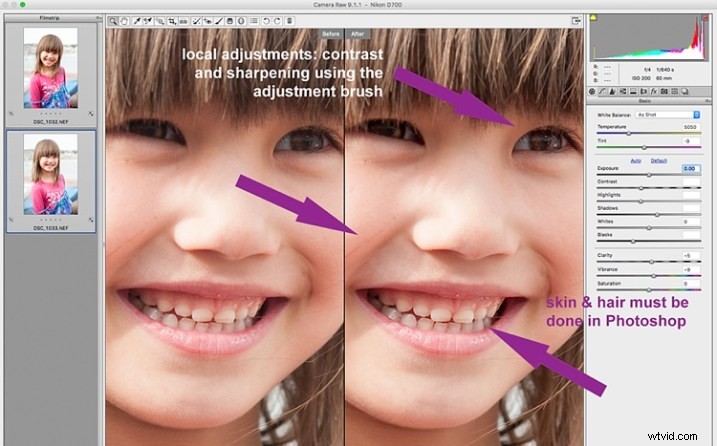
Étape 4 :Supprimez le bruit et améliorez la netteté
Le réglage des curseurs pour supprimer le bruit dans une image est essentiel pour toutes les images, d'autant plus si vous photographiez à une sensibilité ISO élevée. Le bruit dans une image numérique est composé de l'aspect granuleux que vous voyez et des points rouges, verts et bleus qui transparaissent sur l'image, en particulier dans les zones sombres. Le curseur de luminance corrige le problème de grain et le curseur de couleur supprime les points, alors déplacez les deux curseurs jusqu'à ce que vous supprimiez le bruit.
Une image prise à une sensibilité ISO très élevée telle que ISO 8000 nécessitera une valeur de réduction du bruit différente de celle d'une image prise à ISO 400. Si tel est le cas avec votre ensemble d'images, vous pouvez revenir en arrière et filtrer à nouveau vos images comme à l'étape 1, mais en utilisant les cotes de vitesse ISO cette fois, puis procédez à l'édition par lots. Ce processus peut être délicat, mais vaut l'étape supplémentaire, en particulier lorsqu'il s'agit d'ISO plus élevés. Il est essentiel de visualiser les images à 100% lors de la suppression du bruit, afin que les effets des curseurs soient visibles. Un mot d'avertissement :n'exagérez pas avec les paramètres de réduction du bruit et de netteté lorsque vous effectuez des modifications globales par lots. Le danger est que vous pourriez finir par enlever les détails et la couleur. La meilleure façon de déterminer les paramètres de suppression du bruit appropriés pour une image est de le faire sur chaque image, en raison des variables ISO et d'exposition qui déterminent grandement la quantité de bruit dans une image. Mais il n'y a aucune raison pour que vous ne puissiez pas appliquer un paramètre de réduction globale du bruit doux à votre lot d'images, et ajuster à partir de là individuellement si nécessaire.
C'est toujours une bonne pratique d'affiner toutes vos images, prêtes pour la sortie. Les valeurs de netteté varient en fonction des détails et des informations de l'image. Vous pouvez appliquer globalement les valeurs de netteté que vous avez choisies si vous êtes sûr que les valeurs sont douces et suffisamment générales pour toutes les images du lot. Un peu d'affûtage vaut mieux que rien. Cependant, certaines images peuvent nécessiter des valeurs de netteté spécifiques, plus agressives, et c'est là que vous devez appliquer la valeur appropriée à chaque image individuelle. Semblable à la suppression du bruit, la meilleure pratique consiste à personnaliser chaque image une par une.
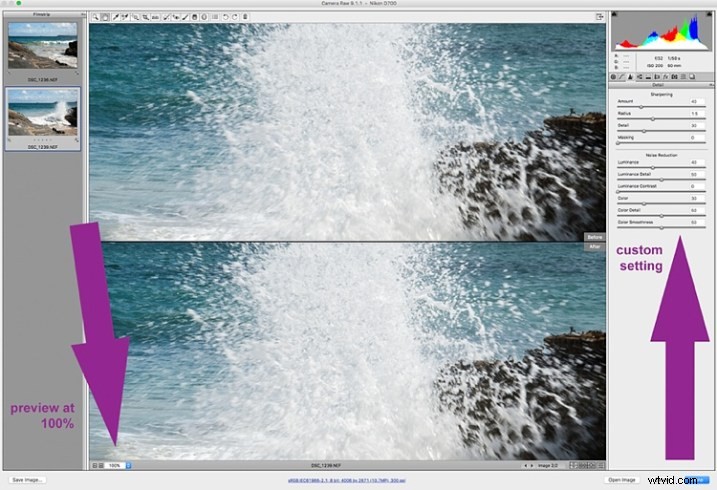
Étape 5 :Enregistrez vos images
Une fois que vous avez apporté des modifications globales par lots à vos images, je vous suggère de les parcourir une par une, dans la même fenêtre Camera Raw, et d'effectuer les derniers ajustements locaux pour chacune. Tapez cmd+alt+p pour basculer entre les aperçus avant et après. Il existe une variété de formats d'aperçu, alors jouez avec les options proposées pour choisir votre format préféré.
Il est maintenant temps de sauvegarder vos images. C'est l'une des caractéristiques de l'utilisation de Bridge avec Camera Raw qui, pour moi, l'emporte sur toutes les autres. Sélectionnez à nouveau toutes vos images et cliquez sur le bouton Enregistrer l'image. Une fenêtre s'ouvre dans laquelle vous pouvez spécifier où vous souhaitez enregistrer les images ou créer un nouveau dossier pour elles. Vous spécifiez le format dans lequel vous souhaitez les enregistrer, ainsi que la qualité. Vous ne nommez les fichiers qu'une seule fois, et le tour est joué, ils sont enregistrés. N'oubliez pas de cliquer sur le bouton terminé pour enregistrer tous vos réglages. Si vous fermez la fenêtre sans le faire, tous vos réglages ne seront pas enregistrés. Assurez-vous toujours que vos images sont en sRGB et sont enregistrées dans le profil de couleur sRGB.
Résumé
Ce ne sont que des étapes très basiques pour vous aider à démarrer, Bridge et Adobe Camera Raw ont bien plus à offrir. Jouez, expérimentez par vous-même et découvrez comment votre flux de travail peut être encore plus simplifié. L'édition dans Bridge et Camera Raw a ses limites, en particulier lorsqu'il s'agit d'éditions fines sur la peau, les imperfections et l'épilation, mais avec leur fonctionnalité d'édition par lots, vous pouvez vous rendre à un endroit où vous êtes prêt pour des modifications plus fines dans Photoshop, beaucoup plus rapide que d'ouvrir chaque image dans Photoshop comme point de départ et d'appliquer les mêmes modifications une par une.
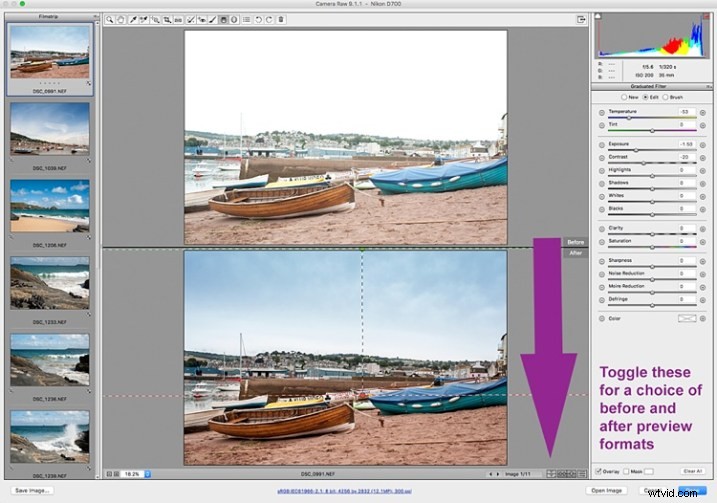
Voilà, quelques conseils simples pour le traitement par lots. En enregistrant vos images dans un format différent, vous aurez votre nouvel ensemble d'images modifiées, tandis que vos fichiers RAW sont en sécurité dans le dossier d'origine. Lorsque vous ouvrez à nouveau ces fichiers RAW, ils affichent les ajustements que vous avez effectués, mais vous pouvez réinitialiser à tout moment si vous souhaitez rééditer à partir de zéro. Vos images modifiées sont maintenant prêtes à être modifiées dans Photoshop, si vous souhaitez effectuer des modifications plus créatives et artistiques, ou s'il y a plus de modifications nécessaires comme l'échange de tête, les imperfections de la peau et l'épilation comme mentionné ci-dessus. Bridge et Camera Raw ne sont qu'un début, ils vous donnent une bonne image retouchée sur laquelle vous appuyer.
Un dernier mot
L'édition par lots n'est pas pour tous les photographes, ni pour toutes les photographies. Le traitement par lots n'est pas non plus nécessaire pour chaque travail de photographie qui se présente à vous. Mais c'est une option qui peut être facilement apprise et qui pourrait vous sauver la tête un jour où vous devrez éditer des milliers d'images dans un court laps de temps.
Voici les deux images avant et après montage dans Bridge et Camera Raw.



Avez-vous d'autres astuces à partager lors du traitement par lots dans Adobe Bridge ?
