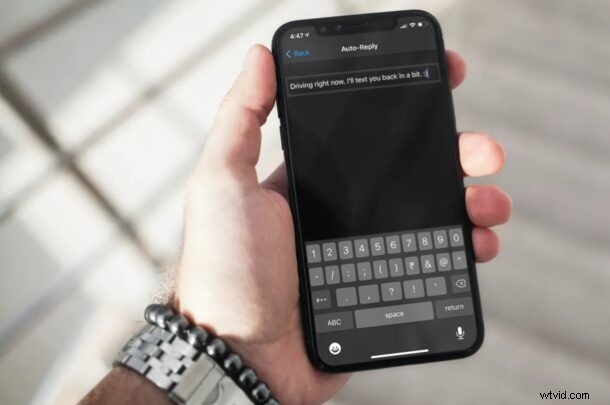
Voulez-vous personnaliser les messages texte envoyés en tant que réponse automatique pour les appels entrants sur l'iPhone pendant que vous conduisez ? Cela vous permet de gagner du temps pendant que vous gardez les mains sur le volant et que vous vous concentrez sur la route, permettant à l'appelant de savoir que vous conduisez actuellement. La personnalisation des réponses automatiques pour les modes Focus / Ne pas déranger est facile.
Si vous utilisez la fonction Focus / Ne pas déranger pendant la conduite sur iOS, vous savez probablement déjà que votre iPhone coupe tous les appels entrants et répond automatiquement avec un message texte prédéfini. C'est en fait une fonctionnalité très intéressante à avoir, mais certaines personnes voudront peut-être personnaliser ce message de réponse automatique en ajoutant un indice de leur caractère. Considérez cela comme similaire à la façon dont les gens personnalisent leurs messages d'accueil de messagerie vocale.
Comment modifier le message de réponse automatique pour Focus/NPD pendant la conduite sur iPhone
Changer le message texte de réponse automatique qui est utilisé lorsque Ne pas déranger pendant la conduite est activé est une procédure assez simple et directe. Suivez simplement les étapes ci-dessous pour commencer.
- Accédez à "Paramètres" depuis l'écran d'accueil de votre iPhone.

- Dans le menu des paramètres, faites défiler vers le bas et appuyez sur "Focus" ou "Ne pas déranger" qui se trouve juste au-dessus de l'option Screen Time, comme indiqué dans la capture d'écran ci-dessous.
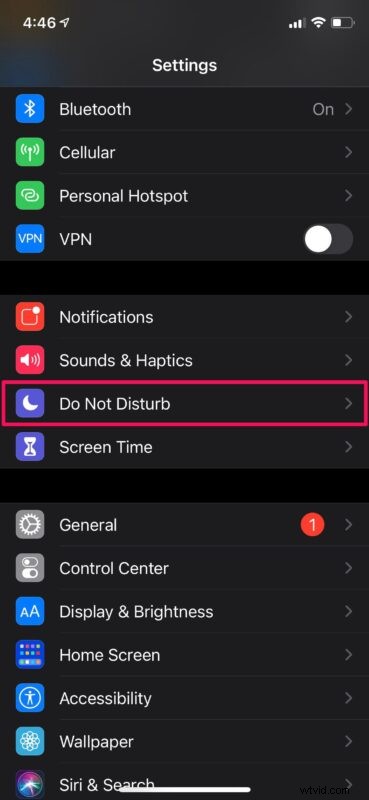
- Sous iOS 15 et versions ultérieures, appuyez sur le mode Focus "Conduite"
- Ici, faites défiler vers le bas et vous trouverez le message de réponse automatique par défaut. Sélectionnez-le pour continuer.
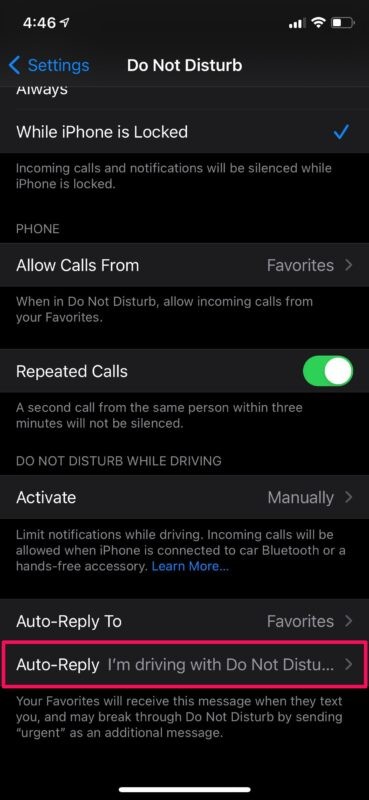
- Maintenant, supprimez le message par défaut et saisissez votre message texte personnalisé. Une fois que vous avez terminé, appuyez sur "Retour" pour revenir au menu précédent.
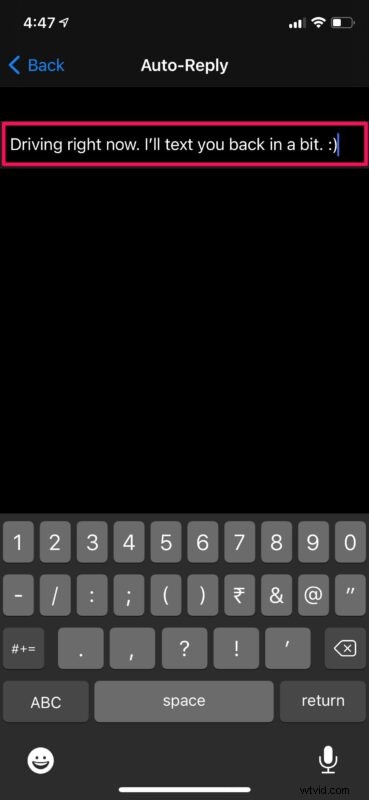
- Par défaut, les réponses automatiques ne sont activées que pour les contacts de votre liste de favoris. Pour modifier ce paramètre, sélectionnez l'option "Répondre automatiquement à".
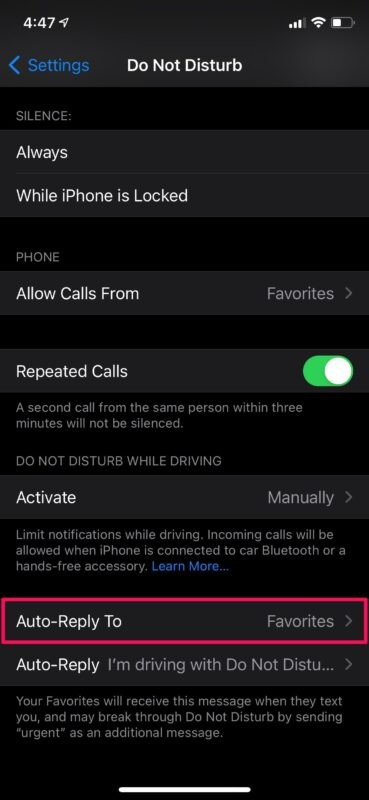
- Maintenant, choisissez "Tous les contacts" si vous souhaitez activer les réponses automatiques pour tout le monde.
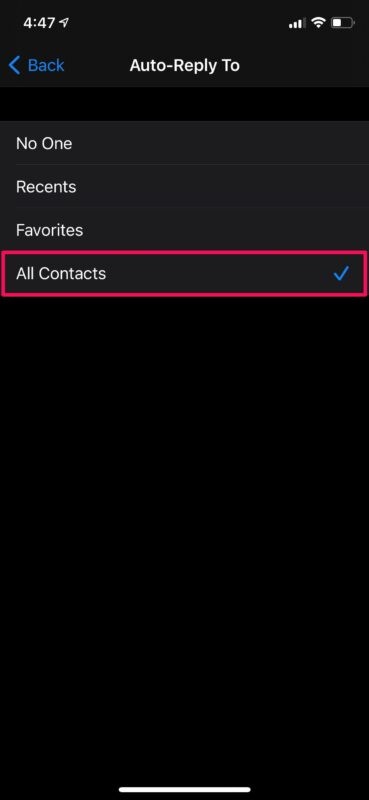
C'est à peu près tout ce que vous devez faire. Vous avez personnalisé avec succès votre réponse automatique NPD sur votre iPhone.
La valeur par défaut est "Je conduis avec la mise au point activée. Je verrai votre message quand je serai là où je vais." mais vous pouvez bien sûr le personnaliser ou le modifier comme bon vous semble.
À partir de maintenant, chaque fois que la fonction Ne pas déranger pendant la conduite est activée, tous les appels téléphoniques entrants seront coupés et le message personnalisé que vous venez de saisir sera automatiquement envoyé sous forme de message texte pour leur faire savoir que vous conduisez.
Il convient de souligner que les contacts que vous avez sélectionnés pour les réponses automatiques pourront remplacer votre mode Ne pas déranger en envoyant "urgent" comme mot-clé dans leur prochain message texte. Par conséquent, il est préférable de garder les réponses automatiques activées uniquement pour les favoris. En dehors de cela, vous pouvez définir un contournement d'urgence pour certains contacts sur votre iPhone si vous ne souhaitez pas que leurs appels ou messages soient réduits au silence par Ne pas déranger.
Si vous utilisez normalement Ne pas déranger quotidiennement à une heure précise, vous voudrez peut-être apprendre à programmer Ne pas déranger sur votre iPhone. Cela peut également être fait à partir du centre de contrôle.
Nous espérons que vous avez pu apprendre à définir un message personnalisé pour les réponses automatiques Ne pas déranger sur votre iPhone. À quelle fréquence utilisez-vous Ne pas déranger et avez-vous activé les réponses automatiques pour tous vos contacts ? Que pensez-vous de cette fonctionnalité en général ? Exprimez vos opinions et partagez vos expériences dans la section des commentaires ci-dessous.
