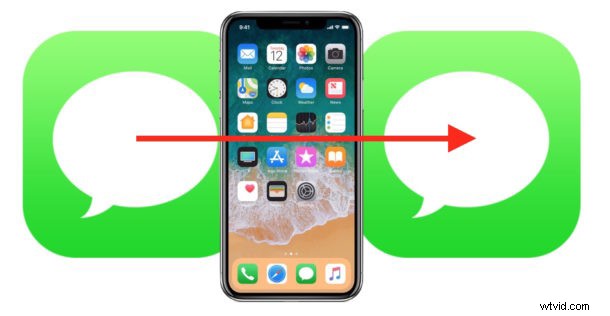
La plupart des utilisateurs d'iPhone envoient et reçoivent des messages et des SMS via l'application Messages. Si vous recevez un message que vous souhaitez transférer vers un autre iPhone (ou même Android ou un autre numéro de téléphone entièrement), vous pouvez utiliser une astuce pour accéder à une fonctionnalité de transfert de message largement cachée qui vous permet d'envoyer facilement un message à partir d'un iPhone à un autre contact ou numéro de téléphone.
Notez que cette approche particulière vise à transférer simplement un message texte iMessage ou SMS d'un iPhone à une autre personne, que cette personne soit sur un autre iPhone, Android ou un autre téléphone portable. Cela ne va pas transférer tous les messages entrants vers un autre téléphone de manière constante, comme un renvoi d'appel ou un relais ou quelque chose de cette nature, qui est un sujet pour un autre article. Et oui, vous pouvez également utiliser cette même astuce pour transférer des messages depuis un iPad, mais nous nous concentrons évidemment sur l'iPhone ici.
Comment transférer un message/message texte depuis l'iPhone
Vous pouvez l'utiliser pour transférer plusieurs ou un seul iMessage, message ou SMS, de l'iPhone vers tout autre contact ou numéro de téléphone portable. Voici comment cela fonctionne :
- Ouvrez l'application "Messages" sur l'iPhone
- Recherchez le message/fil de conversation contenant le(s) message(s) que vous souhaitez transférer et envoyer à un autre iPhone
- Appuyez longuement sur le message que vous souhaitez transférer et envoyer à quelqu'un d'autre
- Appuyez sur "Plus" dans le menu contextuel qui apparaît après avoir appuyé sur le message
- Facultatif, appuyez sur d'autres messages pour que la coche bleue apparaisse à côté d'eux si vous souhaitez transférer plusieurs messages
- Maintenant, appuyez sur le bouton fléché vers l'avant dans le coin de l'application Messages
- Un écran "Nouveau message" s'affichera, alors appuyez sur le champ "À" et sélectionnez le contact ou la personne à qui vous souhaitez transférer le message (ou saisissez manuellement le numéro de téléphone du destinataire)
- Appuyez sur le bouton d'envoi, il ressemble à une flèche pointant vers le haut, pour envoyer et transférer le message au destinataire

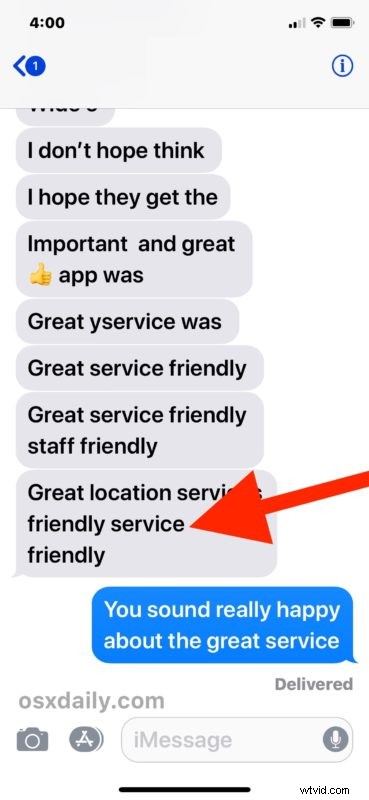
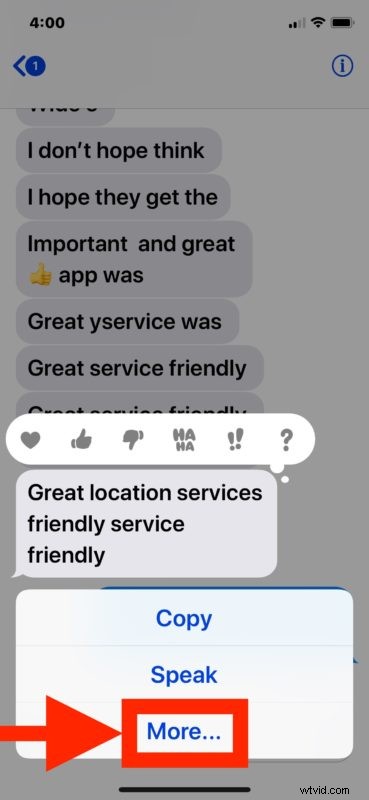
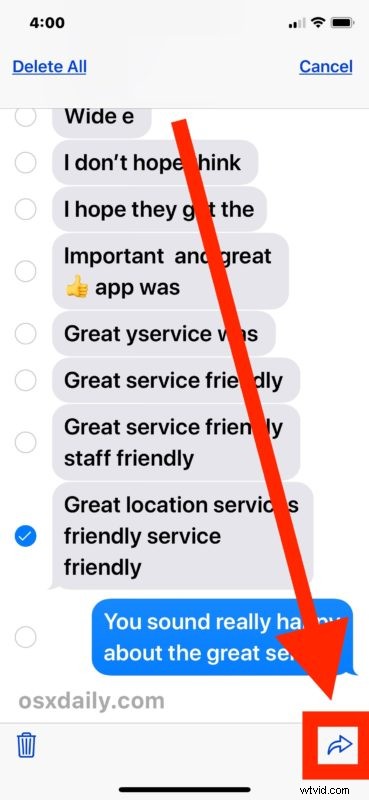
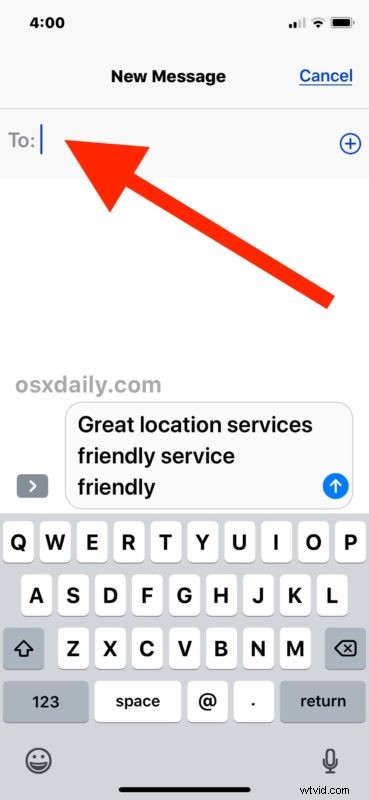
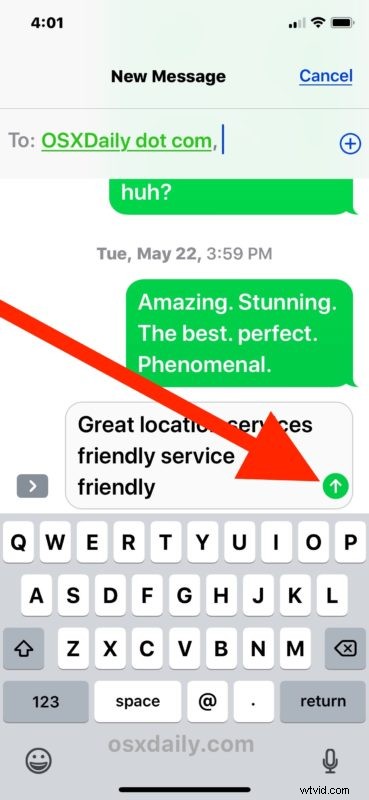
Vous pouvez répéter ce processus avec autant de messages, qu'il s'agisse d'iMessages ou de SMS, que vous souhaitez transférer et envoyer à quelqu'un d'autre.
Remarque importante concernant le transfert de messages et de SMS sur iPhone :lorsque vous transférez un message d'un contact à un autre via iPhone, SEUL le corps du message est inclus dans le transfert. Le nom ou les coordonnées de l'expéditeur du message d'origine ne sont PAS inclus dans le message transféré. Il ne s'agit littéralement que de transmettre le contenu du message lui-même. Par exemple, si vous transférez un message d'une personne nommée "Bob" et que le message dit "Bonjour", seule la partie "Bonjour" du message est transférée, et non le nom du contact "Bob" - ceci est important à noter car si vous transférez un message sans contexte, il semblera que vous avez envoyé le message lui-même. Cela diffère considérablement du transfert d'un e-mail depuis un iPhone ou un iPad avec l'application Mail qui inclura par défaut l'intégralité du texte du message, l'expéditeur et le destinataire d'origine dans cet e-mail transféré. L'image ci-dessous montre à quoi ressemble le message ci-dessus lorsqu'il est transféré à un autre contact :
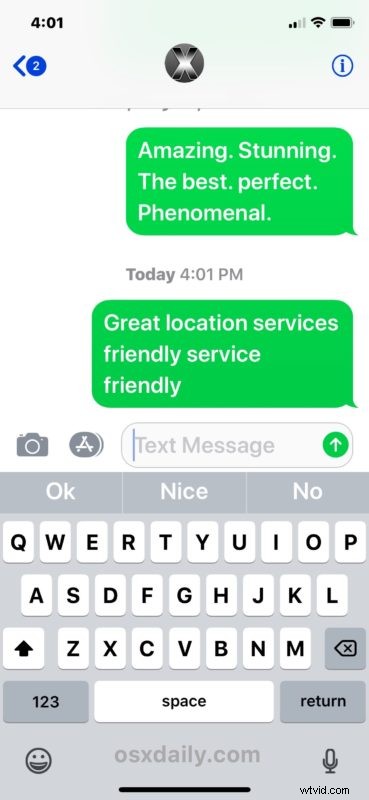
L'image de démonstration montre en fait un iPhone transférant un iMessage à un autre contact sous forme de SMS, mais vous pouvez également transférer des iMessages ou des SMS/textes vers des messages sur un autre iPhone, vers des utilisateurs Android ou tout autre téléphone portable. Un iPad peut également être le destinataire du message, en supposant qu'il ait configuré iMessage.
Dans l'ensemble, cela est similaire à la façon dont vous pouvez transférer une image ou un message photo vers un autre téléphone, sauf qu'au lieu d'envoyer une image, une photo ou un multimédia, vous ne transférez que le texte d'un message.
La possibilité de transférer des messages à partir d'un iPhone existe depuis longtemps, mais l'approche actuelle est plutôt cachée par rapport à la façon dont les utilisateurs transféraient des messages texte dans les versions antérieures où un bouton "transférer" évident dans iOS 6 existait derrière un "Modifier" évident. bouton qui permettait de sélectionner les messages. Maintenant, ce bouton "Suivant" a été remplacé par le bouton fléché de transfert, et le bouton "Modifier" a été masqué derrière un geste d'appui long suivi de la sélection de "Plus" parmi les options décrites ci-dessus. C'est un peu plus caché sur les nouveaux logiciels iPhone et iOS, mais la fonctionnalité pour transférer un message est là, comme indiqué ici dans cet article.
Soit dit en passant, si vous avez un iPhone avec un iPad ou un Mac, vous pouvez utiliser la fonction de relais SMS pour envoyer et recevoir des messages texte de ce Mac via l'iPhone, ce qui permet au Mac (ou à l'iPad) d'utiliser des messages texte traditionnels. avec iMessages de l'application native Messages. Lorsque vous configurez un Mac ou un autre appareil de cette façon, les messages sont automatiquement synchronisés avec l'ordinateur, ce qui est parfois interprété à tort comme un message transmis, ce qui n'est pas le cas.
Connaissez-vous d'autres astuces liées au transfert de messages, d'iMessages et de messages texte d'un iPhone vers un autre endroit ? Partagez-les avec nous dans les commentaires ci-dessous !
