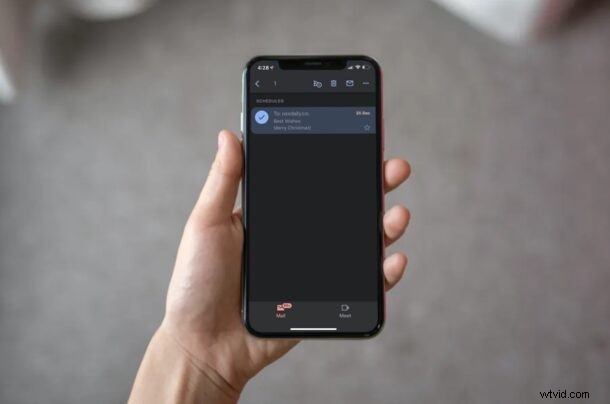
Utilisez-vous Gmail pour programmer des e-mails depuis votre iPhone ou iPad ? Parfois, vous pouvez changer d'avis concernant l'e-mail que vous avez programmé, et dans cette situation, vous voudriez l'empêcher de s'envoyer automatiquement à la date définie. Heureusement, il n'est vraiment pas si difficile d'annuler l'e-mail programmé avec l'application Gmail sur iOS et iPadOS.
Bien que l'application Mail préinstallée sur les appareils iOS et iPadOS soit préférée par la plupart des utilisateurs pour se tenir au courant de leurs e-mails professionnels et personnels, elle n'offre pas de fonctionnalités avancées telles que la planification des e-mails ou la possibilité d'envoyer des messages confidentiels. Par conséquent, certains utilisateurs qui recherchent ces fonctionnalités ont recours à des clients de messagerie tiers, et Gmail est sans aucun doute le plus populaire.
Si vous avez récemment programmé des e-mails à l'aide de l'application Gmail et que vous essayez de comprendre comment empêcher leur envoi, nous avons ce qu'il vous faut.
Comment arrêter les e-mails programmés dans Gmail pour iPhone et iPad
Avant de poursuivre la procédure suivante, assurez-vous d'avoir installé la dernière version de l'application Gmail à partir de l'App Store. Une fois que vous avez fait cela, suivez simplement les étapes ci-dessous pour annuler un e-mail programmé.
- Lancez l'application Gmail sur votre iPhone ou iPad et connectez-vous avec votre compte Google si vous ne l'avez pas déjà fait.
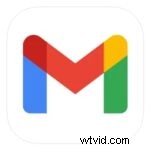
- Cela vous amènera à votre boîte de réception Gmail. Appuyez sur l'icône à trois lignes située à côté de la barre de recherche en haut, comme indiqué dans la capture d'écran ci-dessous.
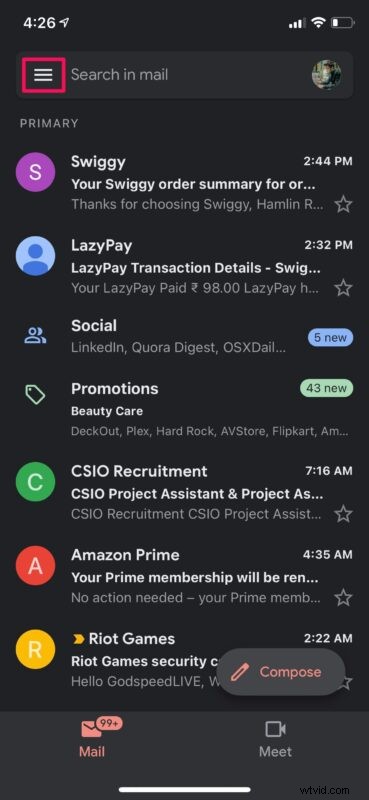
- Cela lancera le menu Gmail. Ici, appuyez sur "Planifié" situé juste au-dessus des brouillons pour afficher tous les e-mails que vous avez programmés.
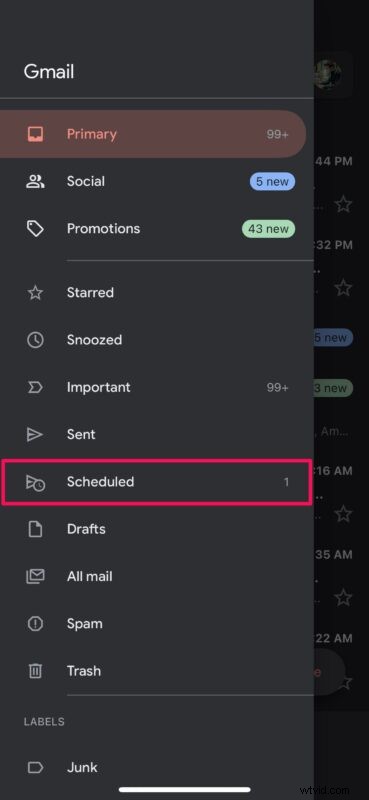
- Maintenant, appuyez simplement longuement sur l'e-mail que vous souhaitez annuler.
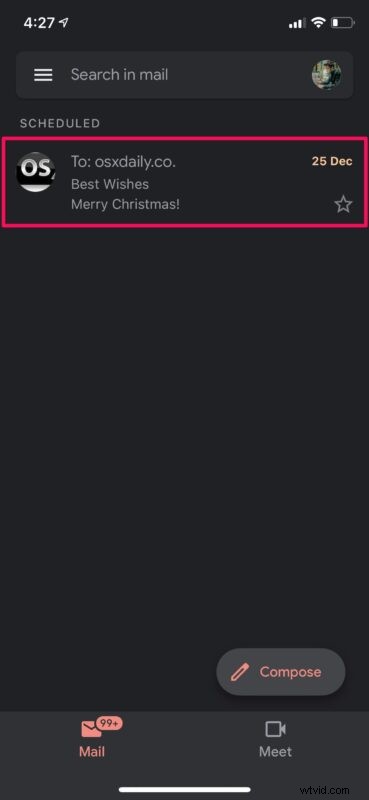
- Cela sélectionnera l'e-mail et vous donnera accès à plus d'options. Maintenant, appuyez sur l'icône avec un "x" situé à gauche de l'option de suppression comme indiqué ci-dessous.
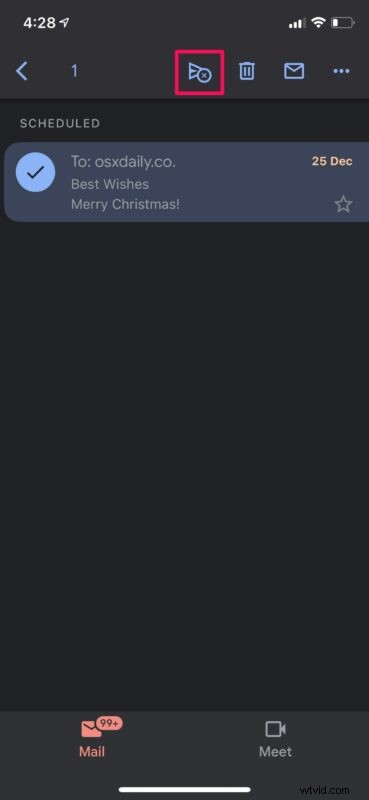
- L'e-mail programmé va maintenant être annulé et déplacé vers les brouillons. Pendant très peu de temps, vous aurez la possibilité d'accéder rapidement aux brouillons. Vous pouvez le supprimer définitivement si vous le souhaitez.
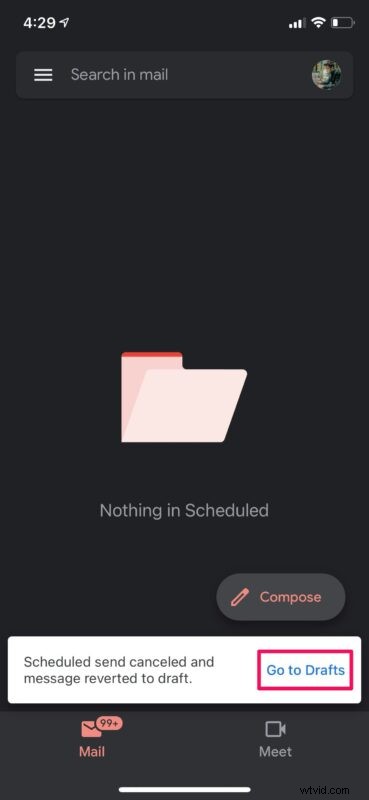
Vous avez réussi à annuler un e-mail planifié dans Gmail. Vous pouvez toujours programmer un nouvel e-mail avec Gmail si nécessaire.
Au lieu d'utiliser l'option d'annulation, vous pouvez également annuler la planification d'un e-mail en appuyant sur l'option de suppression juste à côté. Cela déplacera l'e-mail vers la corbeille au lieu des brouillons.
Notez que tous les e-mails stockés dans la corbeille seront automatiquement supprimés après 30 jours.
Habituellement, dès que vous planifiez un nouvel e-mail dans l'application Gmail, vous obtenez une fenêtre contextuelle pour annuler votre action pendant quelques secondes. Cela peut être utile si vous avez accidentellement programmé un e-mail à la mauvaise adresse ou si vous avez fait une erreur dans le message.
Si vous utilisez l'application Stock Mail au lieu de Gmail, aucune fonctionnalité similaire ne vous permet de programmer des e-mails, pour le moment de toute façon. Toutefois, si vous ne souhaitez pas essayer Gmail ou si vous utilisez un autre fournisseur de services de messagerie, vous pouvez essayer d'autres applications de messagerie tierces disponibles sur l'App Store, telles que Spark, que vous pouvez utiliser pour la planification des e-mails.
D'autre part, si vous possédez un Mac, il existe une solution de contournement que vous pouvez utiliser pour planifier des e-mails à partir de l'application Mail native. Pour cela, vous utiliserez l'application Automator intégrée pour créer un flux de travail personnalisé, puis l'ajouterez en tant qu'événement personnalisé dans l'application Calendrier par défaut. Vous pouvez en savoir plus sur cette procédure légèrement compliquée si vous êtes intéressé.
Avez-vous réussi à annuler vos Gmails planifiés ? Que pensez-vous de Gmail par rapport à l'application Mail native ? Faites-nous part de vos réflexions et de vos expériences dans les commentaires.
