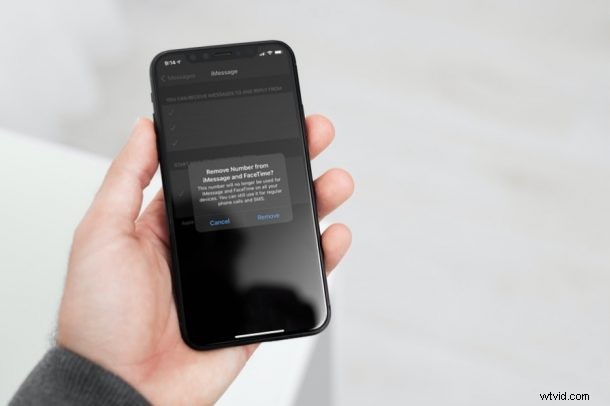
Avez-vous déjà voulu cacher votre numéro de téléphone à iMessage ou cesser d'utiliser un numéro de téléphone pour iMessage, que ce soit pour des raisons de confidentialité ou à d'autres fins ? Avez-vous déjà souhaité pouvoir utiliser une adresse e-mail à la place ? Si tel est le cas, vous serez ravi de savoir que vous pouvez en effet le faire assez facilement sur votre iPhone ou votre iPad.
Apple permet aux utilisateurs d'accéder à iMessage avec leurs numéros de téléphone ou leurs adresses e-mail, mais le problème ici est que lorsque vous configurez le service sur un iPhone, votre numéro de téléphone est utilisé par défaut. Certains utilisateurs peuvent souhaiter garder leurs numéros de téléphone personnels privés et ne pas les partager avec tous ceux à qui ils parlent sur iMessage. Et, si vous êtes l'un d'entre eux, vous devrez forcer iMessage à utiliser votre adresse e-mail à la place. De manière générale, il est préférable de laisser iMessage utiliser les paramètres par défaut pour éviter toute confusion ou mauvaise configuration, mais si vous êtes un utilisateur avancé qui souhaite modifier iMessage pour utiliser un e-mail au lieu d'un numéro de téléphone, nous vous montrerons comment faire cela .
Comment utiliser une adresse e-mail pour iMessage au lieu d'un numéro de téléphone, via iPhone ou iPad
Pour profiter de ces options, vous devez d'abord configurer iMessage pour utiliser votre identifiant Apple, ce qui déverrouillera les adresses e-mail liées à votre compte Apple pour une utilisation avec le service. Une fois que vous avez terminé, suivez simplement ces étapes :
- Accédez à "Paramètres" depuis l'écran d'accueil de votre iPhone.

- Dans le menu des paramètres, faites défiler vers le bas et sélectionnez l'application Messages pour afficher votre configuration iMessage.
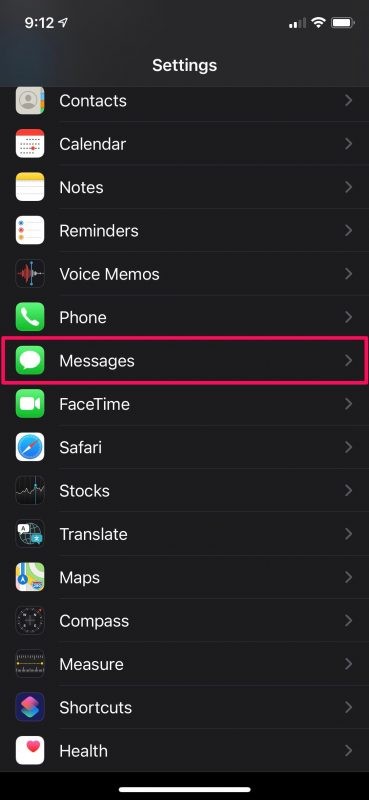
- Ensuite, appuyez sur l'option "Envoyer et recevoir" comme indiqué dans la capture d'écran ci-dessous pour continuer. Assurez-vous que vous pouvez voir plus d'une adresse iMessage ici.
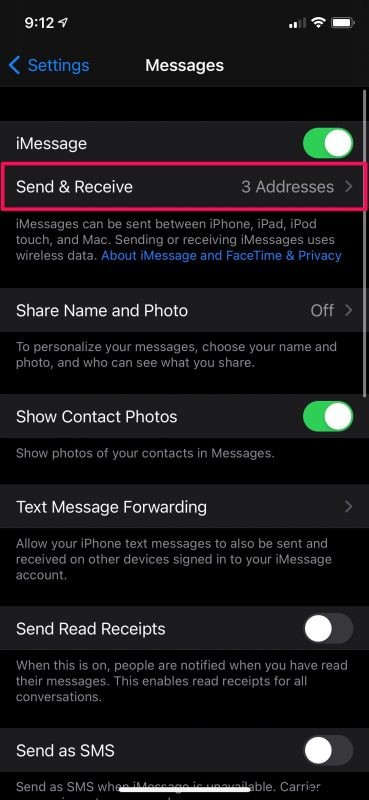
- Ici, sélectionnez votre adresse e-mail pour le paramètre "Démarrer de nouvelles conversations à partir de" pour vous assurer que les nouvelles personnes à qui vous envoyez un SMS ne reçoivent pas votre numéro de téléphone. Ou, si vous souhaitez arrêter complètement d'utiliser votre téléphone et le rendre inaccessible pour iMessage, appuyez sur votre numéro de téléphone sous "Vous pouvez recevoir des iMessages vers et répondre depuis".
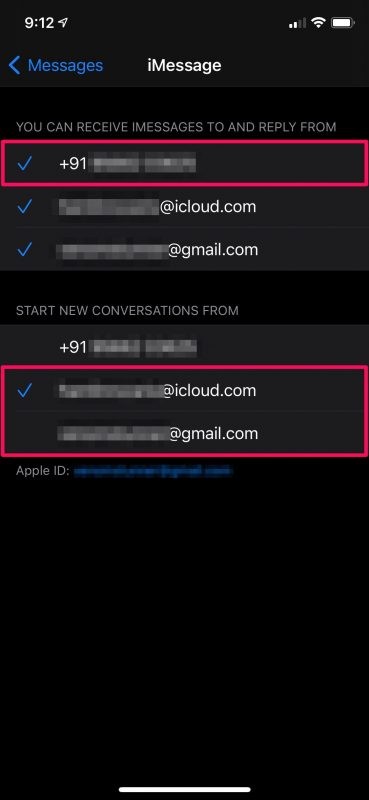
- Vous obtiendrez une fenêtre contextuelle vous invitant à confirmer. Sélectionnez "Supprimer" et c'est tout.
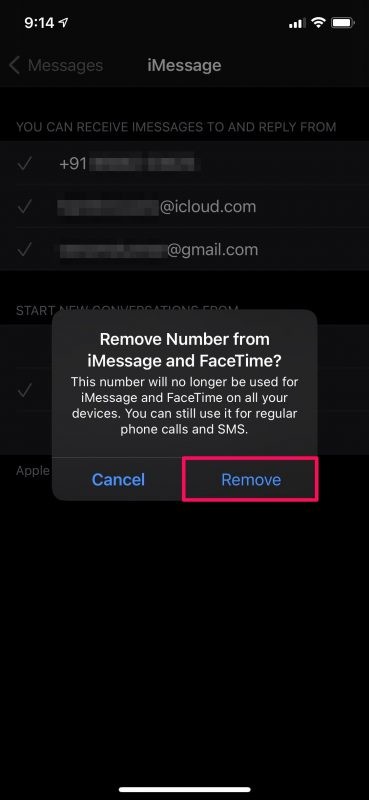
Voilà. Vous pouvez continuer à utiliser iMessage uniquement avec votre adresse e-mail.
Il y a une chose clé que vous devez noter ici. La suppression de votre numéro de téléphone d'iMessage le supprimera également de FaceTime, comme vous le verrez dans l'invite de confirmation finale. Donc, ce n'est peut-être pas la meilleure option si vous cherchez à utiliser votre numéro de téléphone pour les appels FaceTime.
Si vous utilisez votre adresse e-mail personnelle avec votre compte Apple et que vous hésitez également à la partager, vous pouvez créer une adresse e-mail jetable iCloud.com et l'utiliser avec iMessage. Si vous en avez déjà un, il devrait apparaître avec votre e-mail d'identification Apple similaire aux captures d'écran que nous avons jointes ci-dessus.
Une autre façon de ne pas partager votre e-mail réel serait d'utiliser un autre compte Apple ID spécifiquement pour iMessage. Non, vous n'avez pas besoin de vous déconnecter de votre appareil pour cela. Au lieu de cela, vous pouvez utiliser cette astuce.
De même, vous pouvez vous assurer que votre numéro de téléphone n'apparaît pas non plus pendant les appels FaceTime. Ceci est réalisé en changeant l'identification de l'appelant FaceTime sur votre iPhone et iPad. La procédure est assez similaire à ce dont nous avons discuté ici.
Avez-vous effectué cette modification pour des raisons de confidentialité ou à une autre fin ? Faites-nous savoir la raison pour laquelle vous avez utilisé cette astuce et si vous avez des idées ou des expériences particulières à ce sujet.
