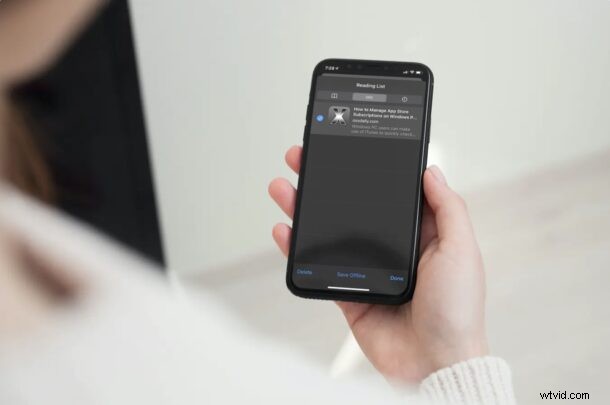
Si vous utilisez régulièrement la fonction Liste de lecture de Safari pour enregistrer du contenu Web à lire plus tard pendant votre temps libre, vous voudrez peut-être consulter la fonction de lecture hors ligne disponible pour les éléments de la liste de lecture. Cela garantit que les éléments de votre liste de lecture sont accessibles à tout moment, même si l'iPhone, l'iPad ou le Mac n'est pas en ligne.
Pour ceux qui n'ont pas essayé cette fonctionnalité, la liste de lecture vous permet d'enregistrer des pages Web et de les organiser afin que vous puissiez les consulter plus tard. Il est similaire à un signet, sauf que son objectif principal est le contenu écrit. Cependant, ces pages Web enregistrées nécessiteront toujours une connexion Internet pour se charger par défaut et vous ne pouvez pas vous attendre à rester connecté au Wi-Fi ou au LTE à tout moment. C'est exactement là que les éléments de la liste de lecture hors ligne sont utiles. Par exemple, vous pouvez charger un iPad, un Mac ou un iPhone avec un tas d'articles d'actualité à lire avant de partir en voyage.
Que vous disposiez d'une connexion Internet peu fiable ou que vous souhaitiez lire du contenu pendant que vous voyagez, vous souhaiterez peut-être enregistrer certains des éléments de votre liste de lecture hors ligne. Voyons comment cela fonctionne sur iPhone, iPad et Mac.
Comment enregistrer des listes de lecture hors ligne sur iPhone et iPad
Nous allons vérifier les étapes nécessaires non seulement pour l'iPhone et l'iPad, mais aussi pour le Mac. Si vous n'avez pas encore ajouté d'éléments de liste de lecture, n'hésitez pas à découvrir comment utiliser la liste de lecture sur votre iPhone, iPad et Mac avant de poursuivre ces étapes.
- Lancez Safari et appuyez sur l'icône de signet dans le menu du bas, comme indiqué dans la capture d'écran ci-dessous.
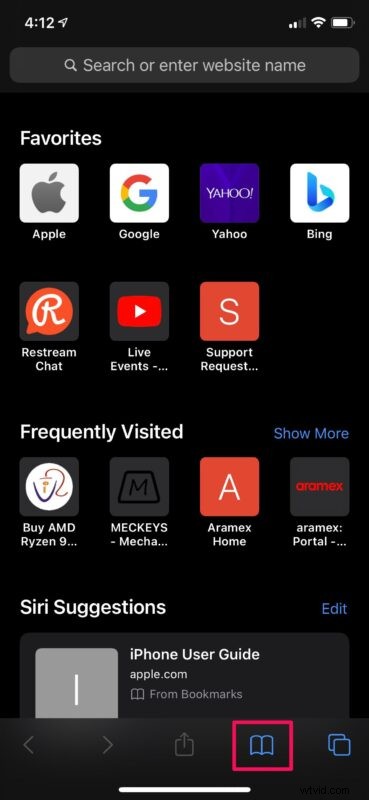
- Ensuite, dirigez-vous vers la section de la liste de lecture en appuyant sur l'icône "lunettes". Ici, vous trouverez toutes les pages Web que vous avez enregistrées. Appuyez sur "Modifier" situé dans le coin inférieur droit de votre écran.
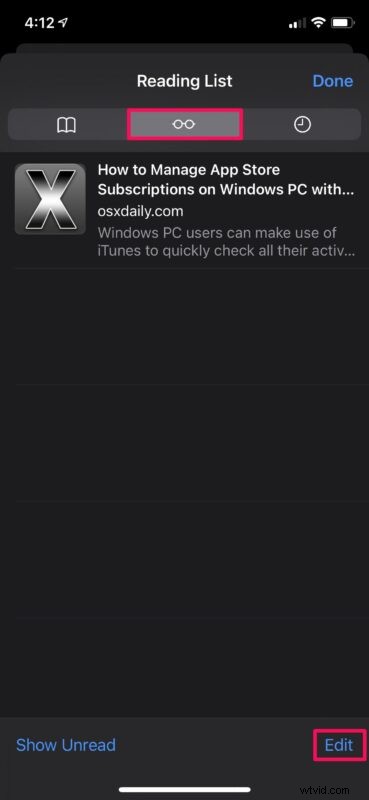
- Maintenant, sélectionnez simplement les éléments de la liste de lecture ou les pages Web que vous souhaitez conserver pour une utilisation hors ligne et appuyez sur "Enregistrer hors ligne".
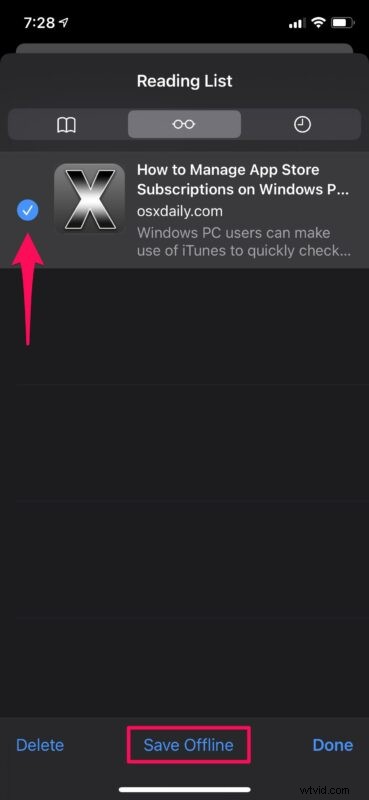
- En plus de cela, il existe un paramètre global que vous pouvez utiliser pour enregistrer automatiquement tous les éléments de la liste de lecture pour une utilisation hors ligne. Pour l'activer, accédez à Paramètres -> Safari sur votre iPhone ou iPad et activez "Enregistrer automatiquement hors ligne".
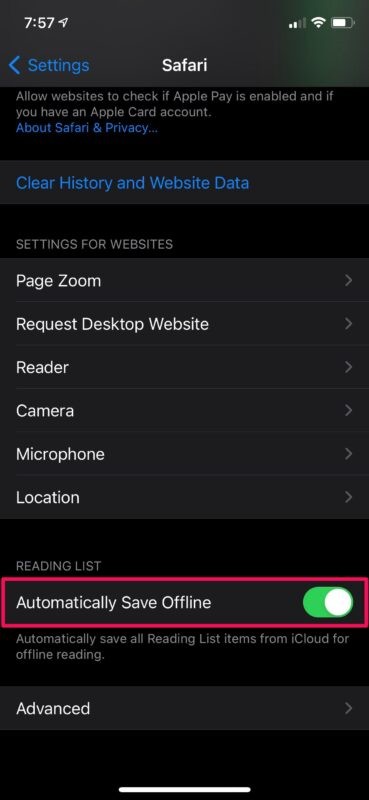
C'est ça. Toutes les pages Web que vous enregistrez seront désormais accessibles hors ligne et vous n'aurez plus à le faire individuellement.
Comment enregistrer des listes de lecture hors ligne sur Mac
Maintenant que vous savez comment utiliser la fonctionnalité hors ligne sur les appareils iOS/iPadOS, examinons la procédure pour les systèmes macOS. Si vous vous posez la question, c'est assez similaire et facile.
- Lancez Safari sur votre Mac à partir du Dock et cliquez sur l'icône Liste de lecture dans le coin supérieur gauche de la fenêtre. Une fois que le volet de gauche apparaît avec les éléments de votre liste de lecture, faites simplement un clic droit ou Ctrl-clic sur la page Web que vous souhaitez conserver pour une utilisation hors ligne.
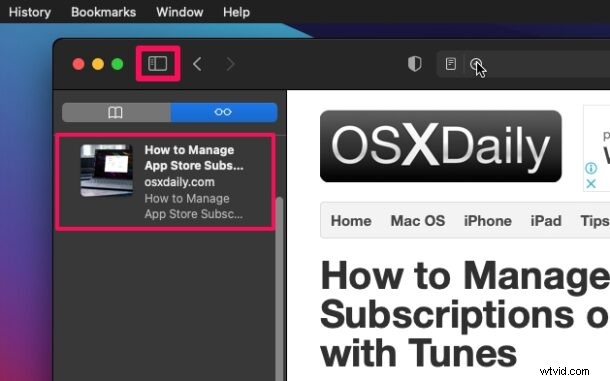
- Maintenant, cliquez sur "Enregistrer hors ligne" dans les options supplémentaires et vous êtes prêt à partir.
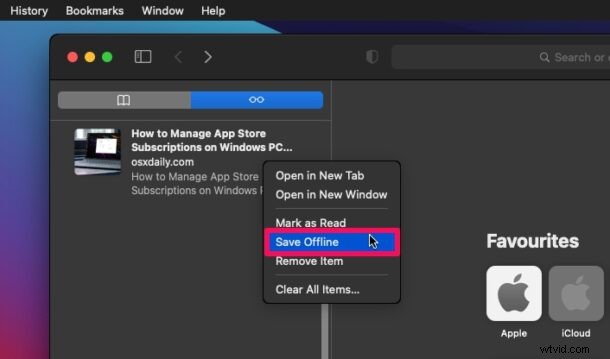
- Si vous souhaitez que Safari enregistre automatiquement les éléments de la liste de lecture hors ligne, accédez à Safari -> Préférences dans la barre de menus.
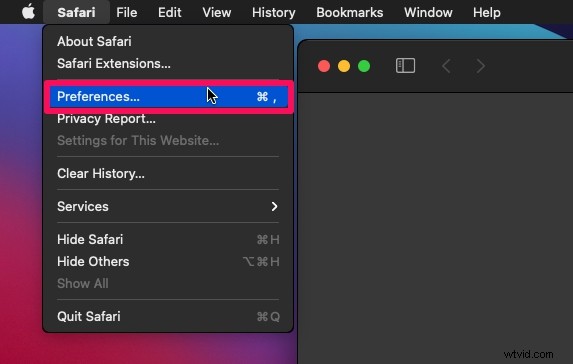
- Ensuite, rendez-vous dans la section "Avancé" et cochez la case à côté de Liste de lecture. Cela enregistrera automatiquement les articles pour une lecture hors ligne.
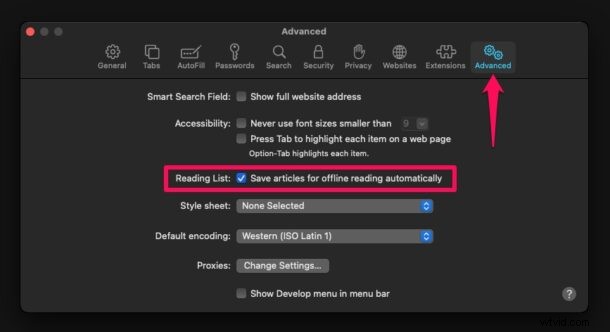
Voilà. Même si votre Mac n'est pas connecté au Wi-Fi, vos pages Web enregistrées pourront être lues.
Si vous utilisez plusieurs appareils comme des iPhones, des iPads et des Macs, il vous suffit d'ajouter des éléments de liste de lecture sur un seul appareil. En effet, iCloud synchronisera automatiquement les éléments de votre liste de lecture sur tous vos autres appareils Apple, ainsi que les signets et l'historique Safari, à condition que vous soyez connecté aux appareils respectifs avec votre compte.
Comme vous pouvez le voir, les éléments de la liste de lecture hors ligne ne sont pas activés par défaut. Vous devez soit enregistrer manuellement chaque page Web hors ligne, soit utiliser le paramètre global disponible dans le menu Préférences.
Si vous souhaitez supprimer l'un des éléments de la liste de lecture que vous avez lu, vous pouvez balayer vers la gauche sur la page Web enregistrée pour accéder à l'option Supprimer si vous êtes sur iOS/iPadOS. Sur Mac, vous pouvez accéder à l'option Supprimer en faisant un clic droit sur Contrôle-clic sur l'élément de la liste de lecture.
Nous espérons que vous avez pu apprendre à utiliser la fonction Liste de lecture de Safari même lorsque vous n'êtes pas connecté à Internet. À quelle fréquence lisez-vous le contenu Web de la liste de lecture ? Combien d'articles OSXDaily avez-vous ajoutés à votre liste de lecture ? Partagez vos expériences et vos réflexions avec nous.
