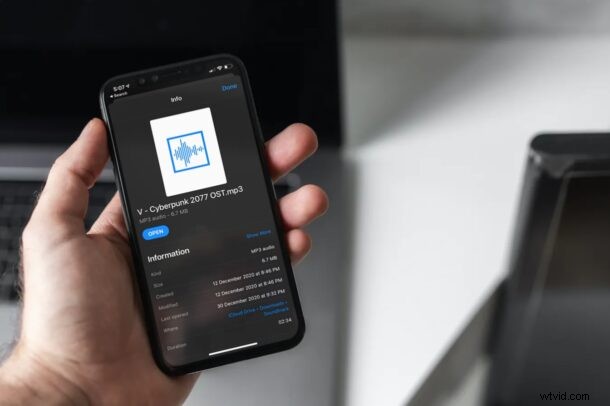
L'application Fichiers pour iPhone et iPad propose un système de fichiers pour iOS et iPadOS, et bien qu'il soit limité, il offre des fonctionnalités avancées telles que les chemins de fichiers. Les chemins de fichiers peuvent être familiers aux utilisateurs Mac, Windows et Linux, car un chemin de fichier indique exactement où aller pour trouver un fichier ou un dossier dans le système de fichiers. Avec l'application Fichiers dans iOS et iPadOS, vous pouvez rechercher et obtenir des chemins de fichiers.
Pour ceux qui ne le savent pas, un chemin de fichier n'est rien d'autre que l'adresse ou l'emplacement d'un fichier ou d'un dossier stocké sur l'appareil. En règle générale, un chemin de fichier comprend le dossier dans lequel il est stocké et le périphérique de stockage où il se trouve, ainsi que d'autres répertoires. Ceux-ci constituent les composants du chemin. Si vous êtes un utilisateur avancé, vous pouvez déjà utiliser quotidiennement les chemins de fichiers. Tout comme sur les ordinateurs, vous pouvez désormais également obtenir le chemin du fichier sur votre iPhone et votre iPad, ce qui peut être utile pour certains raccourcis iOS et d'autres éléments plus avancés de l'écosystème iOS et iPadOS. Alors, apprenons comment vous pouvez récupérer un chemin de fichiers dans l'application Fichiers d'iOS et d'iPadOS.
Comment obtenir un chemin de fichier sur iPhone et iPad via l'application Fichiers
Nous utiliserons l'application Fichiers qui est préinstallée sur les appareils iOS et iPadOS. Assurez-vous que le fichier que vous recherchez est stocké localement. Maintenant, poursuivons la procédure.
- Lancez l'application Fichiers native sur votre iPhone ou iPad.
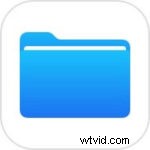
- Assurez-vous d'être dans la section "Parcourir" et sélectionnez l'emplacement où votre fichier est stocké.
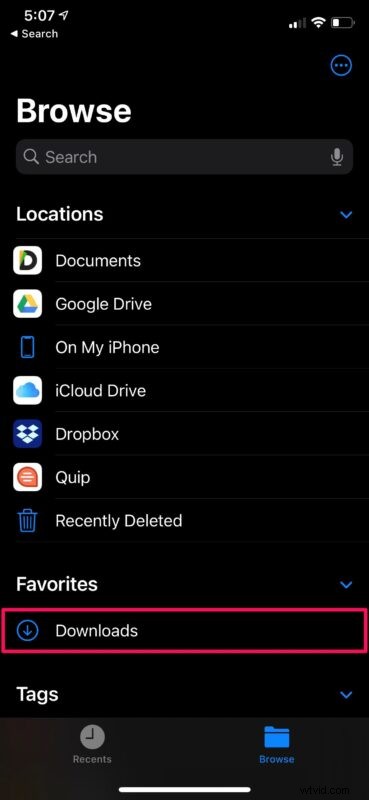
- Ensuite, dirigez-vous vers le répertoire où se trouve le fichier et appuyez simplement longuement sur le fichier pour accéder à plus d'options.
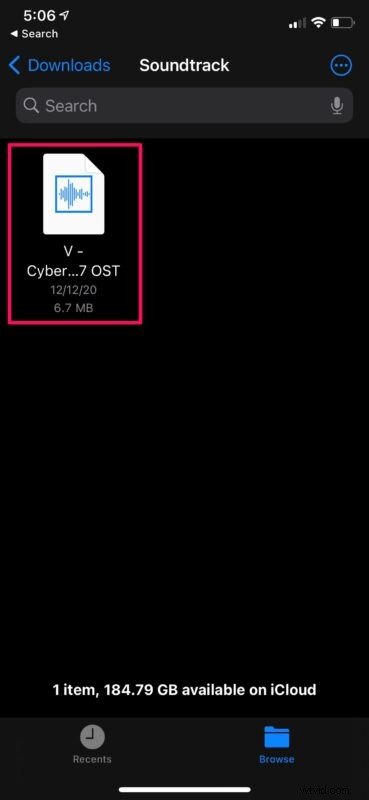
- Maintenant, sélectionnez "Info" pour afficher toutes les informations sur le fichier.
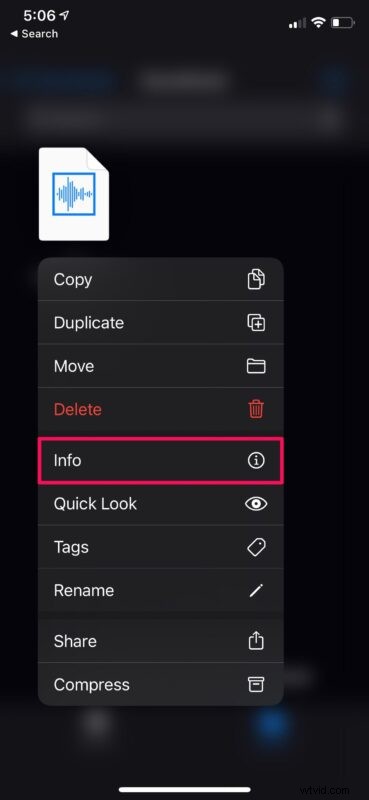
- Cela fera apparaître un menu dans lequel vous pourrez voir le chemin du fichier, comme indiqué dans la capture d'écran ci-dessous. Vous pouvez appuyer longuement sur le chemin pour accéder à l'option "Copier".
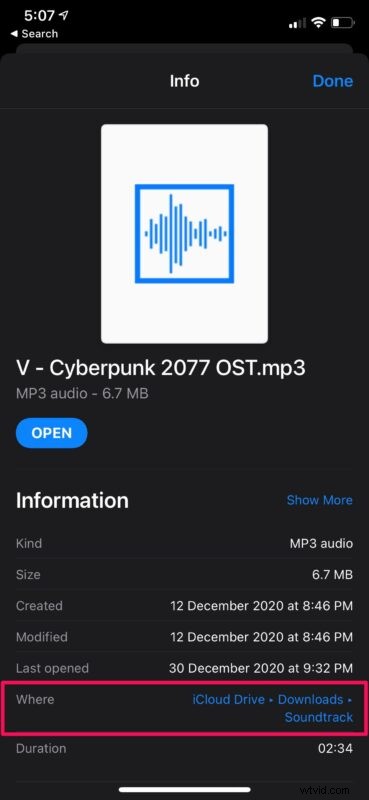
Voilà. Vous savez maintenant comment saisir le chemin d'un fichier sur votre appareil iOS/iPadOS.
Bien sûr, vous pouvez maintenant coller le chemin du fichier où vous voulez, mais il convient de noter qu'il ne s'agit pas exactement du chemin du fichier final lui-même. Au lieu de cela, c'est la façon dont l'interface graphique montre où le fichier est exactement stocké. Pour le changer en un chemin de fichier réel, vous devez le coller et remplacer les flèches par des barres obliques (/) et vous assurer qu'il n'y a pas d'espace entre les composants du chemin. Par exemple, Chrome▸Downloads▸Sample.mp3 doit être remplacé par Chrome/Downloads/Sample.mp3.
Les chemins de fichiers peuvent être utiles pour certains raccourcis iOS/iPadOS très spécifiques qui récupèrent et enregistrent le contenu des dossiers. Cela facilite la saisie des chemins de fichiers sans avoir à les taper manuellement. N'oubliez pas que pour rendre le chemin d'accès au fichier convivial, vous devez d'abord supprimer les flèches et les remplacer par des barres obliques (par exemple :Chrome▸Downloads▸Example.mp3 à Chrome/Downloads/Example.mp3).
Les utilisateurs de Mac peuvent également copier rapidement un chemin de fichier dans le presse-papiers de macOS, et il existe plusieurs façons de procéder, alors vérifiez-le et trouvez votre méthode préférée. Les chemins de fichiers sont généralement beaucoup plus couramment utilisés dans les environnements de bureau et les postes de travail, en particulier au niveau de la ligne de commande.
Utilisez-vous des chemins de fichiers dans iOS/iPadOS pour les raccourcis ou à d'autres fins ? Avez-vous des astuces ou des conseils particulièrement intéressants avec les chemins de fichiers ? Partagez avec nous dans les commentaires.
