
Vous avez toujours voulu partager un fichier d'iCloud depuis votre iPhone ou iPad ? Peut-être souhaitez-vous collaborer avec d'autres personnes sur vos fichiers, dossiers et autres documents iCloud ? Avec iCloud Drive, il est assez simple de partager des fichiers et d'inviter d'autres personnes à consulter ou modifier vos fichiers directement sur votre iPhone ou iPad.
Avec le partage de fichiers iCloud, vous n'envoyez pas le fichier lui-même, mais vous leur envoyez plutôt un lien pour accéder au fichier. Cela permet aux utilisateurs d'apporter des modifications au fichier ou au dossier, tant qu'ils disposent des autorisations. La possibilité de partager des fichiers à l'aide d'iCloud pour la collaboration est disponible depuis un certain temps, mais après la mise à jour iOS 13.4, vous pouvez désormais également partager des dossiers de la même manière, rattrapant enfin les services concurrents tels que Dropbox, Google Drive, etc.
Vous souhaitez essayer cette fonctionnalité sur votre appareil iOS ? Lisez la suite pour savoir comment utiliser le partage de fichiers iCloud sur iPhone et iPad.
Comment utiliser le partage de fichiers iCloud sur iPhone et iPad
Le partage de fichiers, dossiers et autres documents iCloud peut être facilement effectué à l'aide de l'application Fichiers qui est préinstallée sur tous les appareils iOS. Cependant, vous aurez besoin d'un iPhone ou d'un iPad exécutant au moins iOS 12. Pour partager des dossiers, votre appareil doit exécuter iOS 13.4 / iPadOS 13.4 ou une version ultérieure. Suivez simplement les étapes ci-dessous pour inviter des personnes à collaborer en temps réel.
- Ouvrez l'application Fichiers depuis l'écran d'accueil de votre iPhone ou iPad.
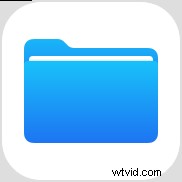
- Accédez à l'emplacement "iCloud Drive" dans l'application Fichiers.
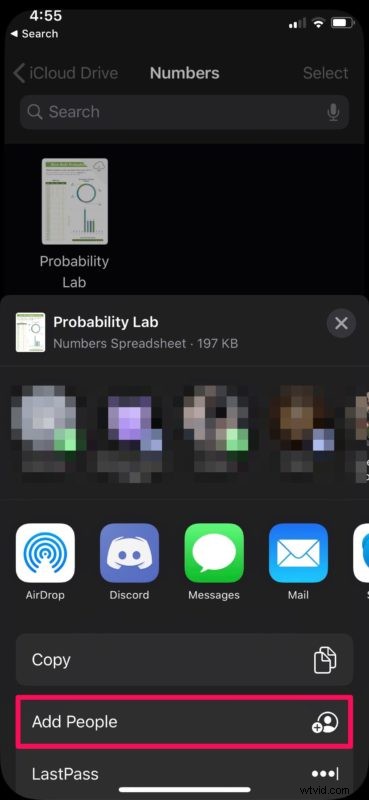
- Ici, appuyez sur l'un des dossiers pour afficher les fichiers et autres sous-dossiers stockés sur votre iCloud Drive.
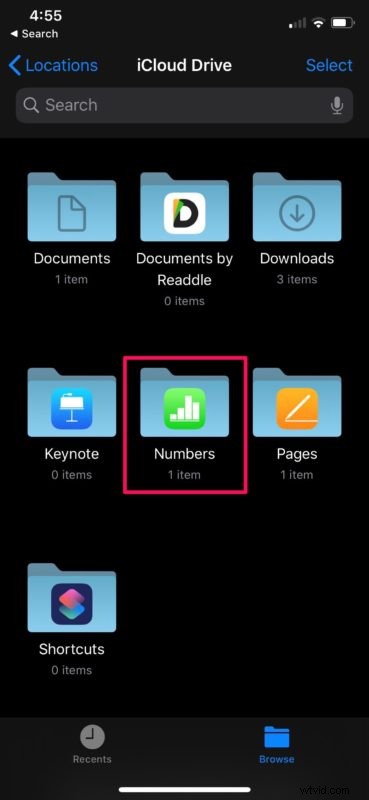
- Maintenant, appuyez longuement sur le fichier que vous souhaitez partager avec d'autres utilisateurs. Cela fonctionne également sur les sous-dossiers.
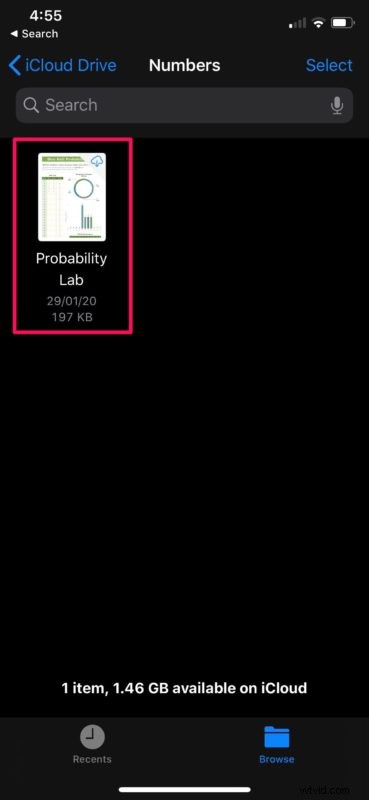
- Appuyez simplement sur "Partager" comme indiqué dans la capture d'écran ci-dessous.
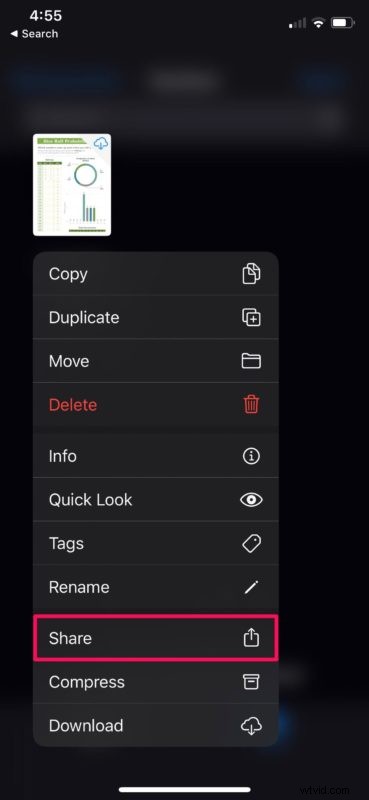
- Cela ouvrira la feuille de partage iOS sur votre appareil. Vous aurez un tas d'options différentes pour partager des fichiers. Appuyez sur "Ajouter des personnes" situé juste en dessous de Copier dans la feuille de partage.
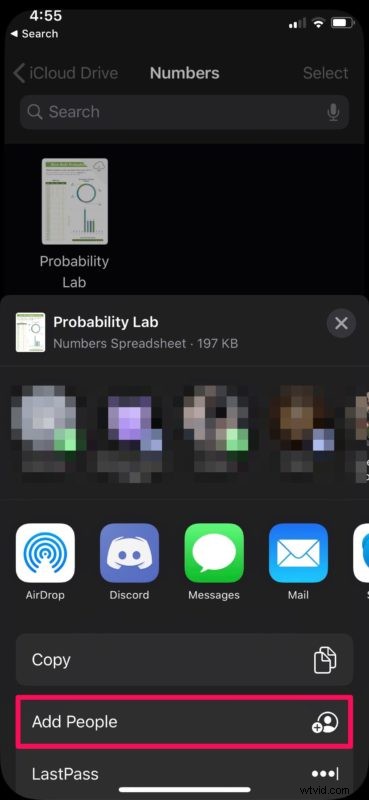
- Maintenant, vous verrez une liste des applications que vous utilisez fréquemment, qui peuvent être utilisées pour partager le lien d'invitation. De plus, vous pouvez contrôler les autorisations de fichiers/dossiers pour les personnes avec lesquelles vous les partagez. Pour ce faire, sélectionnez simplement "Options de partage".
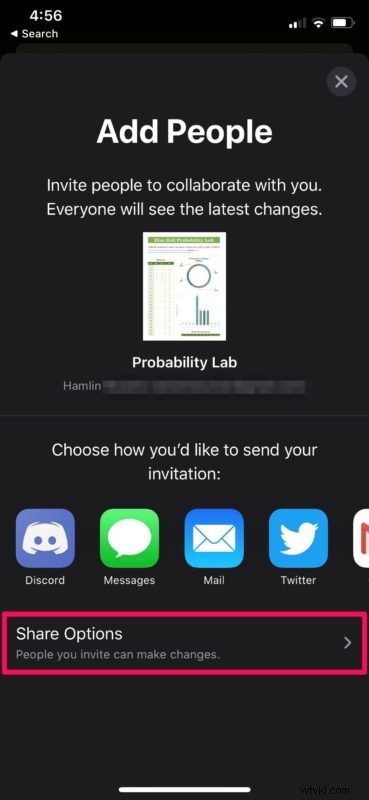
- Ici, vous pouvez choisir entre modifier ou afficher uniquement les autorisations de la personne avec laquelle vous essayez de partager le fichier.
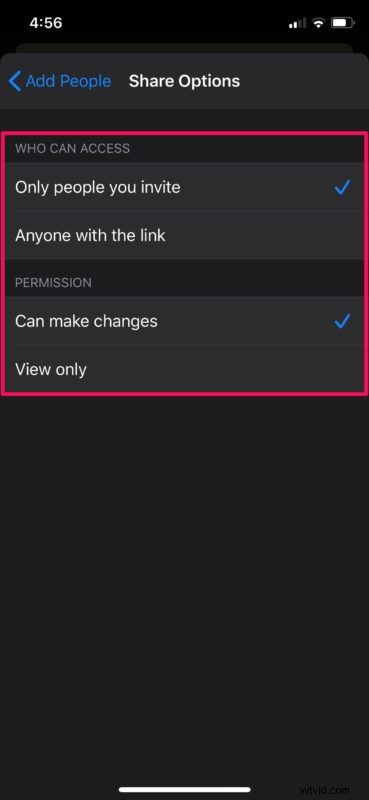
Voilà, vous avez maintenant appris à partager des fichiers iCloud sur iPhone et iPad.
Jusqu'à récemment, les utilisateurs d'iOS et d'iPadOS qui souhaitaient partager leurs dossiers avec d'autres pour une collaboration en temps réel devaient recourir à des services concurrents comme Dropbox ou Google Drive. C'est l'une des fonctionnalités les plus demandées depuis un certain temps, mais grâce aux récentes mises à jour d'iOS et d'ipadOS, vous pouvez utiliser votre stockage iCloud Drive pour collaborer sur des présentations, des projets de groupe et bien plus encore.
Un fichier, un dossier ou un document partagé peut être consulté et modifié par 100 personnes maximum en même temps sur iCloud. Les autorisations d'affichage ou de modification d'un document peuvent être modifiées à tout moment par le propriétaire du fichier en suivant la même procédure et les modifications seront immédiatement répercutées du côté du destinataire. Et juste au cas où vous n'en seriez pas totalement certain, vous pouvez apprendre comment accéder et modifier des fichiers iCloud sur iPhone et iPad ici.
La mise en œuvre par Apple de la collaboration en temps réel n'est cependant pas parfaite, car il n'est pas pratique de parcourir l'historique des versions des documents modifiés contrairement à Google Drive ou Dropbox.
Il convient également de noter que si vous déplacez l'emplacement d'un fichier ou d'un dossier particulier dans iCloud, les liens partagés ne fonctionneront plus et les destinataires perdront l'accès aux fichiers.
Bien sûr, cela concerne l'iPhone et l'iPad, mais les utilisateurs de Mac peuvent également utiliser le partage de fichiers iCloud Drive, comme indiqué ici.
Avez-vous appris à utiliser le partage de fichiers iCloud sur votre iPhone ou iPad ? Quels autres services utilisiez-vous pour la collaboration en temps réel avant qu'Apple n'implémente cette fonctionnalité dans iCloud ? Et bien sûr, si vous souhaitez parcourir plus de conseils iCloud Drive ici, consultez-les. Comme toujours, faites-nous part de vos expériences et de vos réflexions dans les commentaires.
