
Nous n'écoutons pas toujours de la musique sur un seul appareil. Selon ce que nous faisons, nous basculons souvent entre nos smartphones, tablettes, ordinateurs et même haut-parleurs intelligents. C'est pourquoi les services de diffusion de musique populaires proposent des applications sur une variété d'appareils différents. Si vous êtes un utilisateur d'iPhone ou d'iPad, il y a de fortes chances que vous utilisiez Apple Music pour écouter toutes vos chansons préférées pendant vos déplacements.
En plus de diffuser de la musique disponible sur la plate-forme, Apple Music déverrouille une fonctionnalité astucieuse appelée iCloud Music Library, qui, comme son nom l'indique, vous permet de synchroniser votre musique sur tous vos appareils Apple pris en charge, y compris iPhone, iPad, iPod touch, Mac , et iTunes sous Windows.
Êtes-vous abonné à Apple Music et souhaitez-vous profiter de cette fonctionnalité ? Alors lisez la suite. Dans cet article, nous expliquerons exactement comment vous pouvez activer la bibliothèque musicale iCloud sur votre iPhone ou iPad.
Comment activer la bibliothèque musicale iCloud sur iPhone et iPad
Pour activer cette fonctionnalité sur votre iPhone ou iPad, vous devez être abonné à Apple Music comme mentionné précédemment. Suivez simplement les étapes ci-dessous afin de synchroniser votre contenu Apple Music avec iCloud, pour un accès sur d'autres appareils comme votre Mac, PC ou même HomePod.
- Ouvrez l'application "Paramètres" depuis l'écran d'accueil de votre iPhone ou iPad.

- Dans le menu Paramètres, faites défiler vers le bas et appuyez sur "Musique" pour accéder à vos paramètres Apple Music.
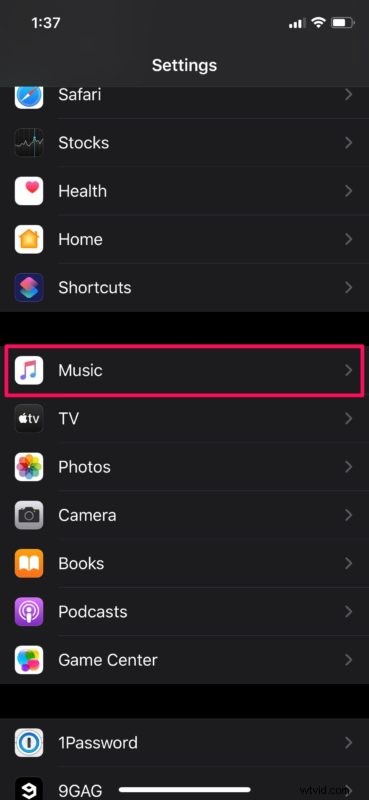
- Ici, vous remarquerez une option appelée "Sync Library" qui s'appelait auparavant "iCloud Music Library" jusqu'à la récente mise à jour du logiciel iOS. Appuyez simplement sur la bascule pour activer cette fonctionnalité, comme indiqué dans la capture d'écran ci-dessous.
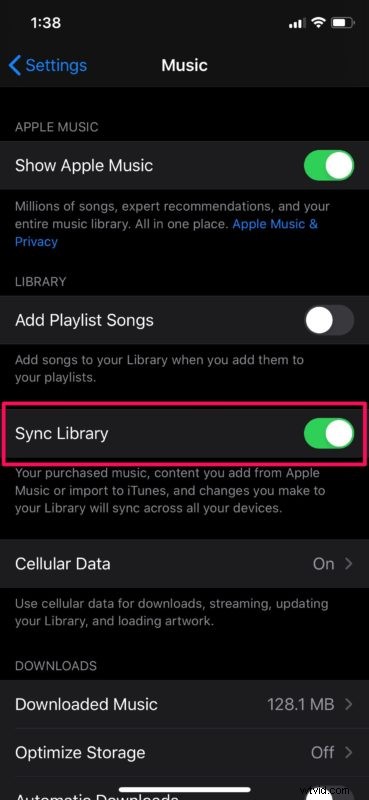
C'est à peu près tout ce que vous devez faire pour commencer à profiter de la bibliothèque musicale iCloud.
Votre musique achetée et le contenu que vous ajoutez à partir d'Apple Music seront automatiquement synchronisés sur d'autres appareils à l'aide du service iCloud d'Apple.
En plus de cela, les chansons que vous importez sur iTunes sur votre PC ou Mac seront également disponibles sur votre iPhone, iPad et autres appareils pris en charge. Cela signifie que vous n'avez pas à transférer manuellement vos fichiers musicaux locaux sur votre iPhone ou iPad en les synchronisant avec iTunes.
Bien que vous ayez besoin d'un abonnement Apple Music pour profiter pleinement de la bibliothèque musicale iCloud, vous n'êtes pas complètement de chance si vous n'êtes pas abonné au service. Si vous cherchez à synchroniser du contenu musical sur votre PC ou Mac sur votre iPhone, iPad ou HomePod, vous pouvez payer des frais annuels pour accéder à iTunes Match, qui vous permet de stocker jusqu'à 100 000 chansons sur iCloud. Cependant, il convient de noter que vous ne pourrez pas diffuser de contenu Apple Music avec iTunes Match.
La possibilité de stocker de la musique sur le cloud et d'y accéder à partir de n'importe quel appareil Apple que vous possédez est extrêmement utile, car elle élimine le besoin de transférer manuellement vos chansons vers d'autres appareils. Cela fait gagner beaucoup de temps et apporte beaucoup de commodité à la table. Vous souvenez-vous de l'époque où nous devions connecter nos iPhones aux ordinateurs à l'aide d'un câble USB pour synchroniser le contenu avec iTunes ? Eh bien, ce n'est plus nécessaire avec cette fonctionnalité, et pour de nombreux utilisateurs, ils ne veulent certainement pas recommencer à faire des synchronisations matérielles.
Que pensez-vous de la bibliothèque musicale iCloud ? L'utilisez-vous pour diffuser la musique stockée localement sur votre PC/Mac sur d'autres appareils comme votre iPhone ou iPad ? Faites-nous part de vos réflexions et opinions dans la section des commentaires ci-dessous.
