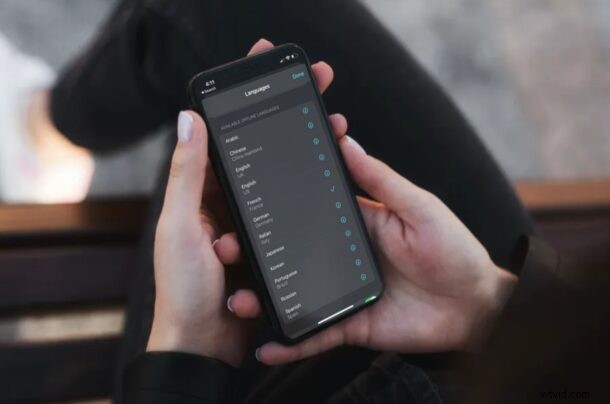
L'un des ajouts récents intéressants à l'iPhone et à l'iPad est la propre application de traduction d'Apple, qui permet la traduction de la parole et du texte directement depuis iOS et iPadOS. C'est le point de vue d'Apple sur les traductions linguistiques en temps réel qui rivalisent avec Google, Microsoft et d'autres développeurs tiers. Par défaut, la traduction nécessite l'utilisation d'Internet, mais vous pouvez utiliser des traductions hors ligne en téléchargeant des langues, ce que nous verrons comment faire ici.
Si vous avez utilisé l'application de traduction à bon escient pour communiquer avec des personnes parlant une langue étrangère, en voyage ou autrement, vous savez peut-être déjà qu'Apple Translate nécessite votre connexion Internet pour fonctionner correctement. Le fait est que vous ne pouvez pas vous attendre à rester connecté à Internet à tout moment, surtout lorsque vous êtes en déplacement. Que faire si vous avez besoin d'une traduction lorsque vous êtes au milieu d'un vol ou n'importe où sans connectivité cellulaire ? C'est là que la fonction de traduction hors ligne de l'application est utile, mais vous ne pouvez pas y accéder à moins de télécharger manuellement les langues respectives. Voyons donc comment vous pouvez télécharger des langues sur l'iPhone ou l'iPad à des fins de traduction hors ligne.
Comment télécharger des langues pour la traduction hors ligne sur iPhone et iPad
Le téléchargement de langues pour une utilisation hors ligne est un processus manuel, mais il est assez simple pour la plupart. Suivez simplement les étapes ci-dessous pour commencer.
- Ouvrez l'application "Traduction" sur votre iPhone ou iPad. Utilisez la recherche Spotlight pour trouver l'application si elle se trouve dans votre bibliothèque d'applications au lieu de l'écran d'accueil.

- Appuyez sur l'option de langue à gauche pour accéder au menu de sélection de la langue où vous voyez les 11 langues disponibles.
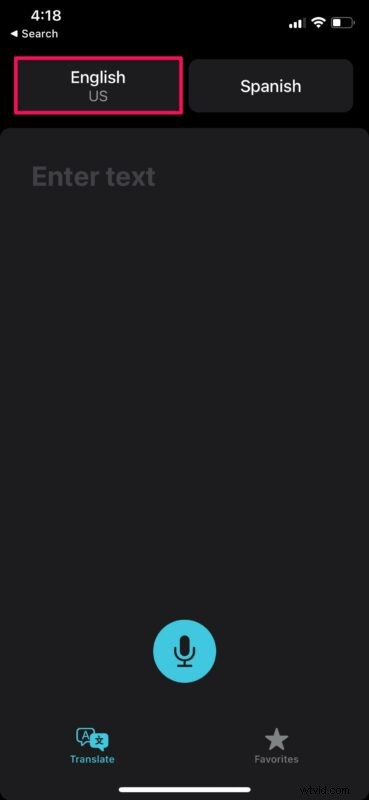
- Ici, faites défiler jusqu'à la partie "Langues hors ligne disponibles" dans le menu. Maintenant, appuyez sur l'icône de téléchargement à côté de la langue que vous souhaitez télécharger.
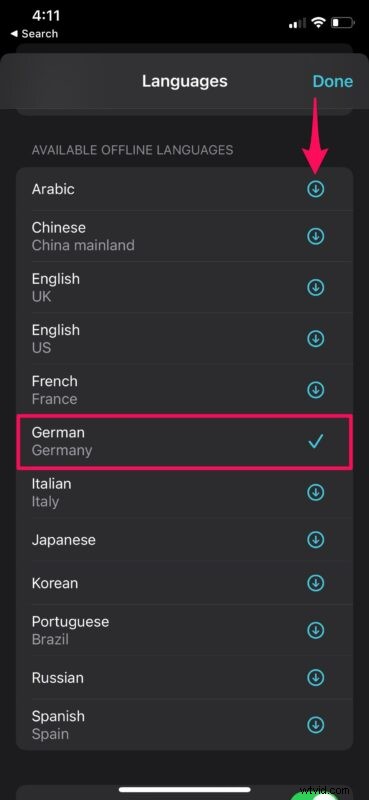
- Maintenant, vous pouvez faire la même chose pour la langue traduite. Pour traduire hors ligne, les deux langues que vous avez choisies doivent être téléchargées sur votre appareil. Une fois que vous avez terminé, vous pouvez le tester en mettant votre appareil en mode Avion. Tapez dans la zone "Saisir du texte" ou appuyez sur l'icône du microphone pour enregistrer l'audio à traduire.
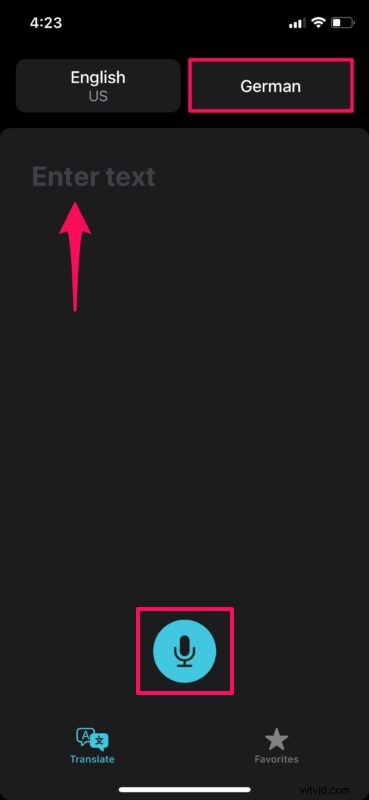
- Vous obtiendrez le résultat de la traduction sans erreurs concernant l'absence de connexion Internet.
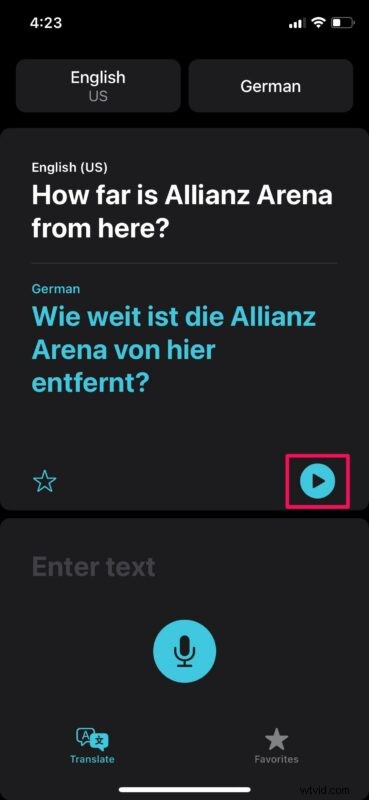
Il convient de souligner que le téléchargement de la langue peut prendre plusieurs minutes, selon la vitesse de la connexion Internet. Alors, gardez votre application ouverte et exécutée en arrière-plan pour vous assurer qu'elle sera prête la prochaine fois que vous l'utiliserez.
Comme mentionné précédemment, si l'une des langues que vous avez sélectionnées pour la traduction n'est pas téléchargée pour une utilisation hors ligne, vous ne pourrez pas effectuer la traduction. Au lieu de cela, vous serez invité à vous connecter à Internet. Il est préférable de télécharger toutes les langues pour plus de sécurité.
Grâce à l'application Traduction d'Apple, la prochaine fois que vous rencontrerez des problèmes de communication avec un étranger qui parle une langue différente, vous pourrez simplement sortir le téléphone de votre poche et traduire ce qu'il dit en quelques secondes. Bien sûr, la sélection de la langue peut sembler médiocre par rapport à Google Translate, mais la fonction de mode conversation qui détecte et traduit automatiquement la langue qui est activement parlée compense cela.
Nous espérons que vous avez pu utiliser la nouvelle application de traduction d'Apple à son plein potentiel sur votre iPhone et votre iPad. Que pensez-vous des capacités de traduction hors ligne ? Faites-nous savoir dans les commentaires comment cela fonctionne pour vous.
