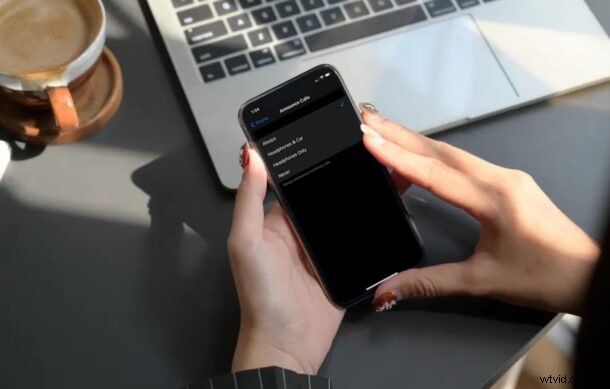
Saviez-vous que votre iPhone peut annoncer les appels que vous recevez afin que vous n'ayez pas à voir le téléphone, ou le sortir de votre poche pour savoir qui appelle ? C'est vrai, avec cette fonctionnalité activée, Siri prononcera le nom de la personne qui vous appelle à haute voix, vous saurez donc exactement qui appelle. Et vous pouvez même configurer Annoncer les appels pour qu'il soit activé en permanence, uniquement lorsqu'il est connecté à un casque ou lorsqu'il est connecté à une voiture avec CarPlay.
Tant que vous avez un iPhone semi-neuf, vous aurez sa fonction disponible, les appels d'annonce sinusoïdaux existent depuis la sortie d'iOS 10 en 2016. Lorsque la fonction d'annonce des appels est activée, votre iPhone jouera toujours la sonnerie comme il le ferait normalement lorsque vous recevez un appel, mais il se calmera pendant quelques secondes lorsque Siri annoncera le nom de l'appelant. Cela peut s'avérer utile pour savoir qui vous appelle lorsque vous conduisez, que votre téléphone est dans votre poche, si votre téléphone est en cours de chargement ou dans de nombreuses situations d'accessibilité également.
Si vous souhaitez que votre iPhone annonce verbalement qui vous appelle, lisez la suite et nous vous expliquerons comment effectuer ce changement sur votre appareil.
Comment demander à l'iPhone d'annoncer les appels en prononçant le nom de l'appelant
L'activation des annonces pour les appels téléphoniques est une procédure assez simple et directe sur un iPhone, quelle que soit la version d'iOS actuellement en cours d'exécution, voici comment :
- Accédez à l'application "Paramètres" depuis l'écran d'accueil de votre iPhone.

- Dans le menu des paramètres, faites défiler vers le bas et appuyez sur "Téléphone" pour commencer.
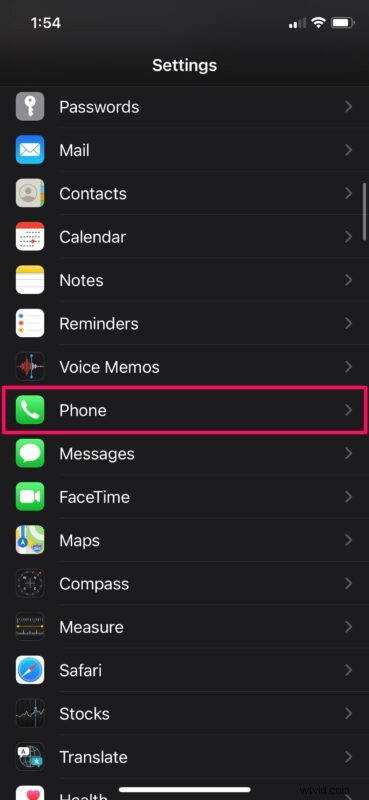
- Ensuite, appuyez sur "Annoncer les appels" qui se trouve juste au-dessus de votre numéro de téléphone. Cependant, cela peut légèrement varier selon la version d'iOS.
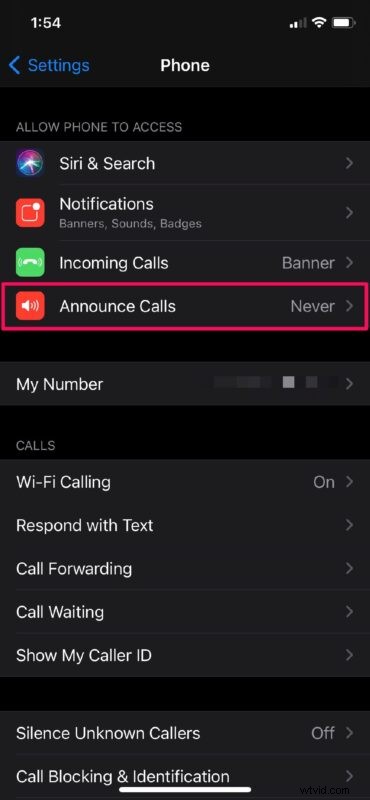
- Maintenant, vous avez la possibilité de choisir entre "Toujours", "Écouteurs et voiture" et "Écouteurs uniquement" pour activer cette fonctionnalité. Choisissez selon vos préférences et le tour est joué.
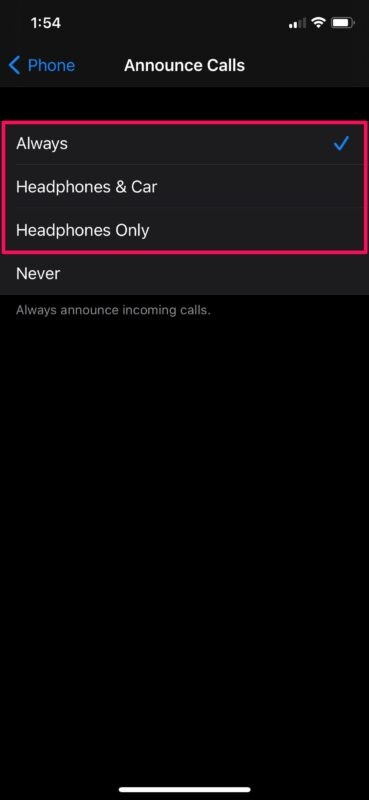
Voilà, vous avez configuré l'annonce des appels sur votre iPhone et vous êtes prêt à partir.
À partir de maintenant, chaque fois que vous recevez un appel téléphonique, Siri annoncera le nom de l'appelant afin que vous n'ayez pas à vérifier manuellement votre téléphone.
Si la personne qui appelle ne figure pas dans vos contacts, Siri lira le numéro de téléphone à haute voix.
Si le numéro n'apparaît pas à l'écran ou n'est pas reconnu, Siri dira "Appelant inconnu" à la place.
Cette fonctionnalité pourrait s'avérer extrêmement utile dans de nombreuses situations, par exemple lorsque vous conduisez. Si votre voiture prend en charge Apple CarPlay, vous pouvez choisir l'option "Écouteurs et voiture" pour vous assurer que l'annonce est faite via l'unité principale CarPlay.
Une autre fonctionnalité similaire en comparaison serait l'annonce de messages avec Siri sur les AirPods. Cependant, cette fonctionnalité est limitée aux AirPods de deuxième génération, aux AirPods Pro et aux écouteurs Beats compatibles alimentés par la puce H1 d'Apple, tandis que l'annonce d'appels est disponible sur pratiquement tous les iPhone modernes.
Que pensez-vous de la possibilité pour Siri d'annoncer tous les appels entrants sur votre iPhone ? Avez-vous essayé ou utilisez-vous cette fonctionnalité ? Faites-nous part de vos expériences, réflexions et commentaires, comme toujours.
