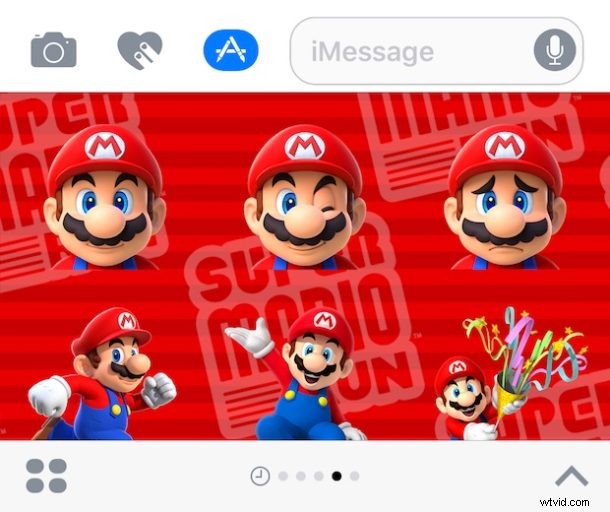
La toute nouvelle application Messages dans iOS est très occupée et regorge de nouvelles fonctionnalités et capacités, et un nouveau composant majeur est le monde sauvage des autocollants et des applications Message. Les autocollants sont essentiellement de petites images et des icônes que vous pouvez gifler partout dans un fil de message, et les applications iMessage peuvent être tout, de simples manipulations de photos à des jeux à part entière, le tout intégré dans l'application Messages d'un iPhone ou d'un iPad. Ils peuvent être chaotiques ou très amusants, peut-être même un peu des deux, alors voyons comment télécharger, installer et utiliser les autocollants Messages et les applications Messages dans iOS 10, iOS 11 ou version ultérieure.
Une note rapide :les autocollants de message et les applications de message sont différents des effets de message, mais tous font partie de l'actualisation plus large des messages dans iOS 10 ou version ultérieure, ce qui signifie que vous devez disposer d'une version moderne d'iOS sur l'iPhone ou l'iPad pour avoir des autocollants. La désactivation ou l'activation des effets des messages iOS 10 n'a aucun impact sur les autocollants ou les applications Message, et pour le moment, il n'y a aucun moyen de désactiver les autocollants ou les fonctionnalités des applications.
Comment télécharger, installer et utiliser des autocollants et des applications Messages sur iOS
- Ouvrez Messages sur l'iPhone, l'iPad ou l'iPod touch et accédez à n'importe quel fil de conversation
- Appuyez sur le bouton fléché ">" à côté du champ de saisie de texte iMessage
- Appuyez maintenant sur le petit bouton "(A)", qui est une icône pour l'application Messages et la section Autocollant
- Appuyez ensuite sur le bouton de la petite grille de quatre gouttes de bulles
- Il s'agit du panneau des autocollants et des applications dans iOS Messages, cliquez sur l'icône "+" plus "Store" pour visiter l'App Store pour les messages
- Désormais, dans l'App Store Messages, vous pouvez télécharger ou rechercher des applications ou des packs d'autocollants que vous souhaitez ajouter à iMessage dans iOS 10
- Une fois que vous avez choisi une application ou un pack d'autocollants, cliquez sur le bouton "Obtenir" pour télécharger et installer l'application ou les autocollants dans Messages
- Revenez maintenant à n'importe quel fil ou conversation Messages et via le même bouton "A" dans Messages, vous pouvez accéder à vos applications ou autocollants iMessage à utiliser dans une conversation
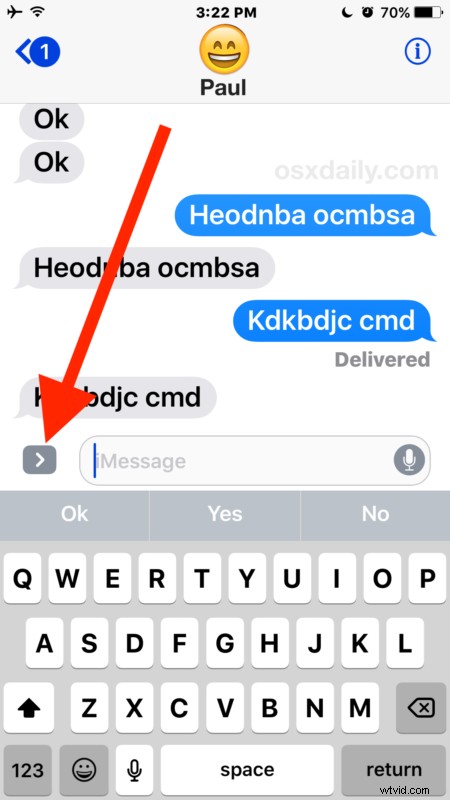
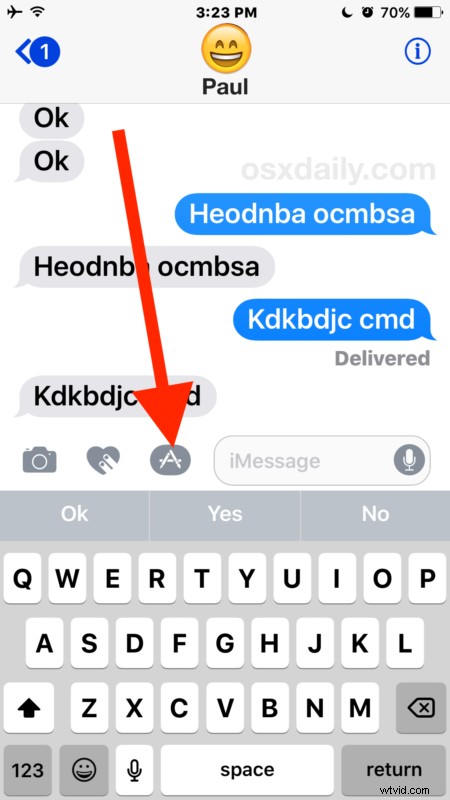
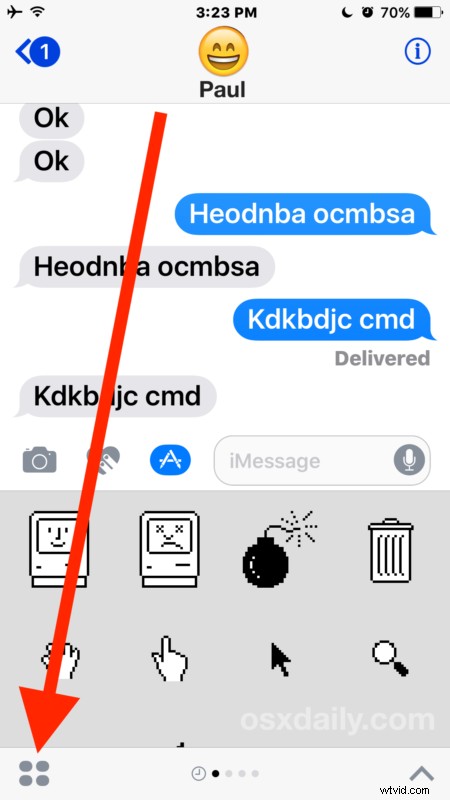
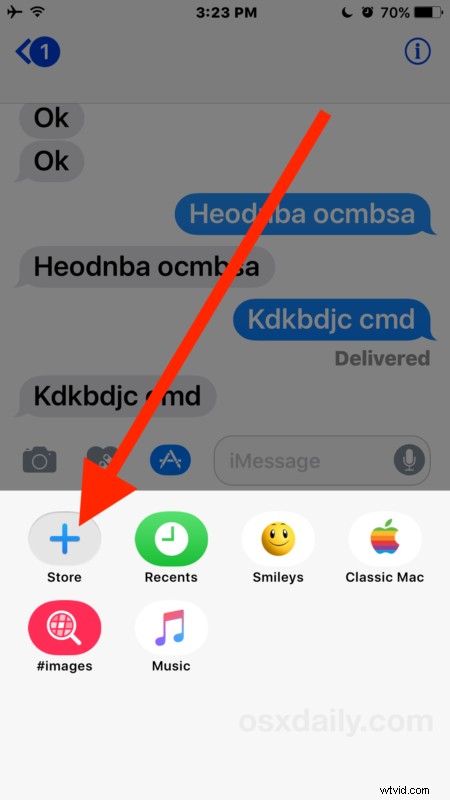
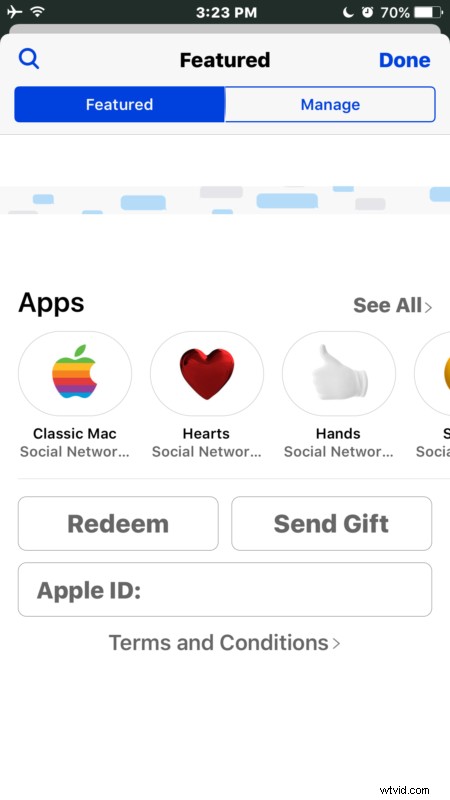
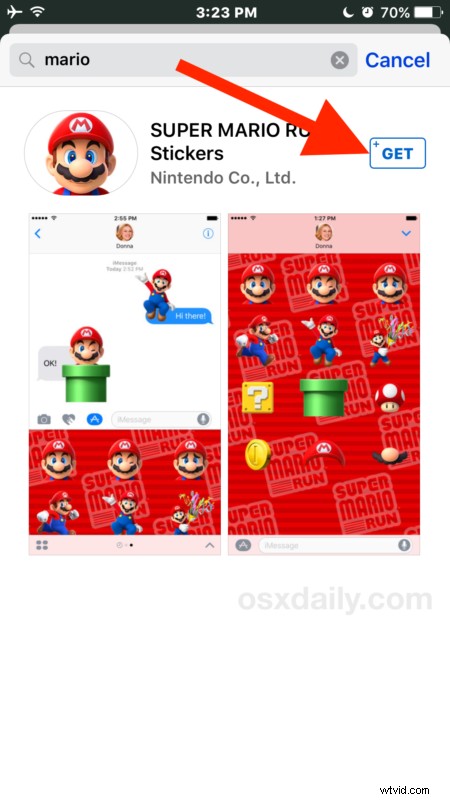

Dans l'exemple ici, nous avons téléchargé et installé un simple pack d'autocollants Mario. Comme vous pouvez le voir, il ne s'agit en fait que d'un tas d'images Mario, en tapant sur une pour l'insérer dans un message, et vous pouvez également les faire glisser et les déposer directement sur n'importe quel message pour appliquer l'image comme un autocollant (d'où le nom). Soit dit en passant, si vous êtes un fan d'Apple rétro, vous devriez vous procurer le pack "Mac classique", qui est essentiellement une collection d'icônes et d'illustrations de la version originale du système d'exploitation Macintosh.
Gardez à l'esprit que vous devez disposer d'iOS 10 ou version ultérieure, et que le destinataire de l'iMessage doit également disposer d'iOS 10 ou version ultérieure sur son iPhone ou iPad pour recevoir correctement les autocollants de message ou les applications. Si le destinataire utilise une ancienne version d'iOS, les autocollants ressemblent à l'envoi de n'importe quelle autre image et ils ne sont pas appliqués à un message ou à un emplacement spécifique, et certaines des applications ne fonctionneront pas du tout avec le destinataire s'ils ne sont pas sur un appareil compatible. Si le destinataire est un Mac, ils ne fonctionnent pas non plus (pour le moment en tout cas) au-delà de l'affichage de l'image comme un message normal.
Les packs d'autocollants Messages et les applications Messages peuvent être très amusants, ou ils peuvent être totalement chaotiques et un peu bizarres, et comme vous l'avez probablement remarqué, toute l'interface pour les utiliser et gérer les autocollants ou les applications est maladroite et encombrée, mais une fois que vous utilisez plusieurs fois, vous comprendrez mieux comment cela fonctionne, même si c'est un peu inhabituel. L'interface est susceptible de changer un tout petit peu à mesure que les mises à jour iOS continuent d'affiner l'expérience, mais la fonctionnalité principale est là pour rester. Reste à savoir s'il y aura ou non une option pour masquer et désactiver les autocollants et les applications Message dans une future version d'iOS.
Quoi qu'il en soit, explorez, téléchargez quelques applications et autocollants, puis amusez-vous à envoyer des autocollants et des applications Messages à vos amis et à votre famille !
