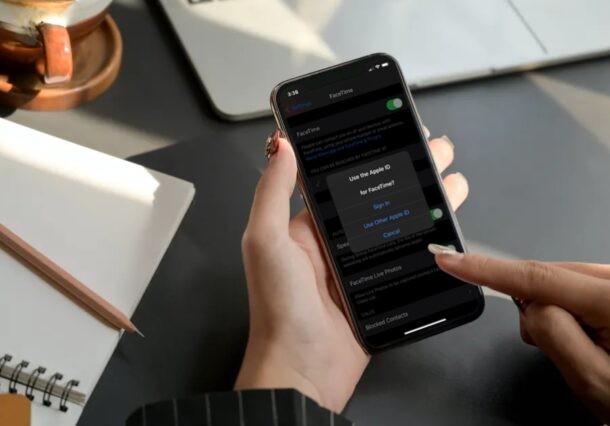
Souhaitez-vous utiliser un autre identifiant Apple / adresse e-mail pour passer et recevoir des appels via FaceTime ? Heureusement, c'est assez facile à faire sur un iPhone et un iPad, et tout ce dont vous avez besoin est d'une minute ou deux de votre temps.
Le service d'appel vidéo FaceTime d'Apple, intégré aux appareils iOS et macOS, est extrêmement populaire parmi les utilisateurs d'Apple, car il offre un moyen pratique de faire une vidéoconférence et d'appeler gratuitement d'autres propriétaires d'iPhone, d'iPad et de Mac. Par défaut, FaceTime utilise l'identifiant Apple associé à votre appareil iOS/iPadOS en plus de votre numéro de téléphone. Les contacts qui n'ont pas votre numéro pourront vous appeler en utilisant cette adresse e-mail via FaceTime. Cependant, vous pouvez utiliser un compte Apple complètement différent pour une utilisation avec FaceTime sans affecter les autres données de compte liées à votre appareil. De manière générale, cela n'est pas recommandé, car il est toujours préférable d'utiliser le même identifiant Apple pour tous vos appareils et besoins Apple. Néanmoins, il existe des circonstances uniques dans lesquelles l'utilisation d'un identifiant Apple différent pour FaceTime peut être souhaitée ou nécessaire.
Comment changer l'identifiant Apple utilisé avec FaceTime sur iPhone et iPad
Passer à un autre compte Apple pour FaceTime est en fait beaucoup plus facile que vous ne le pensez. Suivez simplement les étapes ci-dessous pour commencer.
- Accédez à "Paramètres" depuis l'écran d'accueil de votre iPhone ou iPad.

- Dans le menu des paramètres, faites défiler vers le bas et appuyez sur "FaceTime" pour continuer.
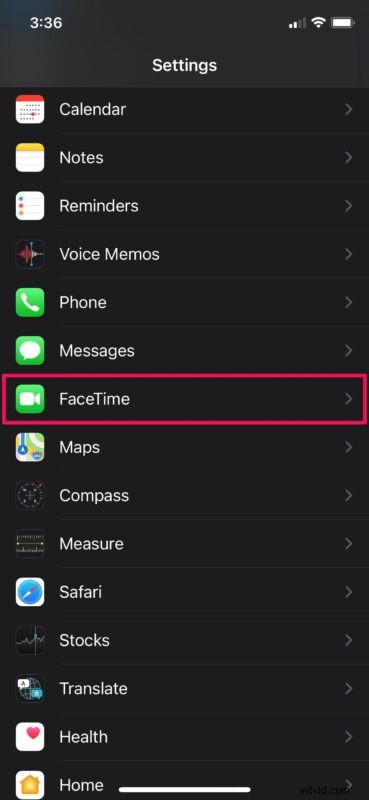
- Ici, faites défiler vers le bas et appuyez sur l'adresse e-mail de votre identifiant Apple en bleu, située sous la catégorie "Identification de l'appelant".
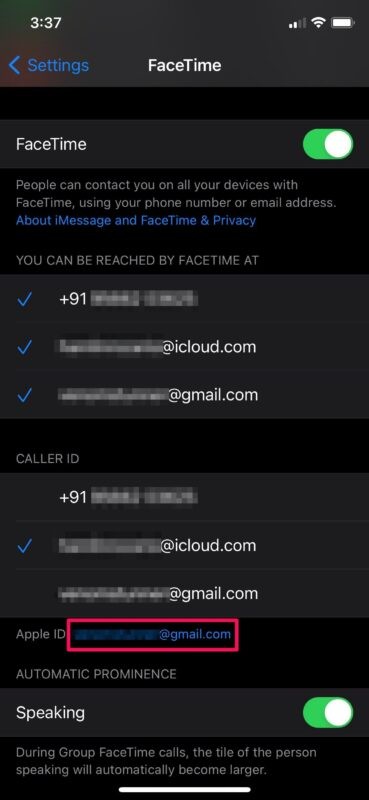
- Maintenant, choisissez "Déconnexion" pour vous déconnecter de votre compte Apple actuel.
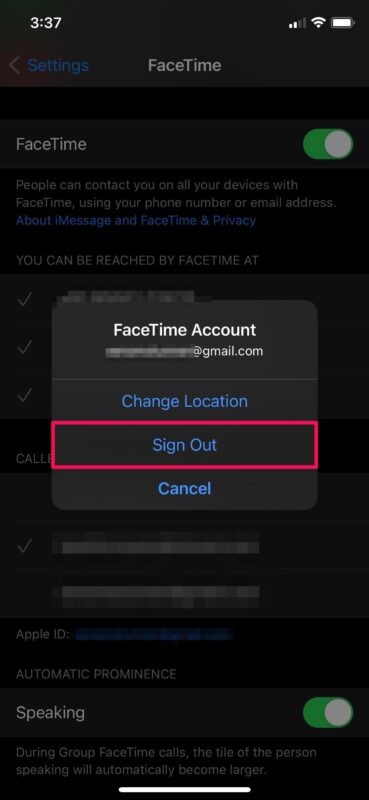
- Ensuite, appuyez sur "Utiliser votre identifiant Apple pour FaceTime" dans le même menu.
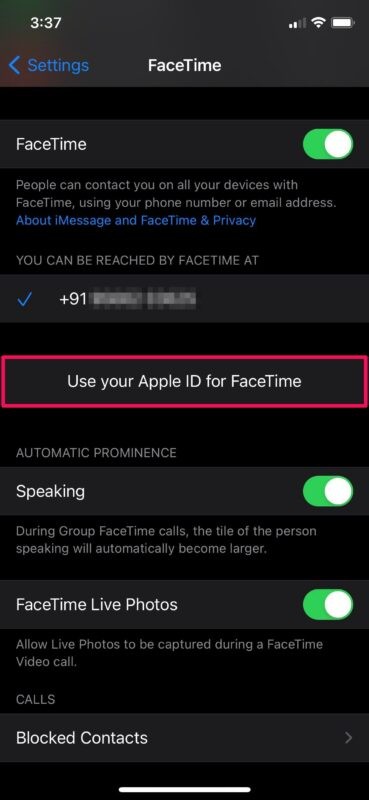
- Maintenant, vous aurez la possibilité de vous connecter avec un autre compte. Choisissez "Utiliser un autre identifiant Apple" pour continuer.
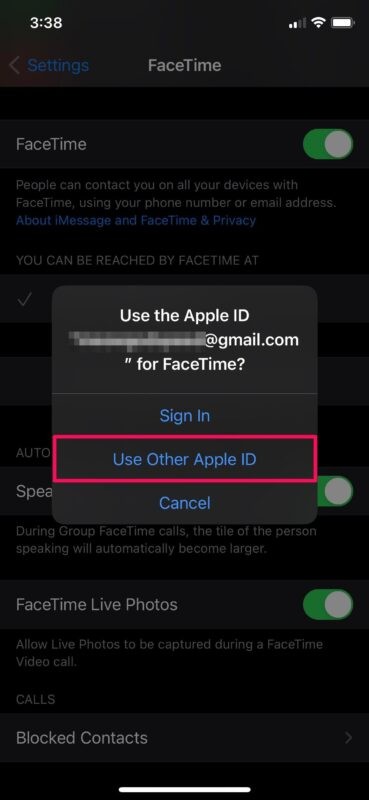
- Saisissez simplement les identifiants de connexion de votre autre identifiant Apple et appuyez sur "Connexion" pour commencer à utiliser ce compte avec FaceTime.
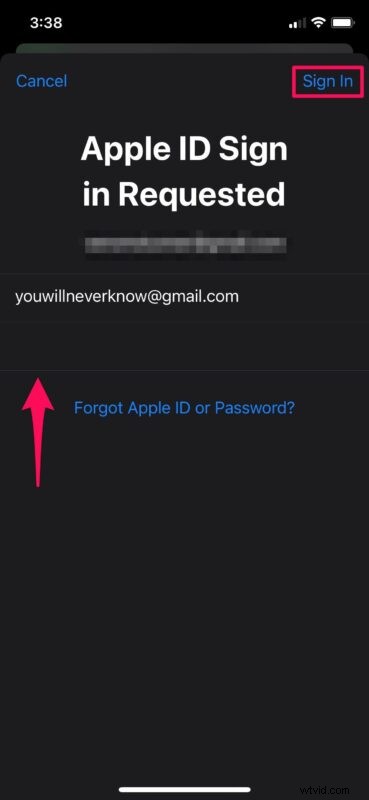
C'est à peu près tout ce qu'il y a à faire. Vous savez maintenant à quel point il est facile d'utiliser un autre compte Apple avec FaceTime sur votre iPhone ou iPad.
À partir de maintenant, vous pouvez garder votre identifiant Apple réel privé pendant que vous utilisez un compte différent uniquement pour FaceTime. Dans le même menu, vous pouvez modifier l'identification de l'appelant utilisée lorsque vous passez un appel FaceTime. Vous pouvez configurer cela de manière à cesser d'utiliser votre numéro de téléphone pour les appels FaceTime et à garder vos informations privées.
De même, vous pouvez modifier l'identifiant Apple pour iMessage et utiliser une adresse e-mail complètement différente si vous souhaitez que votre adresse e-mail principale reste privée. Ou, si vous ne souhaitez pas révéler votre numéro de téléphone lorsque vous envoyez un SMS à quelqu'un via iMessage, vous pouvez supprimer le numéro de téléphone utilisé pour iMessage et FaceTime.
Avez-vous configuré FaceTime pour utiliser une adresse e-mail différente sur votre iPhone et votre iPad ? L'avez-vous configuré pour des raisons de confidentialité ? Quelle est votre raison d'utiliser un identifiant Apple différent pour FaceTime ? Partagez vos précieuses réflexions et votre expérience dans la section des commentaires ci-dessous.
