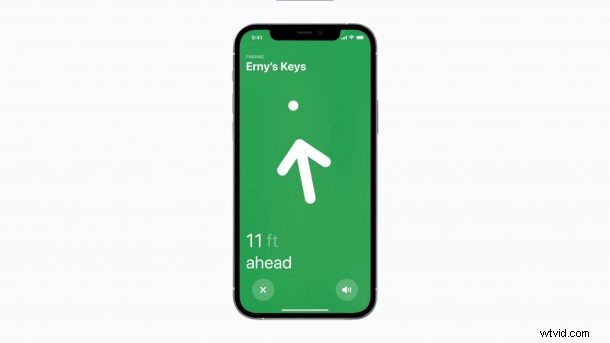
Vous ne parvenez pas à faire fonctionner Precision Finding sur votre iPhone ? Peut-être voyez-vous l'option Itinéraire au lieu de "Rechercher" dans l'application Localiser ? Ce sont des problèmes potentiels que les nouveaux propriétaires d'AirTags peuvent rencontrer, mais c'est une solution assez simple.
L'une des fonctionnalités les plus remarquables des nouveaux AirTags d'Apple est la fonction de recherche de précision. Il offre aux utilisateurs d'iPhone un moyen unique de localiser l'emplacement de leur AirTag avec le service Find My. Ce que beaucoup d'utilisateurs semblent ignorer, c'est le fait que cette fonctionnalité particulière repose sur la puce Apple U1 n'est pas disponible sur tous les iPhones. En dehors de cela, leurs paramètres de localisation peuvent également les empêcher de tirer parti de la recherche de précision.
Vous essayez de comprendre ce que vous pouvez éventuellement faire pour sortir de cette situation délicate ? Aucun problème. Ici, nous vous guiderons à travers deux étapes de dépannage qui peuvent potentiellement résoudre les problèmes de recherche de précision auxquels vous êtes confronté avec les AirTags.
Résoudre les problèmes de recherche de précision des AirTags sur iPhone
Pour garder cela simple, il y a deux raisons possibles pour lesquelles vous ne pouvez pas utiliser Precision Finding sur votre appareil. Soit vous n'avez pas d'appareil compatible, soit vos paramètres de localisation ne sont pas configurés correctement pour que la fonctionnalité fonctionne. Jetons un coup d'œil :
Vérifiez si vous disposez d'un appareil compatible
Éliminons une chose. Aucun des modèles d'iPad ne contient la puce Apple U1 et cela s'applique également aux derniers iPad Pro alimentés par M1. En ce qui concerne les iPhones, voici les modèles pris en charge, essentiellement tous les iPhone 11 ou plus récents :
- iPhone 12 Pro Max
- iPhone 12 Pro
- iPhone 12
- iPhone 12 Mini
- iPhone 11 Pro Max
- iPhone 11 Pro
- iPhone 11
Vous n'avez pas trouvé votre iPhone dans cette liste ? Eh bien, vous n'avez pas de chance. Si vous voulez vraiment utiliser cette fonctionnalité, vous devrez mettre à jour votre iPhone. De plus, certains d'entre vous se demandent peut-être si l'Apple Watch Series 6 est prise en charge car elle contient la puce U1. Malheureusement, il n'est pas pris en charge pour le moment, mais il est très probable que cela se produise dans une future mise à jour de watchOS.
Activer la localisation précise
Comme mentionné précédemment, vos paramètres de localisation sont les plus importants lorsqu'il s'agit d'utiliser Precision Finding sur votre iPhone. Vous êtes peut-être un mordu de la vie privée qui empêche les applications d'utiliser votre emplacement précis et partage plutôt l'emplacement approximatif. Cela signifie que Find My ne pourra pas suivre avec précision la localisation de votre AirTag. Voici ce que vous devez faire :
- Accédez à "Paramètres" depuis l'écran d'accueil de votre iPhone ou iPad. Dans le menu des paramètres, faites défiler vers le bas et appuyez sur "Confidentialité".
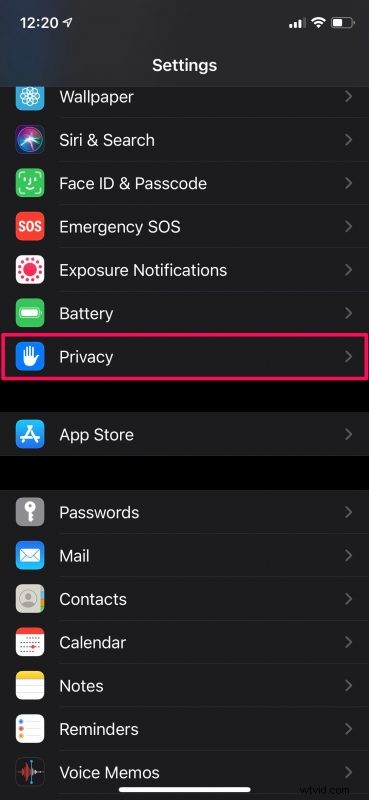
- Ensuite, appuyez sur "Services de localisation" tout en haut. Assurez-vous simplement que cette option est également activée avant de passer à l'étape suivante.
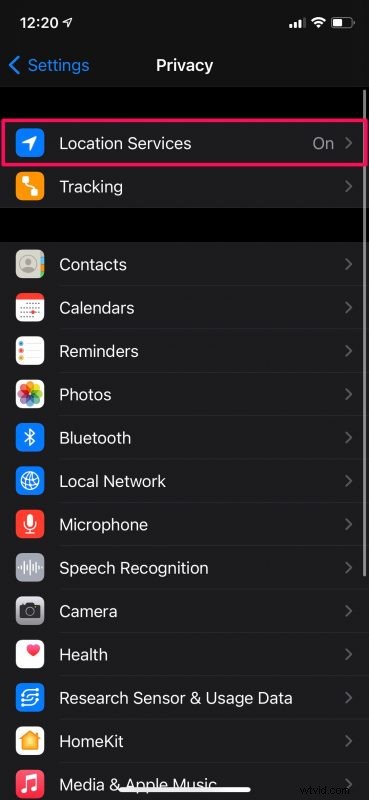
- Ici, faites défiler vers le bas et sélectionnez l'application Localiser avec le reste des applications installées.
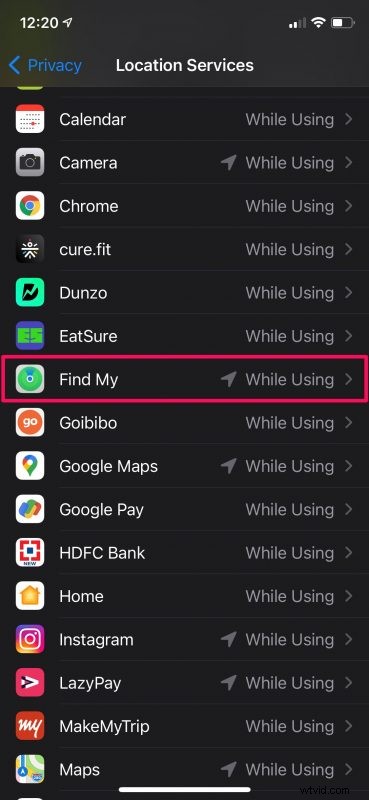
- Maintenant, assurez-vous que l'option "Pendant l'utilisation de l'application" est sélectionnée pour Autoriser l'accès à la position et activez la bascule pour "Emplacement précis".
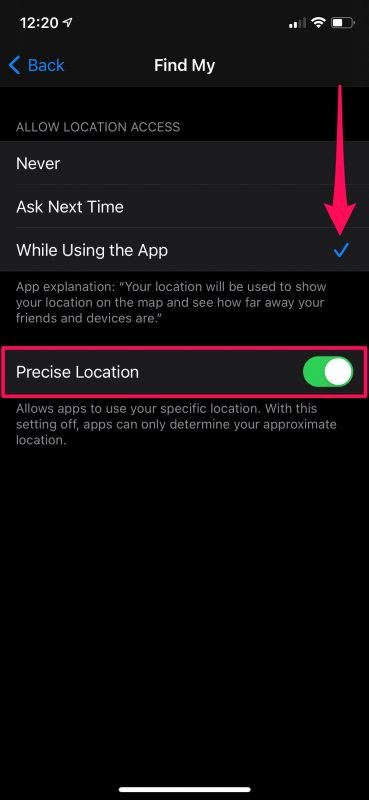
Vous êtes prêt maintenant. L'application Find My aura désormais un accès complet à votre position chaque fois que vous l'utiliserez.
Maintenant, tout ce que vous avez à faire est de lancer l'application Find My et de vérifier si vous pouvez voir l'option "Rechercher" lors de la sélection de votre AirTag dans la section Articles. Essayez-le et voyez s'il fonctionne comme prévu maintenant. Vous devriez avoir techniquement résolu le problème à ce stade.
Cependant, si vous ne parvenez toujours pas à faire fonctionner Precision Finding, il est fort probable que vous ne vous trouviez pas dans la portée Bluetooth de l'AirTag, qui est d'environ 10 mètres (ou 33 pieds). Vérifiez donc ceci avant de l'essayer.
La fonction de recherche de précision d'Apple est ce qui distingue les AirTags du reste de la concurrence. Il fonctionne de manière transparente la plupart du temps et semble presque naturel lorsque vous l'utilisez pour trouver votre AirTag manquant à proximité.
Nous espérons que vous avez enfin réussi à utiliser Precision Finding sur votre iPhone pour localiser votre AirTag à proximité. Combien d'AirTags avez-vous actuellement ? Avec quels accessoires les utilisez-vous ? Partagez avec nous vos premières impressions, expériences et assurez-vous de déposer vos opinions personnelles dans la section des commentaires ci-dessous.
