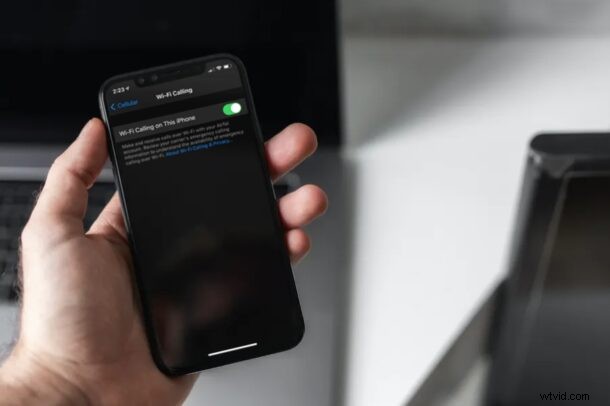
Les appels Wi-Fi sont une excellente fonctionnalité iPhone qui vous permet de passer des appels téléphoniques réguliers sur votre réseau Wi-Fi. Il est pratique lorsque vous êtes à l'intérieur mais que la force de votre signal cellulaire est faible, voire inexistante. En supposant que les appels Wi-Fi sont activés sur votre iPhone, votre opérateur basculera automatiquement sur la connexion Wi-Fi active pour améliorer la qualité des appels et garantir des appels téléphoniques ininterrompus.
En règle générale, les appels Wi-Fi doivent fonctionner de manière transparente, car la commutation entre le signal de l'opérateur et le réseau Wi-Fi pour les appels téléphoniques est un processus automatique. Cependant, vous pouvez parfois rencontrer des problèmes pour que les appels Wi-Fi fonctionnent comme prévu sur votre iPhone. Cela peut être dû à plusieurs raisons, allant de simples problèmes de réseau à la compatibilité des opérateurs. Heureusement, il est assez facile d'identifier le problème sous-jacent, et avec un peu d'effort, vous devriez être en mesure de dépanner et de résoudre assez rapidement tout problème lié aux appels Wi-Fi.
Si vous faites partie de ces utilisateurs iOS malchanceux qui ne peuvent pas activer les appels Wi-Fi ou les faire fonctionner correctement, nous sommes là pour vous aider. Dans cet article, nous expliquerons exactement comment vous pouvez réparer et dépanner les appels Wi-Fi sur votre iPhone.
Dépannage et résolution des problèmes d'appels Wi-Fi sur iPhone
Tant que votre iPhone exécute une version récente d'iOS, vous pouvez suivre ces méthodes de dépannage de base chaque fois que vous rencontrez des problèmes avec les appels Wi-Fi sur votre appareil.
0. Forcer le redémarrage
Avant de commencer toute autre méthode de dépannage, vous pouvez essayer de forcer le redémarrage de votre iPhone. Notez que cela est différent d'un redémarrage normal. Si le problème d'appel Wi-Fi est dû à une bizarrerie, au comportement bogué d'un iPhone ou à des problèmes logiciels mineurs, un redémarrage forcé peut le résoudre dans la plupart des cas.
Sur les iPhones dotés d'un bouton d'accueil physique, le redémarrage forcé peut être effectué en maintenant simplement le bouton d'alimentation et le bouton d'accueil enfoncés simultanément jusqu'à ce que vous voyiez le logo Apple à l'écran.
Si vous utilisez un iPhone plus récent avec Face ID, vous devrez d'abord cliquer sur le bouton d'augmentation du volume, puis sur le bouton de diminution du volume, puis maintenez le bouton latéral/d'alimentation enfoncé jusqu'à ce que vous voyiez le logo Apple pour lancer un redémarrage forcé. .
Lorsque l'iPhone a redémarré, vérifiez si les appels Wi-Fi fonctionnent comme prévu. Sinon, suivez les étapes de dépannage ci-dessous.
1. Désactiver et activer les appels Wi-Fi
Cela peut sembler idiot, mais les problèmes que vous rencontrez avec les appels Wi-Fi peuvent être temporaires et peuvent être facilement résolus en désactivant et en rallumant la fonction. Certains problèmes logiciels ou comportements buggés peuvent parfois gêner les appels Wi-Fi. Pour ce faire, rendez-vous simplement dans Paramètres -> Cellulaire -> Appels Wi-Fi et utilisez la bascule pour activer et désactiver rapidement la fonctionnalité.
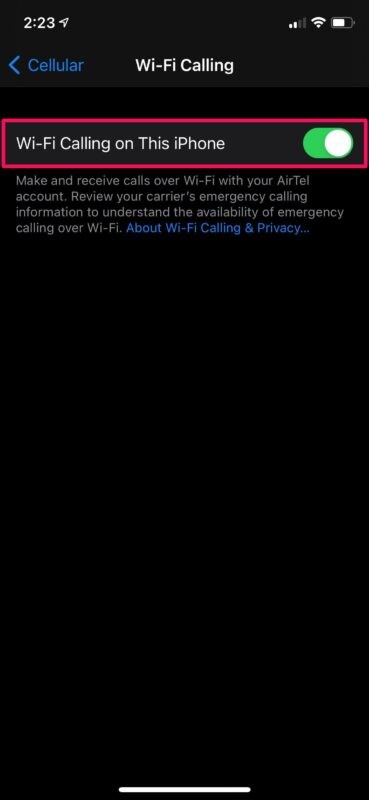
2. Vérifier la connexion Wi-Fi
La prochaine chose que vous devez faire est de vérifier le réseau Wi-Fi auquel vous êtes connecté. Les appels Wi-Fi nécessitent une connexion Internet active pour passer des appels, donc si vous êtes connecté à un réseau Wi-Fi qui n'est pas connecté à Internet, vous ne pourrez pas utiliser cette fonctionnalité. Pour vérifier cela, allez dans Paramètres -> Wi-Fi et voyez s'il y a un avertissement "Pas de connexion Internet" sous le nom du réseau connecté. Vous pouvez passer à l'étape suivante si vous ne voyez rien.
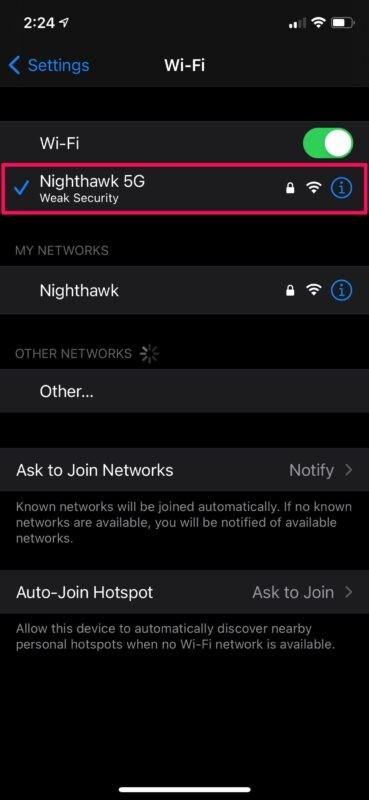
3. Activer / désactiver le mode avion
Maintenant, vous vous demandez peut-être ce que le mode avion devrait faire avec les appels Wi-Fi. En activant et en désactivant le mode Avion sur votre iPhone, vous redémarrez efficacement des fonctionnalités telles que la connexion cellulaire, la connexion Wi-Fi et les appels Wi-Fi. Cela devrait résoudre les appels Wi-Fi s'il s'agit d'un problème lié au réseau. Vous pouvez activer/désactiver le mode avion à l'aide de la bascule dans le centre de contrôle iOS.
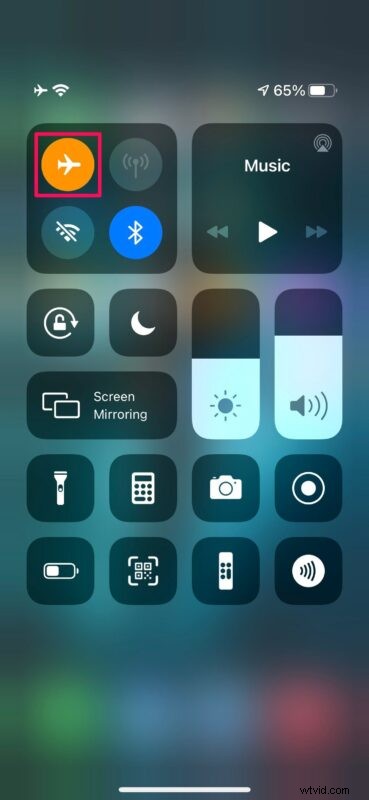
4. Vérifier la mise à jour des paramètres de l'opérateur
Votre fournisseur de réseau peut publier de nouveaux paramètres d'opérateur pour mettre à jour régulièrement son réseau afin d'améliorer la connectivité et les performances du réseau cellulaire. Si votre opérateur vient de commencer à déployer la prise en charge des appels Wi-Fi ou si vous avez effectué une mise à niveau vers un nouvel iPhone, vous devrez peut-être vérifier si vous disposez d'une mise à jour des paramètres de l'opérateur sur votre iPhone.
Heureusement, vous pouvez facilement le faire en allant dans Paramètres -> Général -> À propos. Ici, vous obtiendrez une fenêtre contextuelle si de nouveaux paramètres de transporteur sont disponibles.
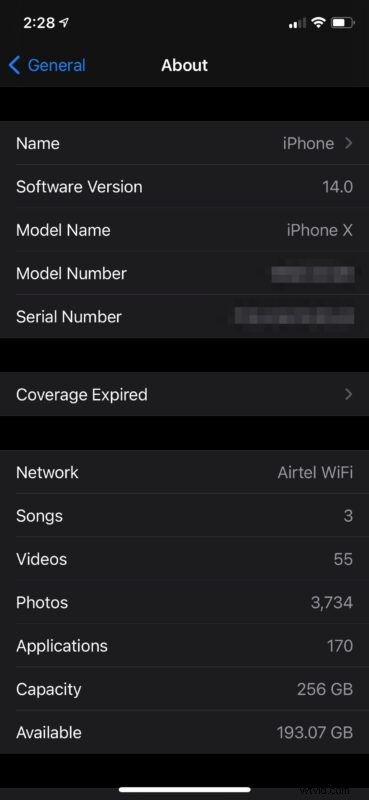
5. Compatibilité opérateur
Il convient de garder à l'esprit que tous les opérateurs ne prennent pas en charge la fonction d'appel Wi-Fi. Cela dépend également de votre lieu de résidence si vous utilisez un fournisseur de réseau multinational. La meilleure façon de savoir si votre fournisseur de services prend en charge les appels Wi-Fi consiste simplement à contacter le service client de votre opérateur. Vous pouvez également consulter cette page d'assistance Apple pour vérifier rapidement si les appels Wi-Fi sont une fonctionnalité prise en charge par le réseau de votre opérateur.
6. Réinitialiser les paramètres réseau
Des problèmes de réseau courants avec votre iPhone pourraient également être la raison pour laquelle vous ne parvenez pas à activer et à utiliser avec succès les appels Wi-Fi. Cependant, cela peut être facilement résolu en réinitialisant vos paramètres réseau. N'oubliez pas que vous perdrez vos connexions Bluetooth, vos réseaux Wi-Fi et vos mots de passe enregistrés une fois ces paramètres réinitialisés. Pour ce faire, accédez à Paramètres -> Général -> Réinitialiser -> Réinitialiser les paramètres réseau sur votre appareil iOS.
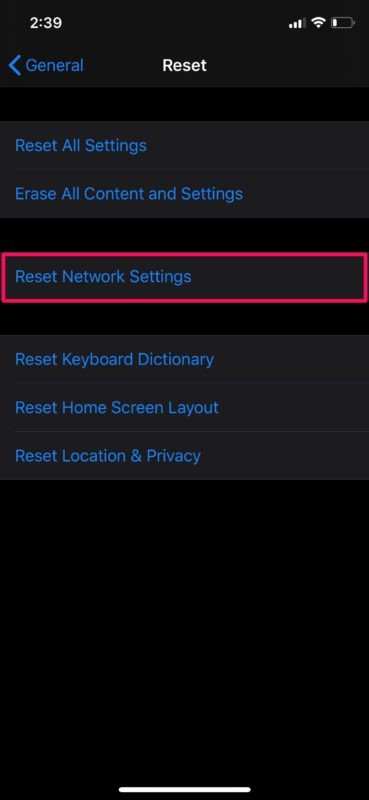
À présent, vous devriez avoir résolu les problèmes d'appel Wi-Fi auxquels vous étiez confronté sur votre iPhone. Les appels téléphoniques que vous passez à l'intérieur doivent utiliser votre connexion Internet plutôt que votre signal cellulaire, en particulier lorsque la puissance du signal est faible.
Nous espérons que vous avez enfin pu activer et utiliser les appels Wi-Fi sans aucun problème sur votre iPhone. Laquelle des méthodes de dépannage dont nous avons discuté ici a fonctionné pour vous ? Si ce n'est pas le cas, avez-vous contacté le support client de votre fournisseur de réseau pour obtenir de l'aide sur les problèmes liés au service ? Quelle a été la solution que vous avez trouvée ? Partagez vos expériences et réflexions personnelles dans les commentaires.
