
Aimeriez-vous que le flash de l'appareil photo à LED situé à l'arrière de l'iPhone clignote lorsqu'une notification ou un appel téléphonique arrive sur l'appareil ? Placez-vous votre iPhone face vers le bas sur le bureau ? Ou le gardez-vous en mode silencieux la plupart du temps ? Dans tous les cas, vous pourriez être intéressé à profiter de son flash LED pour les alertes de notification.
Normalement, lorsque vous recevez une notification, l'écran de votre iPhone s'allume. Cependant, ce n'est pas le cas s'il est placé face cachée. Dans de tels cas, l'utilisation du flash LED intégré peut être un bon indicateur lorsque vous recevez des alertes. C'est particulièrement utile lorsque votre iPhone est en mode silencieux et que vous n'entendez pas les tonalités d'alerte, ou si vous voulez simplement un indicateur visuel d'un appel entrant. Vous avez hâte de profiter de cette astuce astucieuse ? Voyons comment activer la fonction de notifications par flash LED sur votre iPhone.
Comment faire clignoter le flash LED sur iPhone avec les notifications et les appels
L'utilisation du flash LED de l'iPhone pour les alertes est considérée comme une fonctionnalité d'accessibilité dans iOS et est désactivée par défaut. Suivez simplement les étapes ci-dessous pour activer cette fonctionnalité.
- Allez dans "Paramètres" sur votre iPhone.

- Dans le menu Paramètres, faites défiler vers le bas et appuyez sur "Accessibilité" situé juste en dessous des paramètres d'affichage et de luminosité.
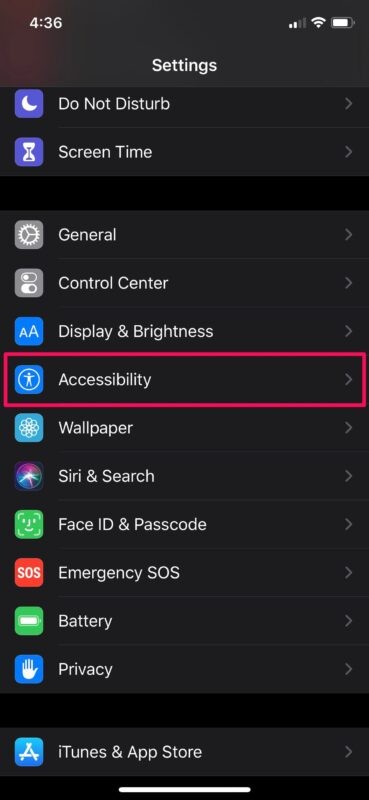
- Ici, faites défiler vers le bas et choisissez "Audio/Visuel" situé sous la catégorie Audition.
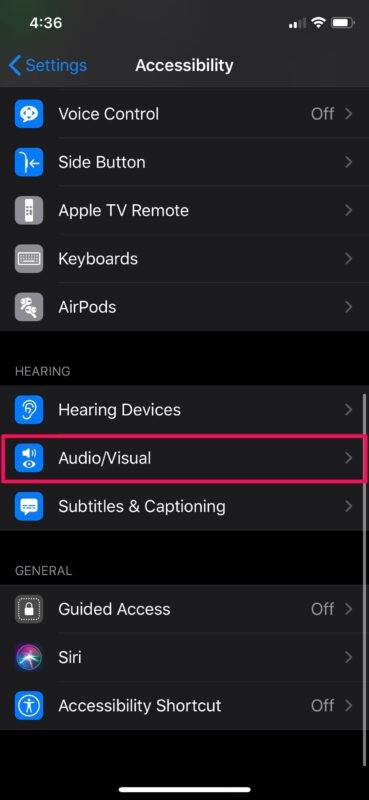
- Maintenant, utilisez la bascule pour activer "Flash LED pour les alertes" en bas.
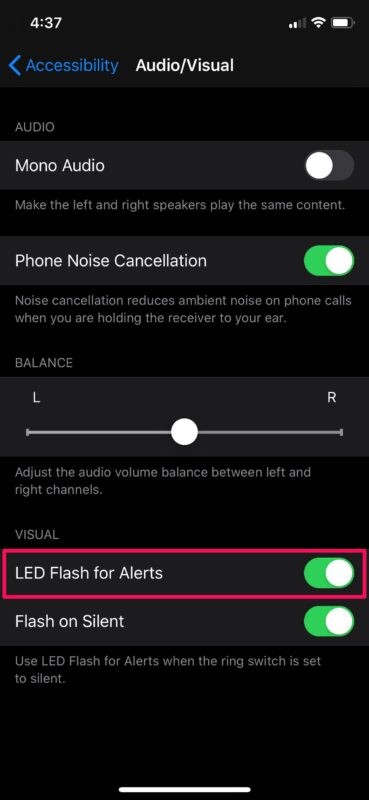
C'est à peu près tout ce qu'il y a à faire. Vous savez maintenant comment utiliser le flash LED de votre iPhone pour les alertes.
Notez que lorsque vous activez les notifications LED, votre iPhone est défini par défaut sur "Flash on Silent", ce qui signifie que chaque fois que le commutateur de sourdine de votre iPhone est réglé sur le mode silencieux, le voyant clignote pour indiquer les alertes. Cependant, cela peut être désactivé à l'aide de la bascule dans le même menu, selon vos préférences.
Bien que nous nous concentrions principalement sur l'iPhone, vous pouvez suivre les étapes ci-dessus pour profiter également des notifications Flash LED sur un iPad Pro. Cela pourrait compenser le fait que l'iPhone ne dispose pas d'un voyant de notification dédié, contrairement à certains smartphones Android.
Le flash sert non seulement d'indicateur visuel lorsque vous recevez des messages et autres alertes, mais également lors d'un appel entrant, ce qui pourrait s'avérer utile si votre iPhone est en mode silencieux.
Si vous utilisez un Mac, vous pouvez également activer facilement le flash de l'écran pour les alertes de notification sur un appareil macOS, ce qui fait clignoter tout l'écran en guise d'alerte.
Cette fonctionnalité intéressante existe sur iPhone depuis un certain temps, et les appareils plus anciens peuvent également l'utiliser avec les anciennes versions d'iOS, donc même si vous utilisez un iPhone beaucoup plus ancien, vous pouvez toujours utiliser cette fonctionnalité.
Nous espérons que vous avez pu utiliser le flash LED de votre iPhone pour indiquer les notifications. Quelles sont vos réflexions générales sur cette fonctionnalité astucieuse? Partagez vos précieuses opinions et votre expérience dans les commentaires.
