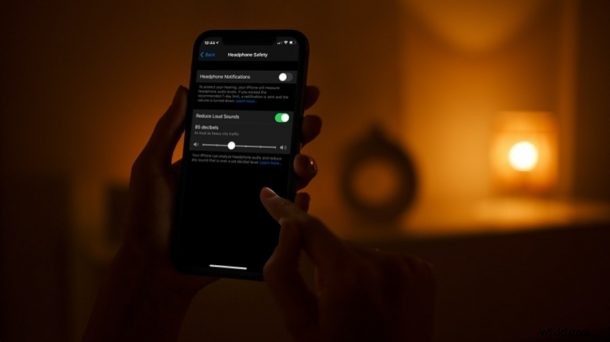
Saviez-vous que votre iPhone peut automatiquement baisser le niveau audio sortant de vos écouteurs ? C'est vrai, plus de moments "utilisateurs d'écouteurs RIP" lorsque vous regardez des vidéos YouTube. Cette fonctionnalité est assez facile à activer et à utiliser sur iPhone et iPad.
Lorsque vous regardez des vidéos, quels que soient le type de contenu et leur origine, les niveaux audio ne sont pas cohérents et, en fait, ils changent constamment en fonction de la scène. Ceci est particulièrement visible lorsque vous portez une paire d'écouteurs et que le volume monte de nulle part. Eh bien, heureusement, Apple a une solution sous la forme d'un paramètre appelé Réduire les sons forts. Vous pouvez définir le seuil d'activation de la fonctionnalité et réduire le volume de votre casque.
Trop excité pour essayer cette fonctionnalité astucieuse par vous-même ? Compréhensible, et nous sommes là pour vous aider. Dans cet article, nous vous expliquerons comment réduire automatiquement le son fort des écouteurs sur votre iPhone ou iPad, et cela fonctionne non seulement avec les écouteurs Apple, les AirPods, les AirPods Pro, les écouteurs Beats, mais aussi avec les écouteurs et écouteurs tiers. .
Comment réduire automatiquement le son fort du casque sur iPhone
Cette fonctionnalité a été introduite parallèlement à la sortie d'iOS 14. Assurez-vous donc que votre iPhone est mis à jour vers une version moderne avant de poursuivre les étapes suivantes. Voyons maintenant :
- Ouvrez l'application "Paramètres" depuis l'écran d'accueil de votre iPhone.

- Dans le menu des paramètres, appuyez sur l'option "Sons et haptiques" située sous les paramètres de notification, comme indiqué ci-dessous.
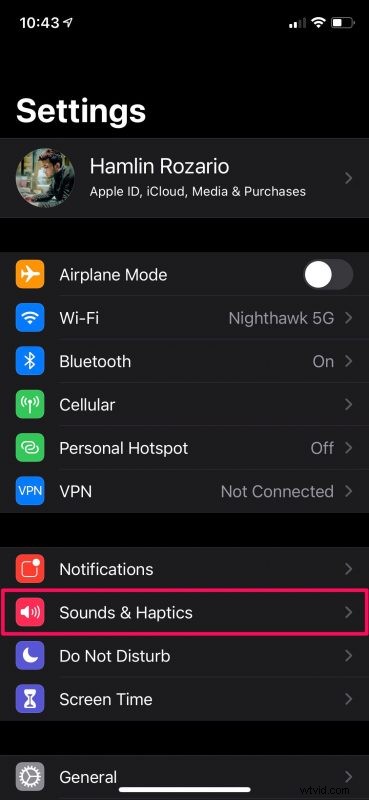
- Ici, sous Headphone Audio, sélectionnez l'option intitulée "Headphone Safety".
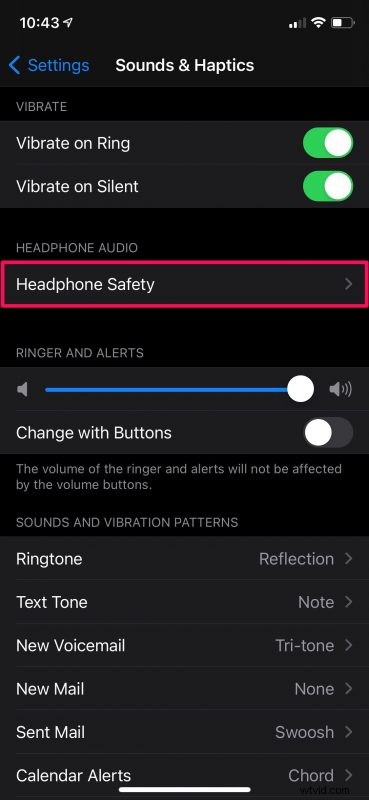
- Maintenant, vous trouverez la bascule pour activer la réduction des sons forts. Appuyez dessus pour activer la fonctionnalité et afficher plus d'options.
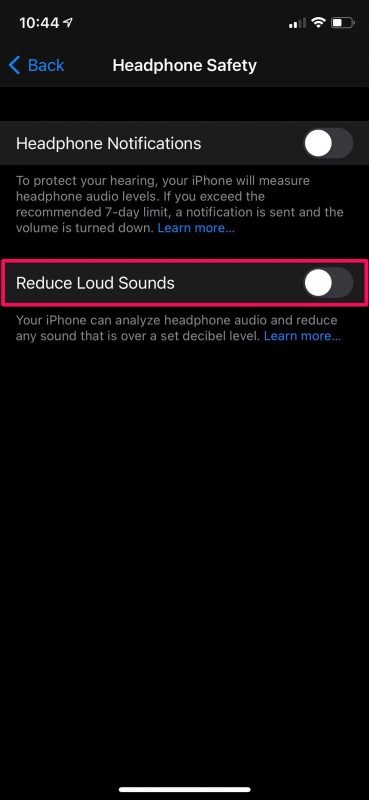
- Vous aurez désormais accès à un curseur de décibels. Par défaut, le seuil d'activation de la fonctionnalité est défini sur 85 décibels, mais vous pouvez régler le curseur selon vos préférences.
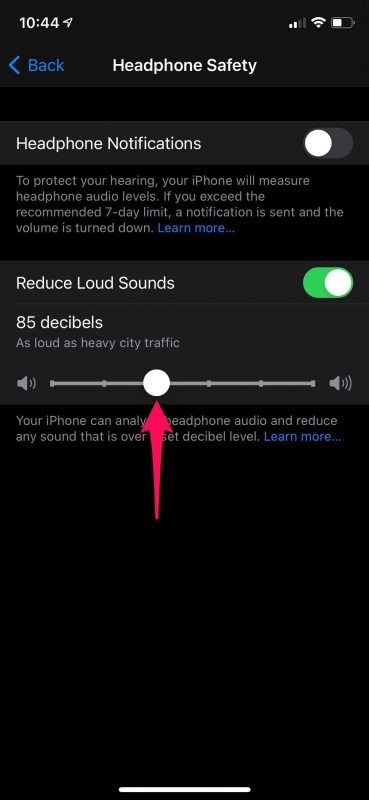
Voilà, vous savez maintenant exactement comment configurer votre iPhone pour réduire automatiquement le volume du casque.
À partir de maintenant, vous n'avez plus à vous soucier des pics de volume lorsque vous regardez des vidéos. Au moment où le niveau audio dépasse le seuil de décibels que vous avez défini, le volume sera automatiquement abaissé pour qu'il reste en dessous de ce seuil.
Selon l'Organisation mondiale de la santé, une exposition à des niveaux audio de 85 dB (qui est le réglage par défaut) pendant plus de 2 heures est considérée comme dangereuse. Mais si vous le réduisez à 80 dB, vous pouvez continuer à écouter en toute sécurité jusqu'à 5 heures. D'un autre côté, augmentez-le à 90 dB et la durée d'exposition sans danger se réduit considérablement à 30 minutes.
Maintenant, nous comprenons que les niveaux audio que vous écoutez quotidiennement ou hebdomadairement peuvent être difficiles à suivre. Heureusement, Apple a réfléchi à cela en ajoutant une fonctionnalité permettant de vérifier le niveau de décibels de la lecture audio, et il existe même une fonctionnalité de notifications de casque dans iOS 14.5 et versions ultérieures. Les utilisateurs peuvent l'activer pour recevoir une notification chaque fois qu'ils ont atteint la limite d'exposition audio recommandée de 7 jours. Cependant, cela ne s'applique qu'au volume des médias et ne prend pas en compte les appels téléphoniques.
Nous espérons que vous avez pu utiliser au mieux ces nouvelles fonctionnalités pour protéger votre audition sur le long terme. Comment ressentez-vous les pics de volume lorsque vous regardez des vidéos maintenant ? Quel seuil avez-vous défini sur votre iPhone ? Partagez votre point de vue sur cette fonctionnalité et faites-nous part de vos expériences personnelles dans la section des commentaires ci-dessous. N'oubliez pas de laisser également vos précieux commentaires.
