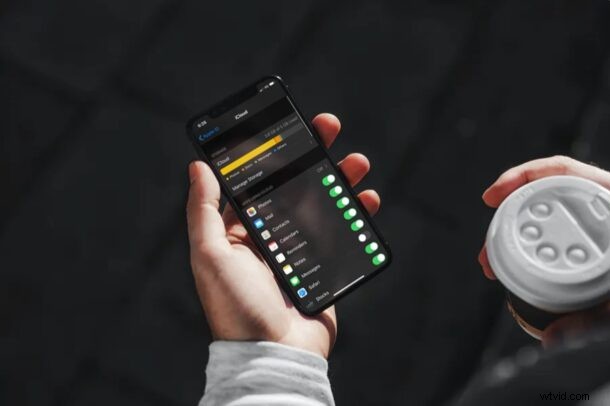
Recevez-vous des notifications "iCloud Storage is Full" sur votre iPhone ou iPad ? Ce n'est pas trop inhabituel, en particulier pour les utilisateurs du plan iCloud gratuit de 5 Go. Si vous manquez de stockage iCloud, une option au lieu de passer à un plan de niveau supérieur consiste à supprimer certaines des données iCloud que vous n'utilisez pas vraiment et à libérer de l'espace de stockage précieux sur le service. /P>
Le service iCloud d'Apple est livré avec 5 Go d'espace de stockage gratuit, ce qui n'est pas suffisant pour la grande majorité des personnes qui possèdent des iPhones, des iPads et d'autres appareils Apple. Même le plan de base de 50 Go qui nécessite des frais de 0,99 $ par mois pourrait ne pas suffire pour de nombreux utilisateurs, c'est pourquoi Apple propose également des plans de 1 To. Néanmoins, avec une bonne gestion du stockage, vous pouvez essayer de faire fonctionner le niveau 5 Go.
Si vous ne parvenez pas à télécharger des photos, des vidéos ou à sauvegarder vos données sur iCloud en raison d'un manque d'espace, ne vous inquiétez pas. Dans cet article, nous vous guiderons à travers différentes étapes pour libérer de l'espace de stockage iCloud, et vous pouvez utiliser cette approche à partir d'un iPhone ou d'un iPad.
Comment libérer de l'espace de stockage iCloud depuis un iPhone ou un iPad
L'accès et l'organisation de votre espace de stockage iCloud est une procédure assez simple et directe sur n'importe quel appareil iOS ou iPadOS. Assurez-vous d'être connecté à l'appareil avec votre compte Apple et suivez simplement les étapes ci-dessous pour commencer.
- Accédez à "Paramètres" sur votre iPhone ou iPad.

- Dans le menu des paramètres, appuyez sur votre nom d'identifiant Apple situé en haut.
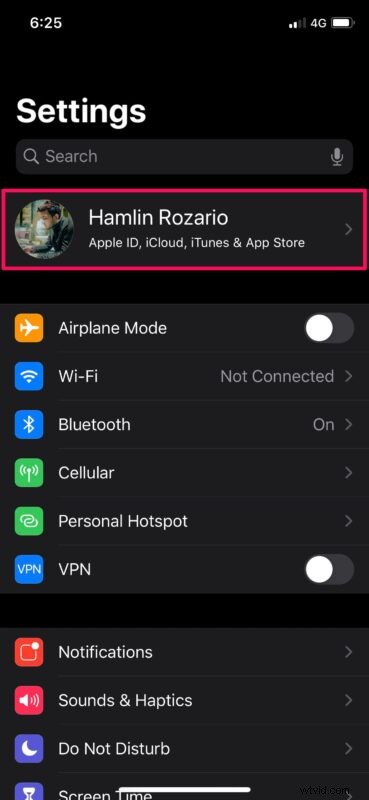
- Ensuite, appuyez sur "iCloud" pour afficher les détails de votre stockage.
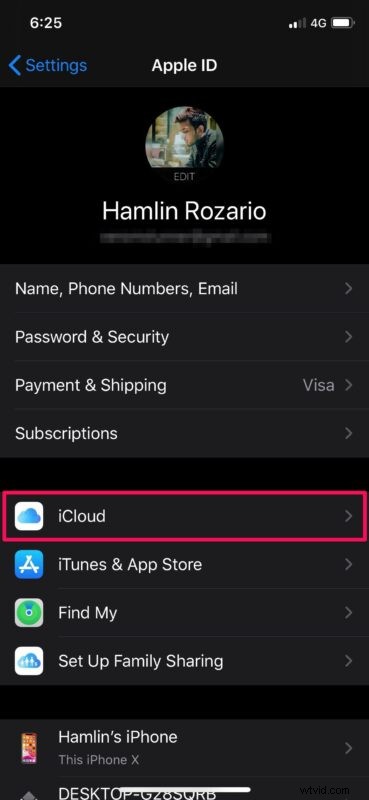
- Ici, vous pourrez voir combien d'espace de stockage iCloud vous avez utilisé dans l'ensemble. Appuyez sur "Gérer le stockage" pour continuer.
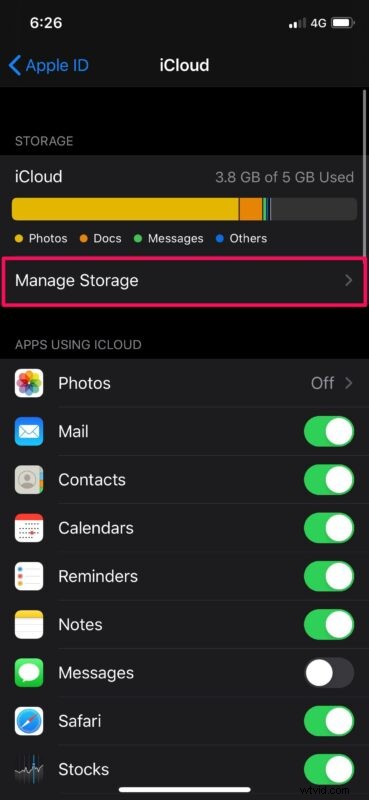
- Ici, vous verrez une liste d'applications qui utilisent iCloud, soigneusement triées en fonction de l'espace occupé par chacune des applications.
- Parcourez les applications avec un stockage iCloud inutile et choisissez de "Supprimer" les données d'iCloud comme vous le souhaitez
- Dans de nombreux cas, les photos ou les sauvegardes utilisent la majeure partie de l'espace de stockage iCloud. Si vous choisissez Photos, la suppression des données désactivera également les photos iCloud. (vous voudrez sauvegarder vos photos avant de supprimer l'une d'entre elles d'iCloud, pour éviter toute perte involontaire de vos photos)
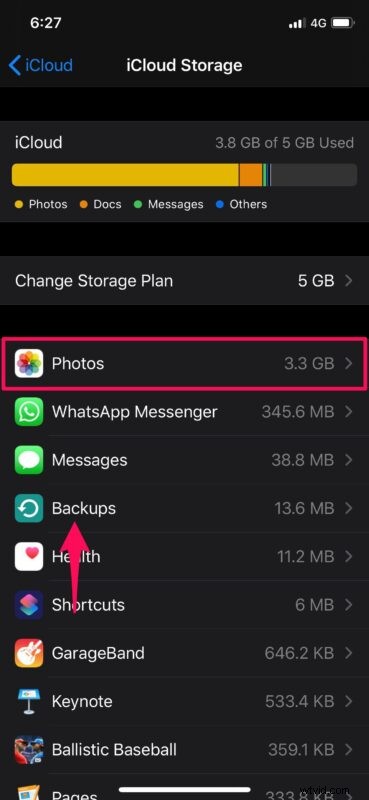
- Après avoir sélectionné une application, appuyez sur "Supprimer" pour supprimer les données de l'application d'iCloud et libérer de l'espace.
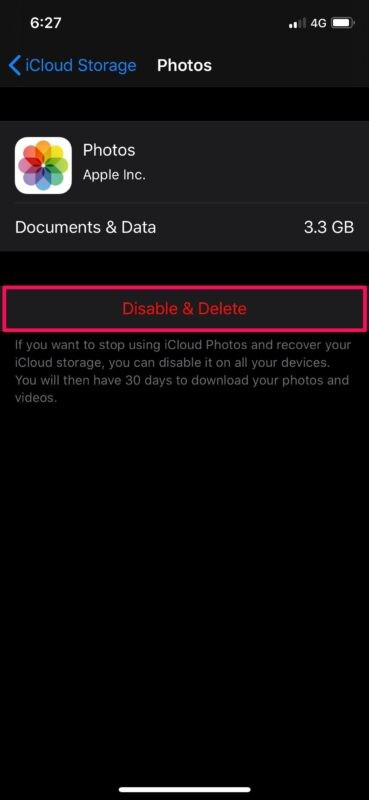
- Répétez avec d'autres applications ou données iCloud pour libérer également leur espace
C'est le moyen le plus simple de libérer de l'espace de stockage iCloud, directement depuis votre iPhone et iPad.
Certains conseils supplémentaires peuvent également aider à soulager les contraintes de stockage iCloud, notamment en se débarrassant des anciennes sauvegardes et en envisageant une mise à niveau du plan de données iCloud.
Si vous prévoyez d'utiliser des photos iCloud, c'est une bonne idée de passer aux niveaux payants afin de ne pas avoir à vous soucier autant de l'espace.
Si vous profitez d'iCloud pour sauvegarder fréquemment votre iPhone ou iPad, il y a de fortes chances que vous ayez des sauvegardes dont vous n'avez plus besoin. Il peut s'agir de sauvegardes iCloud d'anciens appareils que vous avez vendus ou simplement de sauvegardes obsolètes en général. Assurez-vous donc de supprimer de temps en temps les anciennes sauvegardes iCloud de votre appareil, afin de libérer une quantité considérable d'espace de stockage. Soit dit en passant, outre les erreurs de stockage iCloud, vous pouvez également rencontrer des erreurs d'échec de sauvegarde iCloud, qui peuvent être résolues grâce à une variété d'étapes de dépannage qui ne sont pas toujours associées à la capacité de données.
Gérer correctement votre espace de stockage iCloud disponible est essentiel pour tirer le meilleur parti de votre argent. Vous n'avez pas toujours besoin de passer à un plan de 200 Go ou 1 To à moins que vous ne soyez sûr d'en avoir besoin, mais cela rend certainement la gestion du stockage iCloud moins nécessaire puisque vous aurez plus de capacité disponible, comme tant que cela ne vous dérange pas de payer des frais mensuels à Apple. Les plans de stockage plus importants sont principalement destinés aux personnes qui possèdent plusieurs appareils Apple et aux personnes avec des tonnes de données, mais si vous rencontrez fréquemment le message ennuyeux "" iCloud Storage is Full "" lorsque vous essayez de sauvegarder l'iPhone ou l'iPad, ou mettez d'autres données dans iCloud, cela peut être un achat intéressant.
N'oubliez pas que les données iCloud sont différentes du stockage sur l'appareil. Vous manquez d'espace de stockage physique sur votre iPhone ou iPad ? Si tel est le cas, vous pouvez décharger certaines des applications que vous n'utilisez pas souvent pour libérer de l'espace. Ou, vous pouvez configurer votre appareil iOS pour décharger automatiquement les applications inutilisées afin d'économiser de l'espace de stockage à long terme. Et vous pouvez toujours supprimer des applications aussi. La suppression de photos et de vidéos de l'appareil est un autre excellent moyen de libérer de l'espace de stockage si vous avez des tonnes de photos et de films sur votre iPhone ou iPad.
Nous espérons que vous avez pu résoudre les notifications frustrantes "iCloud Storage is Full" sur iPhone ou iPad en libérant de l'espace de stockage sur iCloud pour faire de la place. Si ce n'est pas le cas, envisagez de passer à un forfait de stockage iCloud plus important.
Si vous avez des idées, des suggestions, des astuces ou des expériences pertinentes, n'hésitez pas à les partager dans les commentaires !
