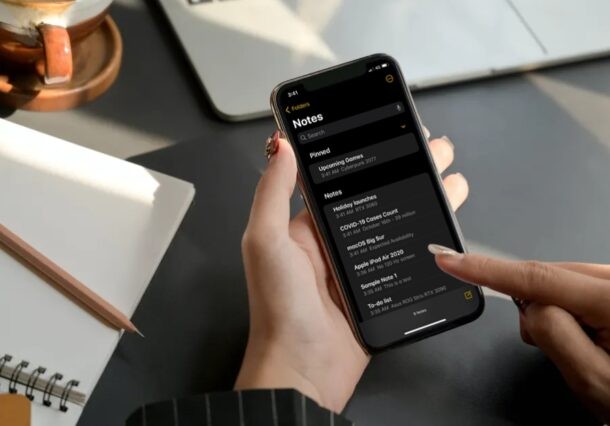
Un moyen simple de faire ressortir les notes importantes consiste à les épingler en haut de la liste des applications Notes. Si vous utilisez régulièrement l'application Notes pour prendre des notes, créer des listes de tâches et stocker d'autres informations précieuses, vous aurez peut-être du mal à trouver des notes importantes, et la fonction de note épinglée offre une solution simple à cela, au-delà de la simple recherche de notes. pour trouver des trucs.
L'application Notes préinstallée sur les iPhones et les iPads facilite le stockage de tout type d'informations. Pour les personnes qui utilisent fréquemment cette application, l'organisation de toutes vos notes peut devenir un processus fastidieux. Bien sûr, vous avez la possibilité de stocker vos notes dans des dossiers, mais parfois, vous voudrez peut-être accéder rapidement à une certaine note. En épinglant des notes, vous pouvez déplacer ces notes en haut de votre liste de notes afin de pouvoir les retrouver facilement, quel que soit le nombre de notes que vous avez sur l'iPhone ou l'iPad.
Cet article explique comment épingler une note en haut de votre liste de notes sur l'iPhone et l'iPad.
Comment épingler une note en haut de la liste des notes sur iPhone et iPad
Épingler et désépingler des notes est une procédure assez simple et directe, que vous utilisiez un iPhone ou un iPad. Suivez simplement les étapes ci-dessous pour commencer.
- Lancez l'application Stock Notes sur votre iPhone ou iPad.
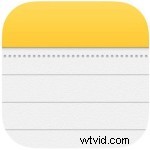
- Rendez-vous dans le dossier où vous avez toutes les notes stockées. Appuyez longuement sur la note que vous souhaitez épingler dans la liste.
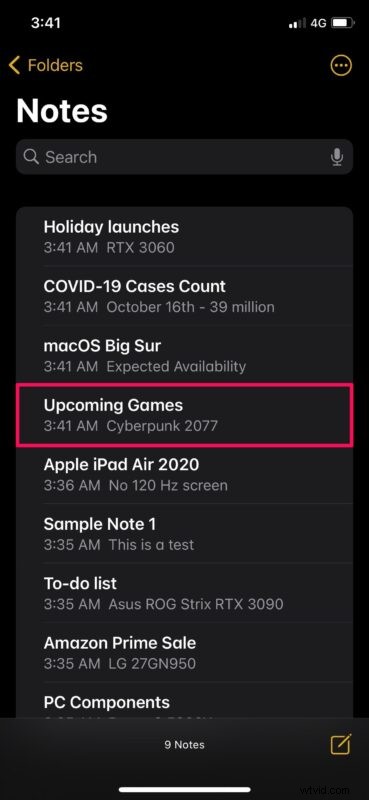
- Cela fera apparaître le menu des actions. Ici, choisissez "Pin Note" qui est la première option, comme indiqué ci-dessous.
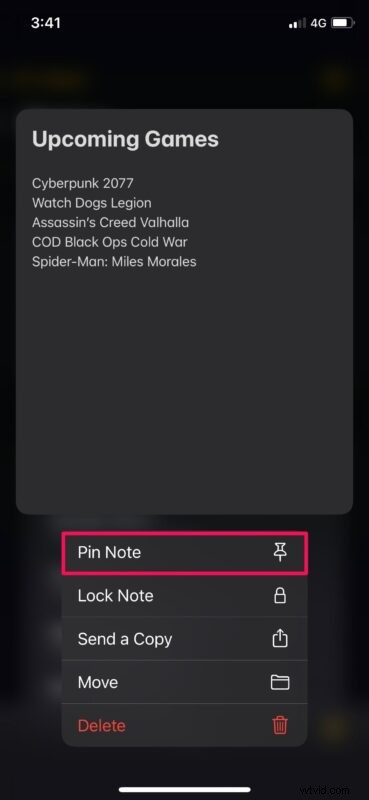
- La note épinglée sera désormais déplacée tout en haut de votre liste dans une section "Épinglée" distincte, comme vous pouvez le voir ici. Pour désépingler une note à tout moment, appuyez longuement sur la note épinglée.
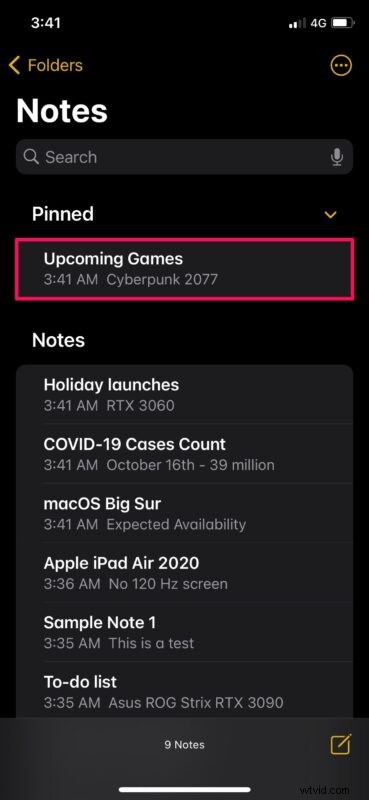
- Une fois que le menu des actions apparaît, appuyez sur "Détacher la note" et la note reviendra directement à son emplacement d'origine dans votre liste.
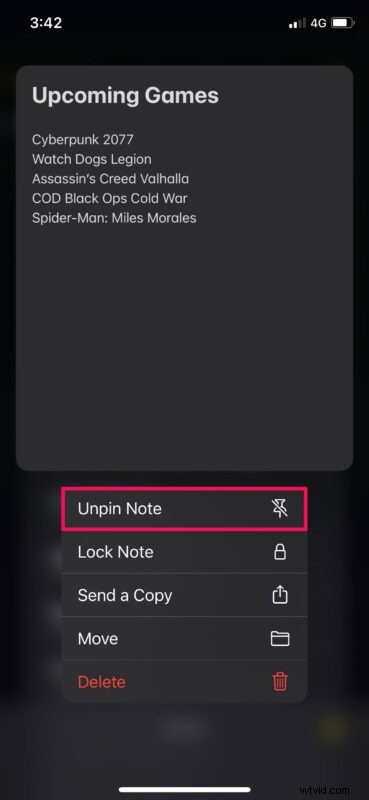
Voilà. Vous savez désormais comment épingler et détacher des notes sur votre iPhone et votre iPad.
Désormais, vous pouvez vous assurer que toutes vos notes importantes restent en haut de votre liste pour un accès rapide et facile. Il convient de noter que si vous supprimez une note épinglée et que vous la restaurez à partir de la section Supprimé récemment, elle restera épinglée jusqu'à ce que vous la désépingliez manuellement.
Si vous avez plusieurs notes épinglées, vous pouvez réduire la catégorie Épinglé pour accéder à vos autres notes si nécessaire. De plus, si vous épinglez une note stockée sur iCloud, les modifications que vous avez apportées seront synchronisées sur tous vos autres appareils Apple.
Une autre façon d'organiser toutes vos notes consiste à les séparer dans plusieurs dossiers. Si vous êtes intéressé, vous pouvez lire ceci pour savoir comment vous pouvez déplacer des notes sur votre iPhone et iPad vers un dossier différent, ou entre iCloud et l'appareil lui-même. De plus, si vous utilisez un Mac comme périphérique informatique principal, vous serez ravi de savoir que vous pouvez également épingler des notes directement sur votre Mac assez facilement.
Nous espérons que vous avez pu apprendre à épingler et détacher les notes sur votre iPhone et iPad pour une meilleure hiérarchisation. Que pensez-vous de cette fonctionnalité pratique ? Combien de notes avez-vous épinglées jusqu'à présent ? Partagez vos précieuses réflexions et expériences dans la section des commentaires ci-dessous.
