
Avez-vous trop de pages d'applications sur l'écran d'accueil de votre iPhon ? Grâce à la fonctionnalité App Library du dernier iOS, vous pouvez désormais nettoyer votre écran d'accueil en masquant les pages inutiles. Cela est facilité grâce à la nouvelle fonctionnalité de bibliothèque d'applications, et tout comme vous pouvez déplacer et supprimer des applications de la bibliothèque d'applications, vous pouvez également masquer les pages d'applications.
Si vous êtes un utilisateur d'iPhone depuis au moins quelques années, vous auriez rempli plusieurs pages de votre écran d'accueil avec uniquement des applications que vous avez progressivement téléchargées et installées à partir de l'App Store. À ce stade, trouver et ouvrir une application spécifique en faisant défiler plusieurs pages peut être un défi en raison du grand nombre d'applications installées sur votre appareil. En choisissant de masquer ces pages supplémentaires, vous rendez les applications qui y sont stockées accessibles depuis la bibliothèque d'applications.
Vous souhaitez garder votre écran d'accueil bien organisé à l'aide de la bibliothèque d'applications ? Lisez la suite car nous expliquerons comment vous pouvez masquer les pages d'application de votre écran d'accueil iOS.
Comment masquer les pages d'application sur la bibliothèque d'applications iPhone
Avant de poursuivre la procédure, assurez-vous que votre appareil exécute iOS 14 ou une version ultérieure, car cette fonctionnalité n'est pas disponible sur les anciennes versions. Maintenant, sans plus tarder, examinons les étapes nécessaires.
- Pour masquer les pages de votre écran d'accueil, vous devez vous rendre dans le menu Modifier les pages. Pour ce faire, appuyez longuement sur l'écran d'accueil pour passer en mode jiggle et appuyez sur l'icône de point comme indiqué ci-dessous.
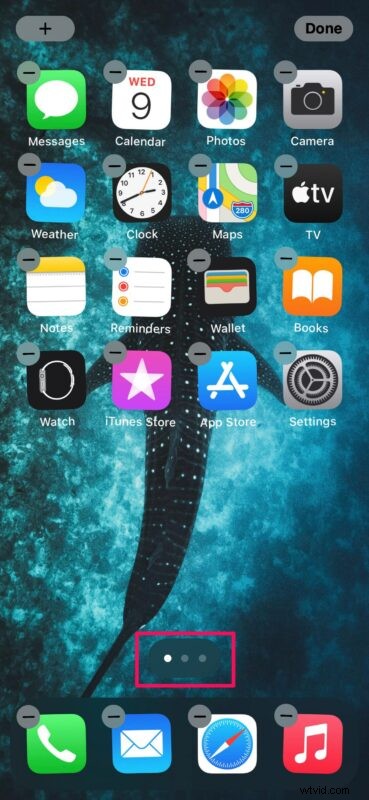
- Désormais, vous pouvez décocher les pages que vous souhaitez masquer. Les applications stockées dans ces pages cachées seront accessibles depuis la bibliothèque d'applications. Appuyez sur "Terminé" dans le coin supérieur droit de l'écran pour enregistrer les modifications. Pour afficher la bibliothèque d'applications, balayez la dernière page de votre écran d'accueil.
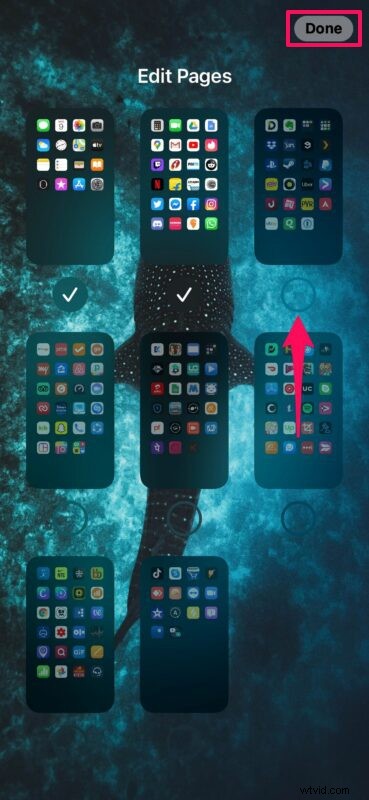
C'est à peu près tout ce qu'il y a à faire. Vous avez masqué avec succès des pages d'applications indésirables sur l'écran d'accueil de votre iPhone.
C'est probablement le moyen le plus rapide et le plus pratique de se débarrasser de l'encombrement sur votre écran d'accueil et de garder toutes vos applications bien organisées. Étant donné que ces applications sont désormais exclusivement stockées dans la bibliothèque d'applications, vous n'avez même pas besoin de la gérer manuellement car elles sont toutes automatiquement triées par catégorie et stockées dans des dossiers.
Malheureusement, la bibliothèque d'applications n'est pas disponible sur iPadOS 14 pour une raison quelconque, vous n'avez donc pas de chance si vous cherchiez à masquer les pages d'applications de l'écran d'accueil de votre iPad.
Si vous souhaitez déplacer certaines des applications qui sont toujours sur l'écran d'accueil, vous pouvez simplement appuyer longuement pour passer en mode jiggle et appuyer sur l'icône "-" à côté d'une application. En plus de l'option habituelle "Supprimer l'application", vous trouverez également une nouvelle option "Déplacer vers la bibliothèque d'applications".
Nous espérons que vous avez pu minimiser le nombre de pages d'application et nettoyer votre écran d'accueil à l'aide de la bibliothèque d'applications. Que pensez-vous de cette nouvelle fonctionnalité astucieuse qu'Apple a introduite avec la dernière mise à jour iOS ? Avez-vous apprécié les autres changements d'iOS 14 ? Partagez vos précieuses opinions et expériences dans la section des commentaires ci-dessous.
