
Si vous utilisez les réunions Webex de Cisco pour passer ou rejoindre des appels de vidéoconférence pour des réunions à distance, des salles de classe en ligne ou des événements sociaux pendant cette période d'auto-isolement ou autrement, vous serez intéressé par la fonctionnalité d'arrière-plans virtuels que ce service a à offrir.
La fonctionnalité Arrière-plans virtuels de Webex permet aux utilisateurs de masquer leurs arrière-plans réels à l'aide d'une image en temps réel lors d'une conférence téléphonique. Ceci est extrêmement utile dans les scénarios où votre chambre est en désordre ou si vous avez des problèmes de confidentialité et que vous ne voulez pas que les autres personnes présentes à la réunion sachent où vous êtes. Masquer votre arrière-plan réel à l'aide de Webex est une procédure assez simple sur un appareil iOS.
Voulez-vous essayer cette fonctionnalité lors de votre prochaine conférence téléphonique sur Webex ? Ici, vous apprendrez comment vous pouvez utiliser des arrière-plans virtuels dans Webex Meetings sur iPhone et iPad.
Comment utiliser les arrière-plans virtuels dans Webex Meetings sur iPhone et iPad
Avant de commencer, gardez à l'esprit que pour pouvoir accéder aux arrière-plans virtuels, vous devez participer à une réunion Webex. Si l'application n'est pas déjà installée sur votre appareil, assurez-vous de télécharger Webex Meetings depuis l'App Store. Voyons maintenant les étapes nécessaires.
- Ouvrez l'application « Webex Meet » sur votre iPhone ou iPad.
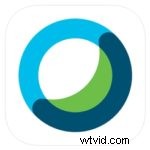
- Si vous essayez simplement de rejoindre une réunion en cours, vous pouvez appuyer sur "Rejoindre la réunion" et saisir le numéro ou l'URL de la réunion. Pour démarrer une nouvelle réunion, connectez-vous avec votre compte Webex.
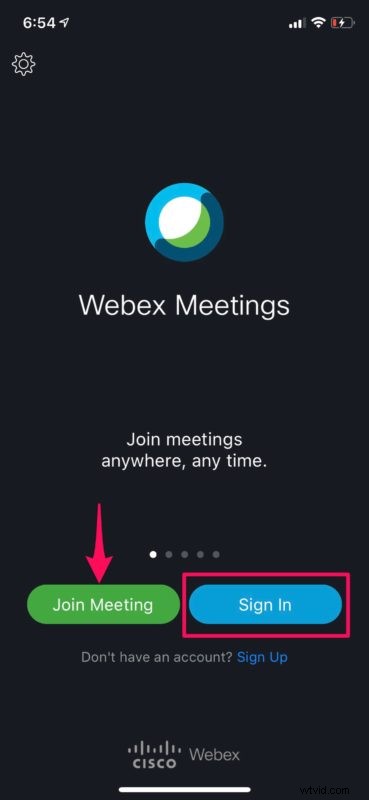
- Une fois dans le menu principal de l'application, balayez vers la gauche pour accéder à la page suivante.
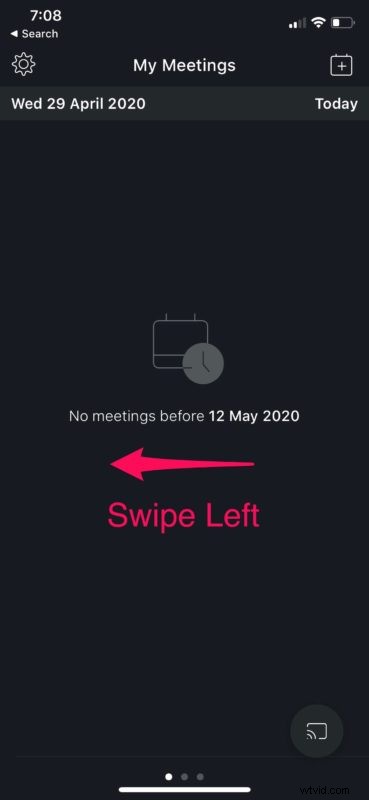
- Ensuite, appuyez sur "Démarrer la réunion" comme indiqué dans la capture d'écran ci-dessous.
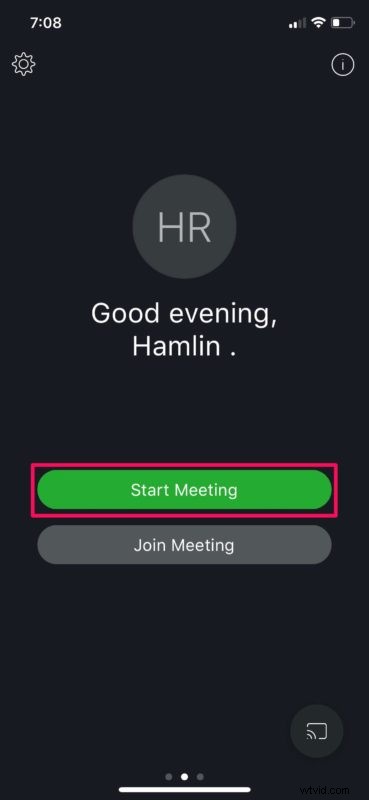
- Maintenant, appuyez sur "Démarrer" pour commencer la conférence téléphonique.
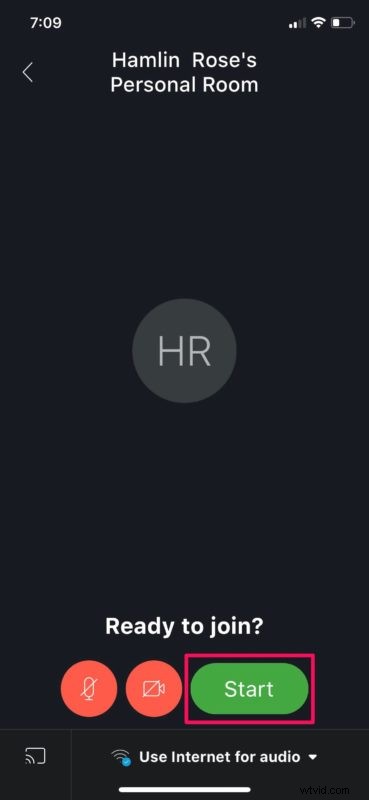
- Appuyez sur l'icône rouge "vidéo" située en bas, comme indiqué ci-dessous.
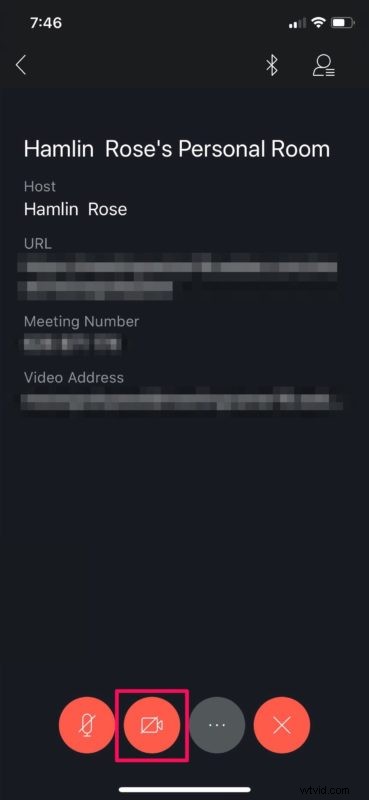
- Cette action vous donnera la possibilité de commencer à transmettre le flux vidéo depuis votre iPhone ou iPad. Puisque vous souhaitez masquer votre arrière-plan, appuyez sur "Arrière-plan virtuel".
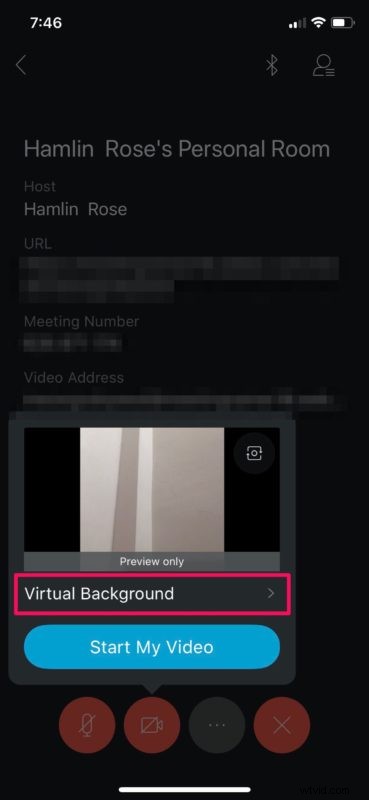
- Ici, vous pourrez choisir parmi quelques arrière-plans déjà disponibles. Vous pouvez également flouter votre arrière-plan à l'aide de l'outil Flou. De plus, vous pouvez également ajouter un arrière-plan personnalisé en utilisant n'importe quelle image de votre photothèque comme arrière-plan virtuel. Appuyez simplement sur l'icône "+" pour accéder à votre photothèque. Une fois que vous avez sélectionné votre arrière-plan préféré, appuyez sur "Démarrer ma vidéo".

Avec cette étape, vous êtes prêt. Votre appareil iOS va maintenant transmettre le flux vidéo avec l'arrière-plan virtuel appliqué. Assez facile, non ?
L'arrière-plan virtuel de Webex fonctionne mieux avec un écran vert et un éclairage uniforme. Cette fonctionnalité est similaire à la façon dont les streamers masquent leurs arrière-plans. L'arrière-plan uniforme aide Webex à détecter facilement la différence entre vous et votre arrière-plan réel. Quoi qu'il en soit, la fonctionnalité fonctionne bien tant que vous ne vous déplacez pas trop.
En plus de pouvoir personnaliser votre arrière-plan, Webex vous permet également d'utiliser vos filtres Snapchat préférés à l'aide de Snap Camera. Vous pouvez également partager l'écran de votre iPhone ou iPad avec d'autres participants à la réunion Webex en quelques secondes. C'est très utile si vous faites des présentations et collaborez en ligne.
Le principal concurrent de Webex, Zoom, offre une fonctionnalité similaire qui vous permet d'ajouter vos propres arrière-plans virtuels, et Zoom vous permet également d'utiliser des vidéos comme arrière-plan, à condition que vous soyez sur un PC ou un Mac. Cependant, Zoom ne dispose pas de l'outil de flou d'arrière-plan de Webex. De plus, il n'y a pas de limite de temps pour les réunions de 100 participants de Webex qui sont actuellement disponibles gratuitement.
Nous espérons que vous avez réussi à masquer votre salle avec un arrière-plan virtuel lors de votre réunion Webex. Que pensez-vous de cette fonctionnalité pratique et dans quelle mesure cela a-t-il fonctionné pour vous ? Partagez vos réflexions et votre expérience dans la section des commentaires ci-dessous.
