
Vous vous demandez comment revenir à un site mobile après avoir demandé un site de bureau dans Safari pour iPhone ? Vous avez peut-être remarqué qu'il n'y a pas d'option "Demander un site mobile" dans Safari sur iPhone et iPod touch, mais revenir à la version mobile d'un site de bureau est assez simple sur iPhone avec Safari comme nous allons vous le montrer dans ce tutoriel.
Comme vous le savez probablement, de nombreux sites Web proposent une version spécifique aux mobiles pour les petits appareils à écran comme l'iPhone ou l'iPod touch. Mais parfois, les utilisateurs utiliseront la fonction "Demander un site de bureau" dans Safari pour iPhone pour afficher la version complète d'un site Web plutôt qu'un site mobile. Mais comment revenir au site mobile ? C'est facile, voici tout ce que vous devez faire :
Comment passer du site de bureau au site mobile avec Safari pour iPhone
Pour revenir à la version mobile d'un site Web dans Safari sur iPhone, il suffit simplement de fermer l'onglet et d'ouvrir à nouveau le site :
- Depuis Safari sur iPhone, accédez à la page Web de bureau pour laquelle vous souhaitez afficher le site mobile
- Appuyez sur le bouton Onglets dans Safari, puis fermez cet onglet de pages Web alors qu'il est toujours en mode Site de bureau (éventuellement, vous pouvez d'abord copier l'URL pour une récupération facile)
- Ouvrez maintenant un nouvel onglet Safari et revenez à l'URL du site Web que vous venez de fermer, il se chargera automatiquement dans la vue Site mobile
Il suffit de fermer l'onglet Safari sur l'iPhone et de rouvrir la page Web pour revenir à la vue par défaut du site mobile.
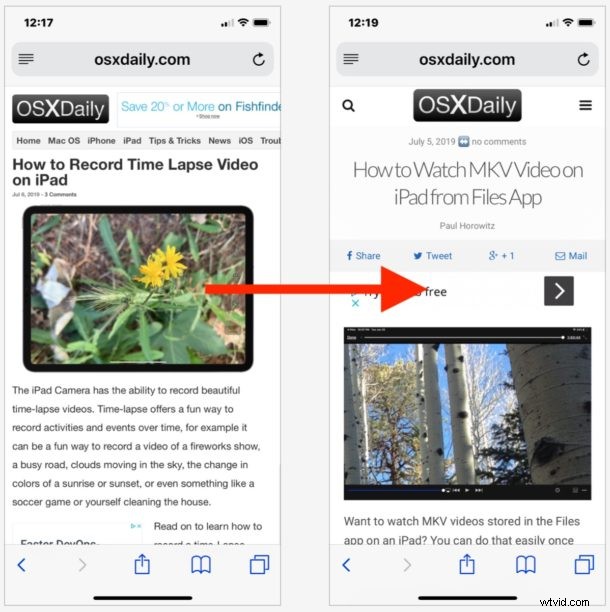
Alternativement, vous pouvez également supprimer les données du site Web de sites spécifiques dans les paramètres Safari sur iPhone, puis actualiser le site Web pour accomplir la même chose. Cela actualisera également la page Web dans le site mobile à partir du site de bureau, car l'agent utilisateur par défaut sur iPhone est destiné à un appareil mobile.
Bien que nous nous concentrions évidemment sur l'iPhone ici, ce processus est également le même sur l'iPod touch et l'iPad, bien que la plupart des sites Web affichent sur un iPad la version de bureau complète d'un site Web plutôt que le site mobile de toute façon.
Actuellement, c'est ainsi que vous revenez du site de bureau à un site mobile, et bien qu'il serait très logique que l'option iOS "Demander un site de bureau" passe à une option "Demander un site mobile" dans le menu d'action Partage, pour l'instant cette fonction n'existe pas. Au lieu de cela, vous voudrez simplement fermer l'onglet, puis l'ouvrir à nouveau pour obtenir le même résultat.
Cela concerne probablement principalement les travailleurs Web, mais parfois les utilisateurs réguliers doivent également basculer entre les sites de bureau et les sites mobiles.
Si vous connaissez une autre approche pour demander à nouveau un site mobile sur Safari pour iPhone, partagez-la avec nous dans les commentaires ci-dessous.
