La photographie de mode commerciale est un domaine dynamique avec de beaux modèles et produits. La retouche fait partie intégrante du processus qui peut faire ou défaire une image de mode commerciale.

Quel logiciel dois-je utiliser pour retoucher des photos de mode ?
La plupart des photographes de mode commerciaux retouchent dans Capture One Pro ou Lightroom et Photoshop.
Lightroom est un éditeur global. Il est préférable de sélectionner et d'organiser vos photos et d'appliquer des modifications à l'ensemble de l'image. Il existe des outils de réglage ciblés qui vous permettent de travailler sur de petites portions de l'image. Mais Lightroom est le meilleur moyen d'effectuer des ajustements sur l'ensemble de l'image en une seule fois.
Pour la photographie haut de gamme, vous avez besoin de Photoshop pour nettoyer l'image et l'affiner. La photographie de mode consiste à créer une image idéalisée. Il doit être soigné et faire ressortir le meilleur des vêtements et du modèle.

Retoucher la photographie de mode dans Lightroom
Vous pouvez effectuer toutes vos retouches dans Photoshop, mais de nombreux photographes trouvent plus facile de faire la plupart de leurs retouches dans Lightroom. Vous pouvez ensuite ouvrir l'image dans Photoshop pour lui donner un aspect soigné.
Lightroom vous aide à rester organisé. C'est l'une des raisons pour lesquelles il est si populaire et que tant de gens l'utilisent en tandem avec Photoshop.
Choisissez un profil de couleur
Une fois que vous avez choisi les photos que vous souhaitez retoucher, commencez par sélectionner votre profil couleur préféré dans Lightroom. C'est là que les profils de couleurs de votre appareil photo apparaîtront.
Vous devriez le faire avant de commencer à éditer, car cela aura un effet significatif sur les décisions que vous prendrez. Votre choix fera une différence considérable dans la couleur et le contraste.
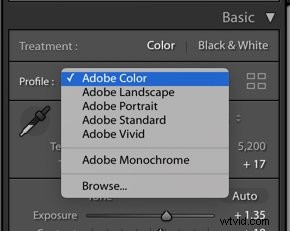
Utiliser le panneau de base dans Lightroom pour les petites modifications
L'étape suivante consiste à corriger votre balance des blancs . Gardez à l'esprit que la balance des blancs peut être réglée dans l'appareil photo pour être précise à 100 % ou peut être utilisée de manière créative. Par exemple, si votre style est plus chaud, vous pouvez pousser votre balance des blancs au-dessus de 6000+.
Apportez ensuite vos modifications aux Sélections et Ombres , et Blancs et Noirs dans le panneau de base .
Si votre image ne semble pas correctement exposée dans ces zones, vous pouvez ajuster l'exposition, mais je ne recommande pas de commencer par là.
Ces ajustements de base peuvent faire une grande différence dans votre image. Il est préférable de les modifier individuellement plutôt que d'augmenter la luminosité de l'ensemble de l'image dès le départ.
Adobe vous propose de parcourir les panneaux pour le flux de travail Lightroom recommandé. Mais vous constaterez que vous devrez peut-être aller et venir entre les panneaux et les curseurs pour obtenir le look final que vous souhaitez.
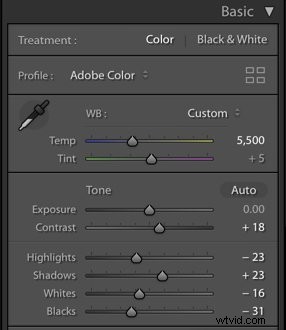
Quels éléments régler dans le panneau de présence
Lors de la retouche dans Lightroom, je recommande d'utiliser le Vibrance curseur au lieu de Saturation .
Vibrance relève les tons moyens. La saturation amplifie toutes les couleurs de l'image, ce qui peut lui donner un aspect non naturel et clownesque. Si vous choisissez d'utiliser le curseur Saturation, regardez comment cela affecte votre image lorsque vous déplacez le curseur. Un maximum de +10 est généralement plus que suffisant.
Assurez-vous d'ajouter Clarté , ce qui augmentera le contraste de l'image. La meilleure retouche est souvent le résultat de la superposition de divers effets à faible nombre, plutôt que d'ajouter une grande quantité d'un seul outil, tel que Contraste.
Pour créer un contraste, vous pouvez utiliser une combinaison de Contraste, Clarté, Texture, et la courbe de tonalité .
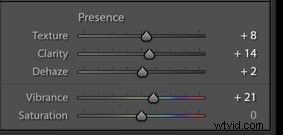
Ajuster la courbe de tonalité
Beaucoup de nouveaux photographes ont tendance à se détourner de la courbe de tonalité dans Lightroom, mais c'est l'outil le plus puissant que vous puissiez utiliser.
La courbe de tonalité est une représentation graphique des tonalités trouvées dans votre image. En ajustant la courbe, vous pouvez grandement influencer l'apparence des ombres et des hautes lumières.
La modification la plus courante de la courbe de tonalité est une forme qui ressemble à un S doux.
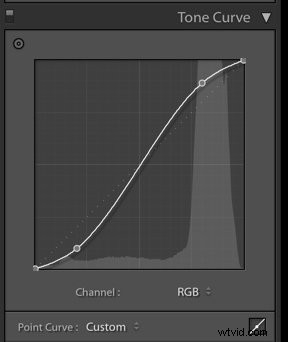
Commencez par soulever la courbe au milieu lorsque vous êtes dans la Courbe de points . Cela donnera un coup de pouce aux tons moyens et éclaircira l'image. Tirez la courbe vers le bas dans le quart inférieur de la courbe environ, pour approfondir les ombres. Ces ajustements simples peuvent rendre votre image immédiatement plus dynamique.
Si vous débutez avec la courbe de tonalité, essayez de jouer avec les curseurs de la courbe de région . Cela ne vous donnera pas autant de contrôle que la courbe de points, mais vous aidera à apporter des modifications importantes à l'esthétique de votre image.

Ajustez la couleur dans le panneau HSL
Que vous choisissiez de régler dans Lightroom ou Photoshop, la couleur aura un impact énorme sur votre image. La couleur est un aspect de la composition et a un impact énorme sur l'esthétique de votre photo. Vous aimerez peut-être un aspect désaturé de vos images ou des images avec des couleurs profondes et beaucoup de contraste.
À moins que votre esthétique ne soit assez chaleureuse, vous voudrez peut-être réduire un peu la saturation orange de vos photos. Il a tendance à paraître trop fort. Faites également attention aux curseurs de Luminance. Ils peuvent avoir un effet plus important sur l'apparence de votre image que les curseurs de saturation car ils contrôlent la luminosité des couleurs individuelles.
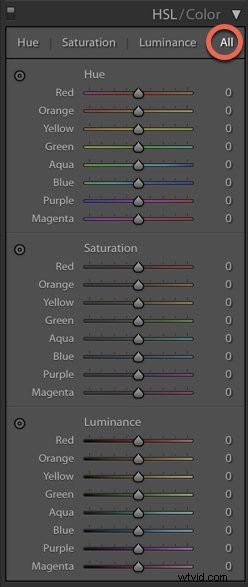
Utiliser Split Toning pour les hautes lumières et les ombres
Split Toning est un outil Lightroom que vous pouvez utiliser à bon escient en matière de post-traitement. Split Toning ajoute une tonalité de couleur aux hautes lumières et aux ombres individuellement, en fonction de la luminance.
Cependant, notez qu'un peu va un long chemin.
Pour ajouter une tonalité fractionnée, maintenez enfoncée la touche >Alt/Option pendant que vous déplacez les curseurs pour Highlights et Ombres . Cela vous permettra de voir les variations de chaque couleur et de prévisualiser son apparence appliquée à l'image. ,
Composez autant de saturation que vous le jugez approprié pour l'image. Il s'agit généralement d'un nombre peu élevé. Une petite quantité est souvent tout ce dont vous avez besoin pour faire ressortir vos images.
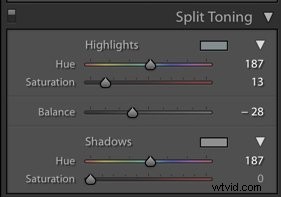
Dans l'image ci-dessous, une tonalité fractionnée a été ajoutée pour donner à l'image une sensation différente en ajoutant de la chaleur.

Affûter les zones sélectionnées avec le masque d'accentuation
Une bonne valeur par défaut pour la netteté dans Lightroom est +50. Mais pour avoir plus de contrôle sur la quantité de netteté appliquée à votre photo, utilisez le masque de netteté.
Masque d'affûtage vous permettra d'accentuer uniquement les parties de la photo qui en ont besoin. En photographie, vous n'avez pas nécessairement besoin d'accentuer chaque partie de la photo, comme l'arrière-plan. Vous pouvez simplement concentrer la netteté sur votre sujet. C'est là qu'intervient le masque de netteté.
Définissez votre niveau d'affûtage à environ +50. Maintenez la touche Alt/Option enfoncée pendant que vous faites glisser Masque de netteté À droite. Vous verrez que votre image vire au noir et blanc, un peu comme une radiographie. La partie blanche vous montre ce qui est affûté.
Choisissez le montant qui vous convient. Peut-être qu'entre 70 et 90 pourrait suffire.
La netteté devrait être la dernière étape de vos modifications Lightroom.
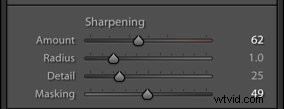

Comment perfectionner votre image dans Photoshop
Une fois que vous avez terminé ces étapes dans Lightroom, il est temps d'ouvrir l'image dans Photoshop.
Aller jusqu'à>Photo et sélectionnez>Modifier dans
Choisissez>Modifier dans Photoshop dans le menu déroulant. Cela ouvrira l'image dans Photoshop.
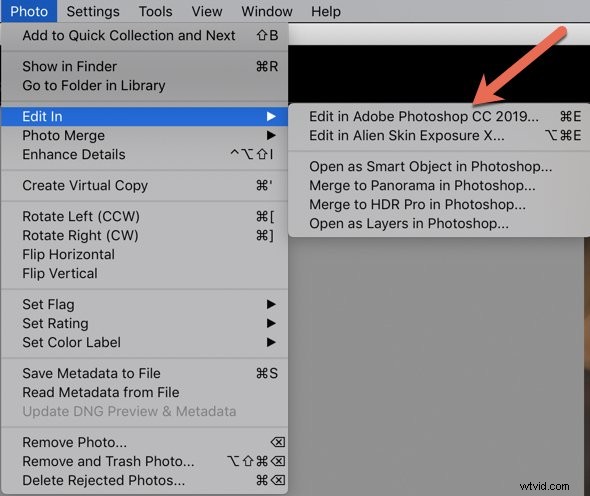
Il existe de nombreux outils et options pour retoucher vos images de mode. La fondation est une image propre, alors commencez par les techniques de nettoyage.
Zoomez sur votre image à 100%. Enlevez toute poussière sur le capteur, ainsi que les taches et imperfections sur la peau du modèle. Les meilleurs outils pour ce faire sont le Spot Healing Brush, le Healing Brush, l'outil Patch et l'outil Clone Stamp.
Les outils de guérison
Le pinceau de correction des taches et le pinceau de guérison sont tous deux incroyablement utiles lorsqu'il s'agit de nettoyer vos images, avec une petite différence. Avec le Spot Healing Brush, vous n'avez pas besoin de sélectionner des échantillons de pixels dans une zone particulière pour corriger une petite tache. Photoshop le fait pour vous, vous permettant de retoucher rapidement la poussière et les petites zones. Lightroom a un outil similaire, mais l'utiliser à plusieurs reprises ralentira considérablement ses performances. Il est préférable de faire ce type de technique de nettoyage dans Photoshop.
Assurez-vous de supprimer même les plus petites imperfections de votre image. Une fois que vous vous serez débarrassé de toutes les petites taches, vous serez surpris de voir à quel point cela fait une différence et à quel point votre photo sera soignée.
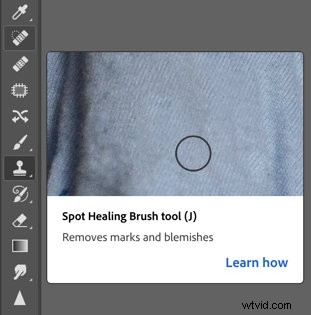
Par exemple, dans l'image ci-dessous, j'ai supprimé les taches de rousseur sur la peau du modèle à l'aide du Spot Healing Brush. J'ai utilisé le Healing Brush pour faire des sélections sur le bout du nez pour un look plus lisse, car cette zone était plus ombragée. Sinon, le Spot Healing Brush est largement suffisant pour ce type de correction.

Voici un gros plan du visage du modèle. Le simple fait de supprimer les taches de rousseur rendait l'image plus soignée sans rendre la peau irréaliste.
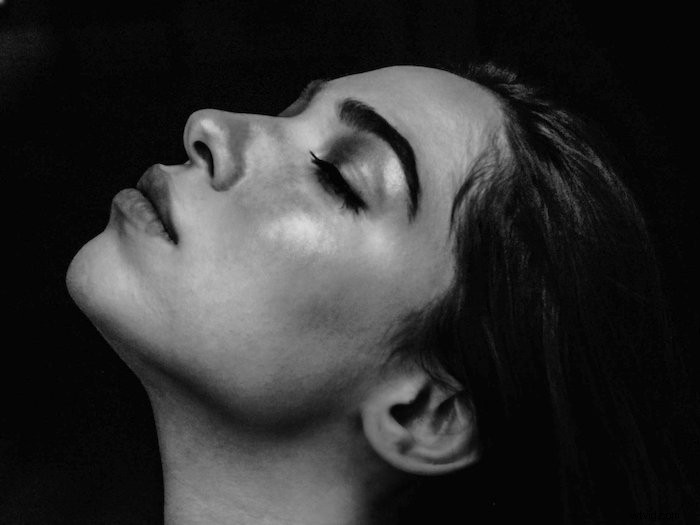
L'outil Patch
L'outil Patch est celui que vous utiliserez encore et encore. C'est parfait pour éliminer rapidement les défauts plus importants de votre image avec une sélection d'une autre partie de ma photo. Je l'utilise souvent sur des arrière-plans pour me débarrasser de tout défaut, ainsi que des imperfections plus importantes sur la peau d'un modèle.
Avec l'outil Patch sélectionné, dessinez autour de la zone que vous souhaitez réparer et faites-le glisser vers une zone avec laquelle vous souhaitez le remplacer. Appuyez ensuite sur +Ctrl/Commande + D pour le désélectionner.
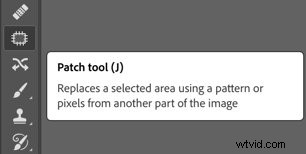
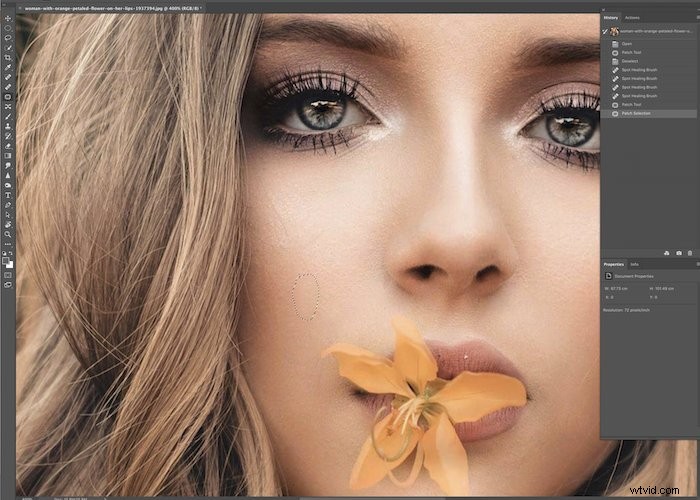
Dans l'image ci-dessous, l'outil de patch a été utilisé pour se débarrasser du tatouage sur le bras du modèle. Parfois, un tatouage est indésirable ou inapproprié pour le look souhaité. Ici, l'outil de patch l'a supprimé facilement, car la peau était assez cohérente.


L'outil de tampon de clonage
L'outil de tampon de clonage est l'un des outils les plus utilisés dans Photoshop. Il est indispensable à la retouche photo de mode. Il copie et colle des pixels d'une partie de l'image à une autre et vous permet d'ajuster l'opacité des pixels. J'utilise le Clone Stamp pour me débarrasser des poils errants, nettoyer la peau et l'arrière-plan et corriger les défauts des vêtements.
Sélectionnez l'option "Couche actuelle et inférieure". Gardez le débit à 100 % mais ajustez l'opacité comme requis. Un pinceau très doux et une faible opacité fonctionnent mieux, mais cela dépend de votre image.
Pour utiliser l'outil Clone Stamp, maintenez la touche Alt/Option enfoncée et sélectionnez les pixels de l'image que vous souhaitez copier. Utilisez des mouvements de brossage avec votre souris pour copier les pixels où vous le souhaitez. Le réticule indiquera la zone d'échantillonnage :assurez-vous qu'il ne dévie pas dans des zones indésirables.
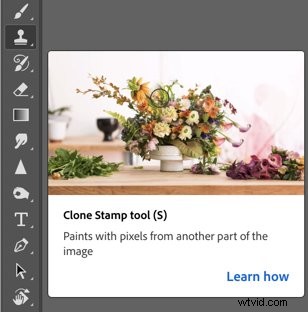
Dans l'image ci-dessous, j'ai utilisé l'outil de tampon de clonage pour lisser la peau du modèle. Il a supprimé quelques lignes de lime et les poils autour de son visage.
En retouche mode et beauté, une grande attention est portée à la peau ! Par exemple, vous pouvez passer beaucoup de temps à lisser la zone des aisselles.

Esquiver et Brûler
Esquiver et Brûler est une technique importante. Cela peut vous aider à nettoyer et à résoudre les problèmes où l'éclaircissement ou l'assombrissement des pixels les améliorera. Vous pouvez travailler sur les hautes lumières et les ombres de votre image pour ajouter de la dimension. Vous pouvez retoucher les reflets dans les yeux et lisser les lèvres.
Zoomez pour voir les zones que vous voudrez peut-être retoucher en utilisant cette technique. Vous voudrez peut-être le faire une fois que vous aurez nettoyé votre image avec les outils mentionnés ci-dessus.
Lorsque vous utilisez l'outil Dodge ou Burn, veillez à utiliser une opacité très faible (inférieure à 10) pour éviter un effet factice et lourd.
Créez des calques séparés pour Dodge et Burn afin de voir l'effet de chaque outil sur votre image. Travaillez en zoomant pour retoucher votre image avec précision. Assurez-vous de faire un zoom arrière pour évaluer l'apparence générale et comment vous pourriez avoir besoin de l'ajuster davantage.
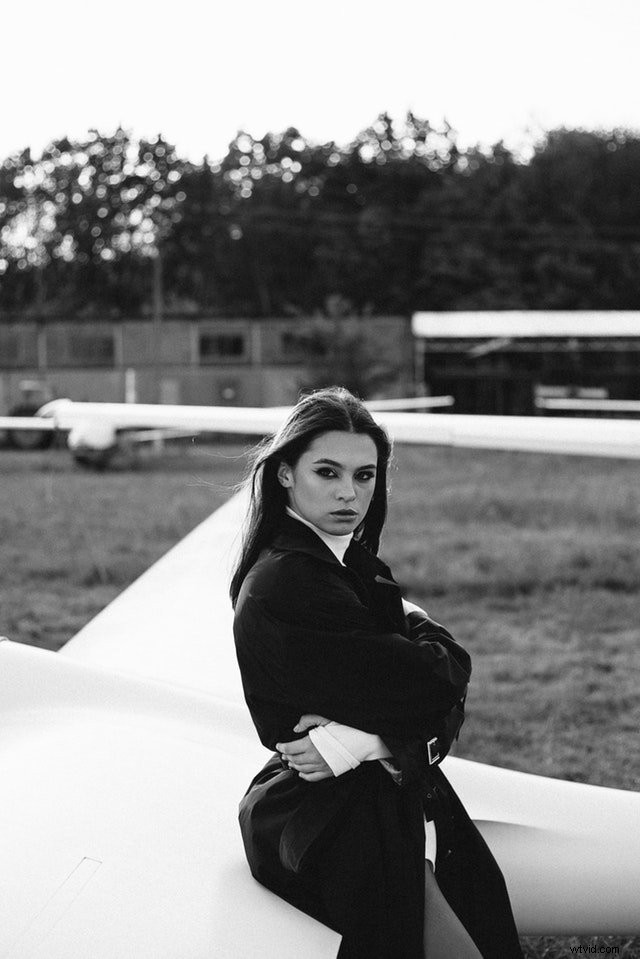
Conclusion
Un look haut de gamme et raffiné distingue la photographie de mode commerciale. Cela nécessite des retouches subtiles mais habiles.
Au fil du temps, chaque photographe développe son flux de travail et sa méthode de travail préférée. Ces conseils vous aideront à affiner vos compétences en retouche de mode commerciale.
