La prise de vue connectée consiste à connecter votre appareil photo à un ordinateur. Cela vous permet de prendre des photos et de les revoir directement depuis votre Mac ou votre PC.
Il existe de nombreuses applications qui proposent le partage de caméra. Mais pour ce tutoriel, nous allons travailler avec Adobe Lightroom car c'est un logiciel de post-traitement très accessible.

Pourquoi utiliser le partage de connexion ?
La prise de vue connectée semble assez compliquée. Mais il suffit de connecter votre appareil photo à l'ordinateur pour que vous puissiez régler les paramètres et prendre des photos à distance.

Les caméras les plus récentes ont des capacités Wi-Fi qui vous permettent de vous connecter sans fil. Une telle fonctionnalité vous permet de vous connecter à votre téléphone, tablette ou ordinateur. La plupart des photographes préfèrent toujours le partage de connexion filaire car il est plus fiable. Il enregistre les images haute résolution directement sur votre ordinateur et ne se déconnecte que si vous débranchez le câble.
L'avantage le plus important de la prise de vue connectée est que vous pouvez voir vos images sur un écran plus grand. Comme vous pouvez mieux voir les détails, vous pouvez facilement refaire une prise de vue et corriger les erreurs. C'est pourquoi il est idéal pour les tournages commerciaux qui nécessitent une inspection méticuleuse.
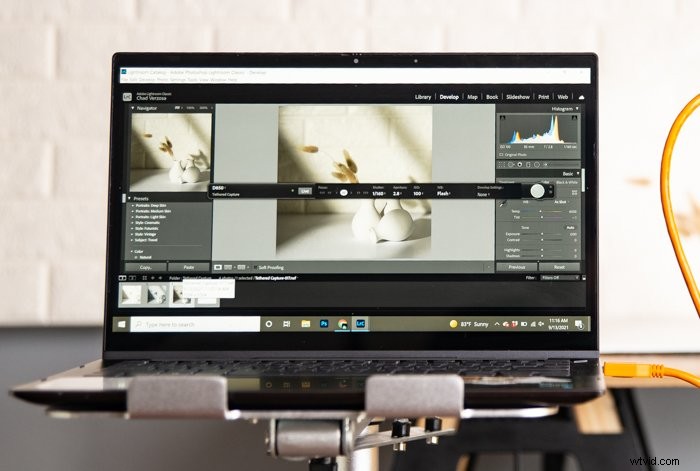
Bien sûr, la capture connectée n'est pas pour tout le monde. Par exemple, ce n'est pas idéal pour les tournages de style run-and-gun. Essayez simplement d'imaginer trimballer votre ordinateur portable lors de la prise de photos de rue ! Mais si vous prenez des photos en studio, nous vous recommandons d'essayer.
De quoi avez-vous besoin pour le partage de caméra ?
Vous avez probablement déjà vu des photographes utiliser la capture connectée et pensé que c'était réservé aux professionnels. Mais honnêtement, tout ce dont vous avez besoin est un câble USB et un logiciel de partage de connexion pour le faire !
Câble USB
Lorsque vous achetez un nouvel appareil photo, il est généralement livré avec un câble USB. Vous pensez peut-être que vous ne pouvez l'utiliser que pour télécharger des images sur votre ordinateur. Mais il permet également à votre PC et à votre appareil photo de communiquer pour une prise de vue connectée.

Le seul problème avec le câble fourni avec votre appareil photo est qu'il est souvent trop court. La plupart des professionnels achètent des options plus longues conçues explicitement pour la photographie connectée.
Le câble le plus populaire pour la prise de vue en mode connecté provient de TetherPro. La plupart de leurs produits mesurent au moins 15 pieds (4,6 m) de long, ce qui est parfait si vous travaillez dans un grand studio. Les cordons sont également orange pour les rendre très visibles. De cette façon, vous ne trébucherez pas accidentellement dessus.

N'oubliez pas que le type de port USB peut varier d'une caméra à l'autre. Les appareils plus anciens peuvent être équipés d'un port Mini-A ou B, tandis que les versions plus récentes peuvent avoir un type C ou Micro B à la place.
Assurez-vous de vérifier le port USB de votre appareil photo pour voir quelle carte est compatible avec votre appareil. Vous le verrez souvent sous un rabat ou un panneau sur le côté de votre appareil photo.
Logiciel de partage de connexion
Outre le câble, vous recevez également généralement un pilote lorsque vous achetez un appareil photo. Il possède de nombreuses fonctionnalités, notamment des outils d'édition et d'impression. Mais il comprend également un logiciel de partage de connexion qui vous permet de faire de la photographie de base en mode connecté.
Si vous ne filmez pas en mode connecté tout le temps, le logiciel de connexion fourni avec votre appareil photo devrait suffire. Mais si vous devez souvent connecter votre appareil à votre ordinateur, vous aurez besoin de plus d'options professionnelles.
Le logiciel le plus populaire pour la prise de vue en mode connecté s'appelle Capture One. En plus de vous permettre de prendre des photos depuis l'appareil photo, il vous permet d'ajuster et de modifier vos images sans quitter l'application.
L'inconvénient d'utiliser Capture One est qu'il peut être coûteux. Vous devrez vous abonner ou acheter une licence pour l'utiliser.
Heureusement, si vous avez Adobe Cloud, vous disposez déjà d'une option moins chère que Capture One. Vous ne le saviez probablement pas, mais Adobe Lightroom dispose d'une fonction de connexion intégrée.
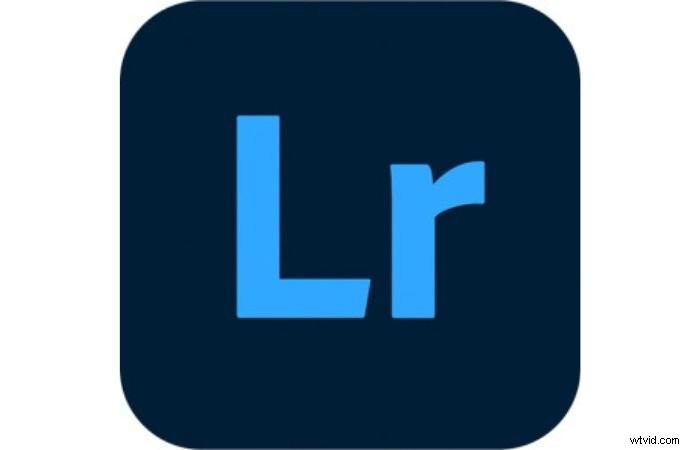
Lightroom est plus accessible à plus de photographes que Capture One. C'est donc ce que nous allons utiliser pour vous apprendre à tirer en mode connecté pour la première fois.
Étape 1 :Connectez votre caméra à votre ordinateur
Tout d'abord, assurez-vous que votre appareil photo est éteint. Branchez votre câble dans le port de la caméra, puis connectez-le à votre ordinateur.

Après avoir connecté votre caméra, allumez-la. Votre ordinateur devrait reconnaître automatiquement votre appareil.
Étape 2 :Ouvrez Adobe Lightroom Classic
Une fois le chargement de Lightroom Classic terminé, accédez à Fichier> Capture connectée> Démarrer la capture connectée.
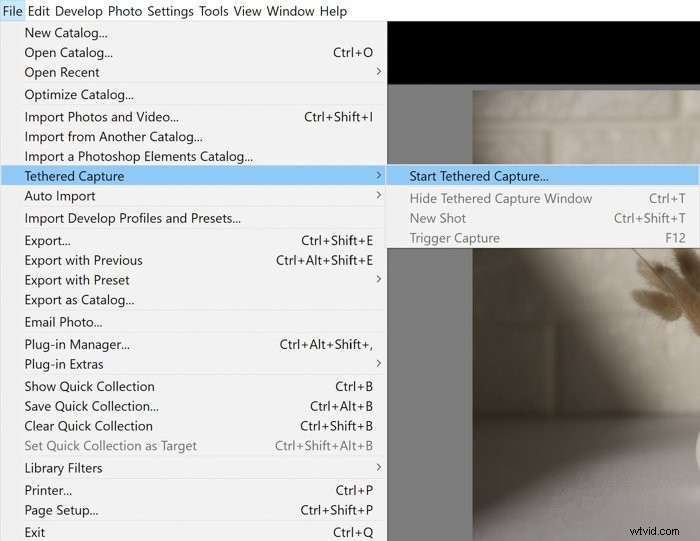
Une fois qu'une boîte de dialogue s'ouvre, saisissez le nom de la session et l'endroit où vous souhaitez enregistrer vos images. Après avoir cliqué sur OK, cette barre d'outils devrait apparaître :
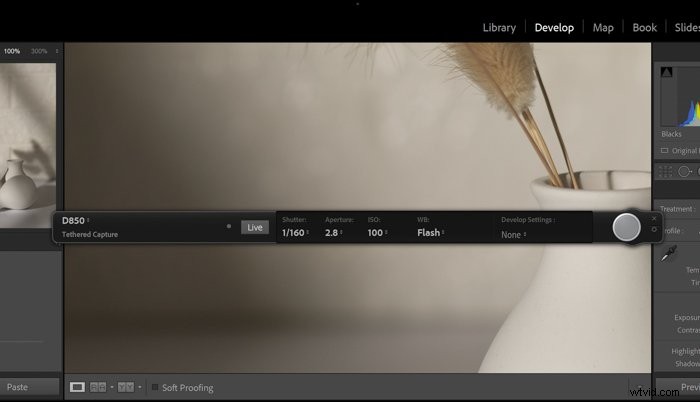
La barre d'outils comprend les paramètres Obturateur, Ouverture et ISO pour vous permettre de modifier vos paramètres d'exposition directement depuis l'ordinateur. En dehors de cela, vous devriez également voir WB (Balance des blancs) et Paramètres de développement.
À la fin de la barre devrait se trouver votre déclencheur virtuel. Vous pouvez cliquer dessus pour appuyer à distance sur l'obturateur de votre appareil photo.
Étape 3 :Activez la vue en direct
Cette fonctionnalité n'est compatible qu'avec certains appareils photo Canon et Nikon pour le moment. Si votre appareil figure dans la liste, ignorez cette partie et passez à l'étape 4.
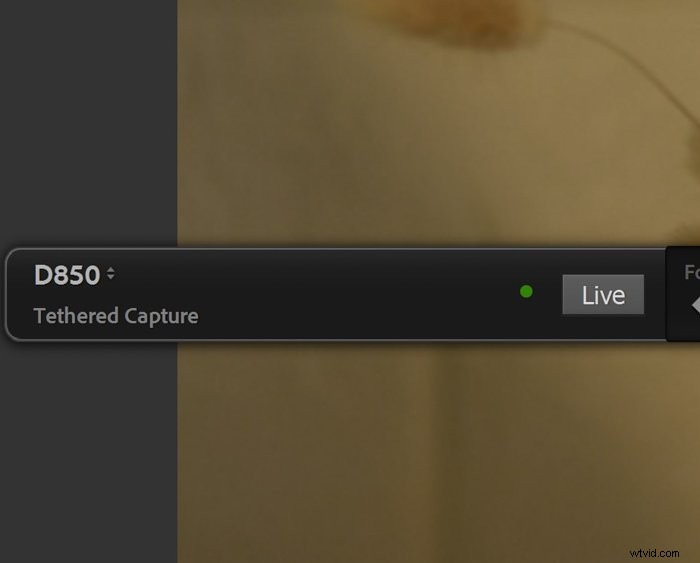
À côté des paramètres d'exposition, vous devriez voir un bouton Live. Cliquez dessus pour activer la vue en direct de votre caméra. Cette fonction vous permet de savoir ce que votre appareil voit en temps réel.
Une fois que vous avez activé Live View, vous activez également les commandes de mise au point de Lightroom. Appuyez sur les flèches gauche ou droite jusqu'à ce que votre sujet principal soit net.
Étape 4 :Ajustez les paramètres de la caméra
Lightroom n'a pas de fonctions automatiques. C'est pourquoi il est essentiel de modifier manuellement vos paramètres d'exposition.
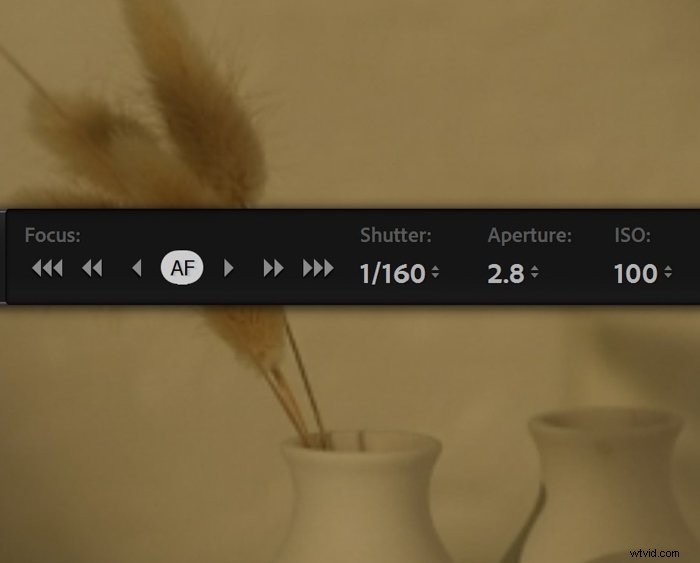
Réglez votre appareil photo sur l'ouverture ou la priorité à l'obturation avant de vous connecter pour obtenir la bonne exposition. Pointez ensuite la scène que vous souhaitez photographier et appuyez à mi-course sur votre déclencheur.
Prenez note des paramètres de votre appareil photo. Une fois que vous avez connecté votre appareil à votre ordinateur et activé le partage de connexion, vous pouvez saisir ces valeurs dans la barre d'outils de partage de connexion.
Cliquez sur le bouton de l'obturateur virtuel pour prendre une photo d'essai. Une fois que l'appareil photo a pris une photo, vous devriez voir Lightroom afficher l'image que vous venez de prendre. Si votre exposition semble toujours désactivée, revenez à la barre d'outils et modifiez les valeurs dans les paramètres d'exposition.
Étape 5 :Modifier la balance des blancs
La balance des blancs dans Lightroom fonctionne de la même manière que celle que vous trouvez sur votre ordinateur. Il a les paramètres habituels, y compris Sunny, Cloudy et Flash, entre autres.
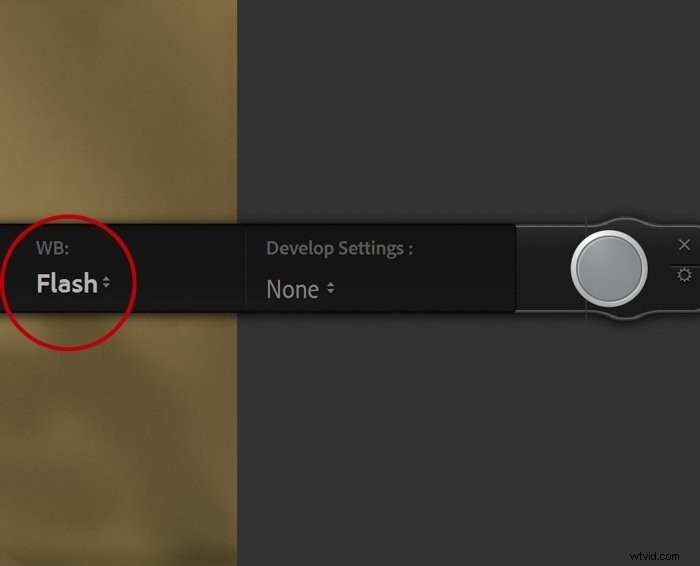
Si vous ne savez pas quel mode WB utiliser, Auto serait le meilleur choix pour vous. Sinon, sélectionnez le réglage qui correspond le mieux à vos conditions de prise de vue. Par exemple, vous pouvez choisir le mode Intérieur si vous filmez à l'intérieur de votre maison.
Étape 6 :Sélectionnez Développer les paramètres
Les paramètres de développement semblent un peu techniques, mais ce ne sont que des filtres Lightroom qui sont les mêmes que ceux que vous trouvez dans la section Préréglages.
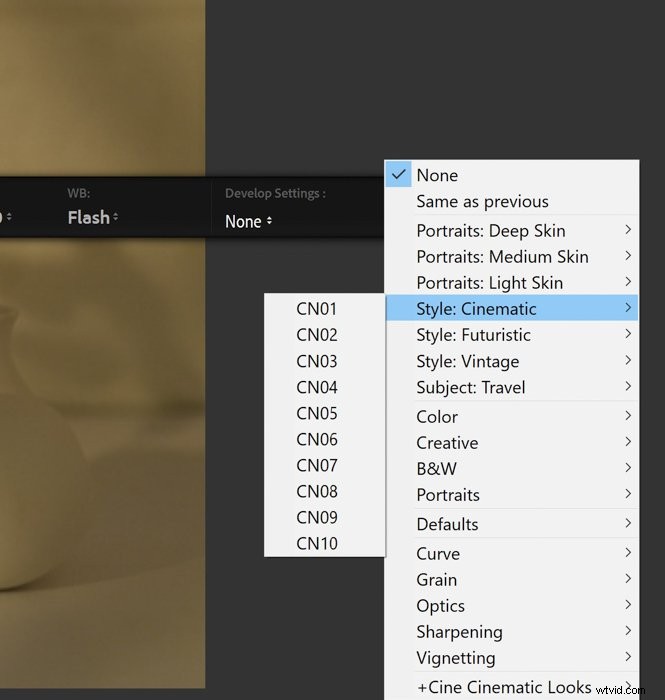
Si vous utilisez un préréglage spécifique, tout ce que vous avez à faire est de cliquer sur Développer les paramètres et de rechercher ce filtre particulier. Une fois que vous avez cliqué sur l'obturateur, Lightroom applique automatiquement ce préréglage à votre fichier.
Étape 7 :Prendre des photos
Une fois que vous avez fini de régler vos paramètres, vous pouvez maintenant prendre des photos ! Vous avez deux options pour le faire :via votre ordinateur ou votre appareil photo.
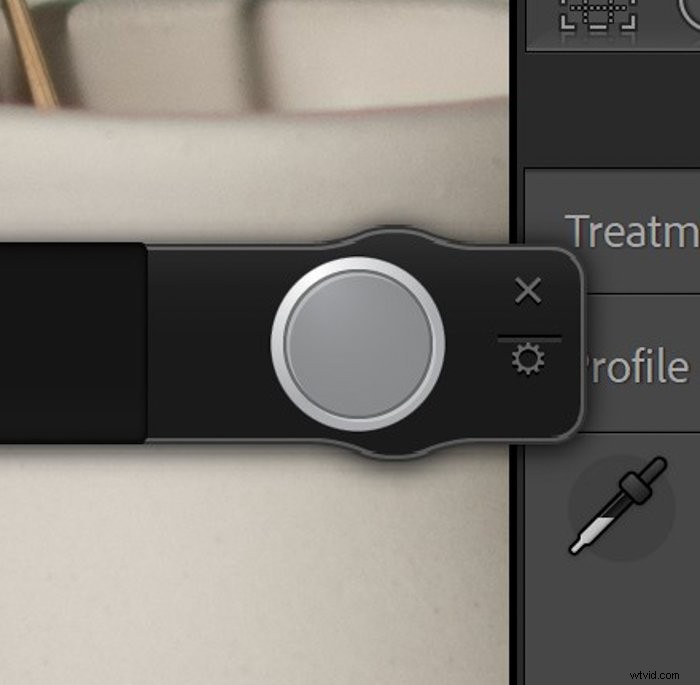
Pour prendre des photos avec votre ordinateur, il vous suffit de cliquer sur le déclencheur virtuel.

Si vous souhaitez utiliser votre caméra, activez sa vue en direct. Cela active l'obturateur physique de votre appareil photo et la mise au point automatique de votre objectif. Il est préférable d'utiliser cette méthode, surtout si vous avez un appareil photo non Nikon ou Canon qui ne peut pas tirer parti de la vue en direct de Lightroom.
Étape 8 :Modifier votre image
Ce qui rend l'utilisation de Lightroom géniale, c'est que vous pouvez éditer immédiatement les photos que vous avez prises. Après avoir pris une photo, vous pouvez régler toutes sortes de paramètres dans le programme et appliquer des modifications à vos photos.
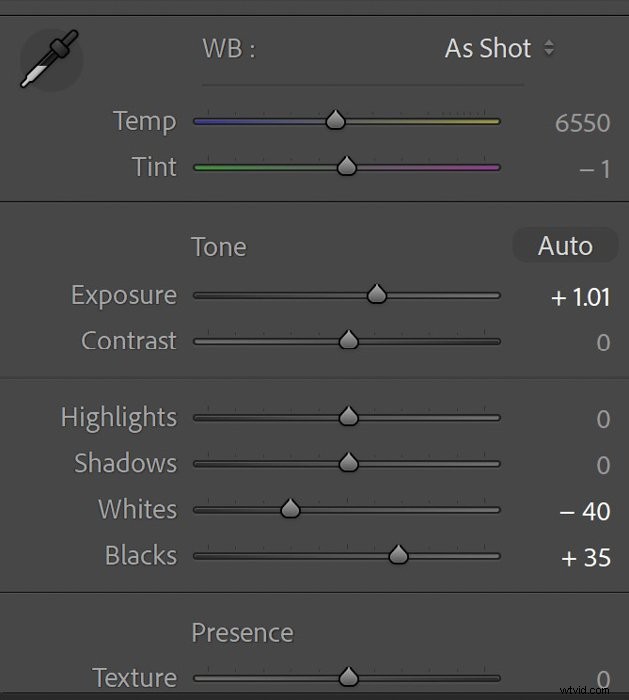
Alors, comment éditez-vous une image à partir d'un appareil photo connecté ? Vous ajustez les curseurs sous l'onglet Développer comme vous le feriez pour n'importe quelle autre photo. C'est tout !
Conclusion
Le partage de caméra ouvre de nombreuses possibilités en photographie. L'utilisation de la capture connectée dans Lightroom est également si simple qu'elle ressemble à une commande de caméra à distance. Et puisque vous avez déjà un programme qui vous permet de le faire, cela vaut la peine d'essayer.
Découvrez le moyen le plus rapide de lancer une entreprise de photographie de portrait très rentable grâce à notre cours Profit from Portraits !
