Comme tout photographe le sait, nous passons souvent plus de temps devant un ordinateur que derrière l'appareil photo. Entre l'importation, l'édition, l'exportation et le partage, notre flux de travail n'est même pas terminé lorsque nous appuyons sur ce déclencheur ! Il est temps d'accélérer votre flux de travail Lightroom avec ces 15 raccourcis clavier Lightroom essentiels !
En parcourant notre liste, notez que ces raccourcis Lightroom fonctionnent à la fois pour les ordinateurs PC et Mac. S'il y a une différence dans la séquence de touches entre PC et Mac, cela sera noté.

Raccourcis Lightroom dans le module Bibliothèque
Le module Bibliothèque est l'endroit où vous importez, organisez et exportez vos photos. Il est donc logique que les raccourcis Lightroom du module Bibliothèque permettent de gagner énormément de temps pour votre flux de travail Lightroom !
1. Signaler les photos sélectionnées [P]
Avec l'ère numérique de la photographie vient la liberté de prendre beaucoup plus de photos que nécessaire ! Cela signifie que l'élimination (tri) des photos est plus importante que jamais.
Lorsque vous parcourez vos images pour sélectionner celles à éditer et à utiliser, une façon de marquer ces sélections est d'utiliser un drapeau. Plutôt que de cliquer sur l'icône du drapeau, vous pouvez appuyer sur P pour signaler rapidement la photo actuellement sélectionnée. Cependant, si vous souhaitez signaler une photo comme rejetée, vous pouvez appuyer sur X et le drapeau apparaîtra en noir et avec un petit x dedans.
2. Donnez des notes par étoiles [1-5 pour les étoiles, 6-9 pour les couleurs, 0 pour réinitialiser]
L'utilisation du classement par étoiles et des couleurs peut être utile si vous souhaitez évaluer les prises de vue ou classer les photos en différents groupes. Vous souhaitez peut-être séparer chaque pose d'une séance de portrait, ou vous souhaitez regrouper chaque section d'une journée de mariage.
Le nombre d'étoiles et les étiquettes de couleur sont tous appliqués par numéro. Les classements par étoiles sont appliqués avec les touches 1 à 5. Les classements par couleur sont appliqués avec les touches 6 à 9. Appuyez sur 0 pour réinitialiser le classement par étoiles sur aucun.
Pendant que vous accélérez votre abattage, assurez-vous d'activer le verrouillage des majuscules. Cela indique à Lightroom de passer immédiatement à la photo suivante de l'ensemble une fois que vous lui avez défini une couleur ou un classement par étoiles. Cela permet de gagner encore quelques secondes sur votre flux de travail en n'ayant pas à passer à la photo suivante avec les touches fléchées ou la souris.
Raccourcis Lightroom dans tous les modules
3. Basculer entre les modes Lumières éteintes [L] et Plein écran [F]
Si l'espace de travail dans Lightroom vous semble trop encombré, les différents modes Lights Out peuvent vous aider !
Pour accéder à ces options, appuyez sur L. Continuez d'appuyer sur L pour faire défiler les options d'affichage du mode Lumières éteintes.
Lightroom est normalement en mode Lights On, appuyez une fois sur L pour passer en mode Lights Dim et appuyez une fois de plus sur L pour passer en mode Lights Out. Encore une autre pression sur L vous ramènera directement au mode standard Lumières allumées.
Pendant que nous parlons de désencombrer votre vue, passer en plein écran effacera tout sauf la photo et maximisera la taille de l'image sur votre écran. Pour activer et désactiver le mode plein écran, appuyez simplement sur F.
4. Basculer les panneaux latéraux et supérieur/inférieur [Maj + Tab]
Si vous voulez vous débarrasser de ces embêtants panneaux latéraux et supérieur/inférieur, un moyen rapide de le faire est d'appuyer sur Maj + Tab.
Appuyez une fois de plus pour faire revenir les panneaux. Si vous êtes uniquement préoccupé par les panneaux latéraux, appuyez simplement sur la touche Tab pour basculer entre l'affichage et le masquage de ceux-ci.
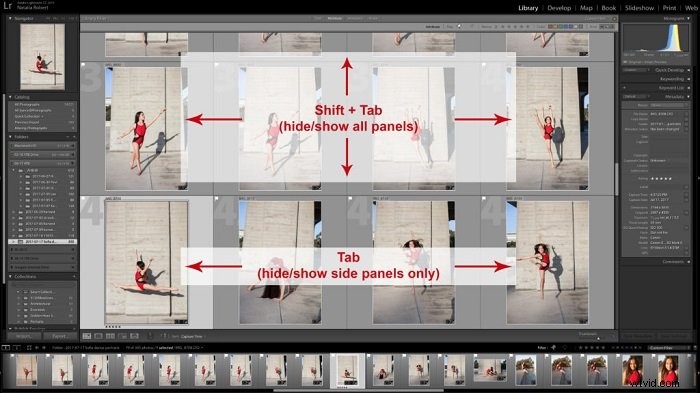
5. Sélectionner plusieurs photos [Maj + clic]
Lorsque vous sélectionnez des photos dans la bande du panneau inférieur, vous devez parfois sélectionner plusieurs photos à la suite. Plutôt que de cliquer sur chacun individuellement, vous pouvez utiliser la touche Maj pour vous aider.
Une méthode consiste à commencer par une photo sélectionnée, puis à appuyer sur Maj + clic sur la dernière photo que vous devez sélectionner. La touche Maj indique à Lightroom de tout sélectionner entre votre choix d'origine et la photo sur laquelle vous avez cliqué.
Si vous souhaitez utiliser uniquement le clavier pour sélectionner votre groupe, commencez par une photo sélectionnée. Appuyez ensuite sur Maj + flèche droite/gauche.
Lorsque vous vous déplacez vers la droite ou vers la gauche, Lightroom ajoutera chacune de ces photos à votre sélection. Assurez-vous de maintenir la touche Maj enfoncée tout le temps, cependant. Une fois que vous avez retiré votre doigt de la touche Maj, Lightroom arrête d'ajouter à votre sélection.
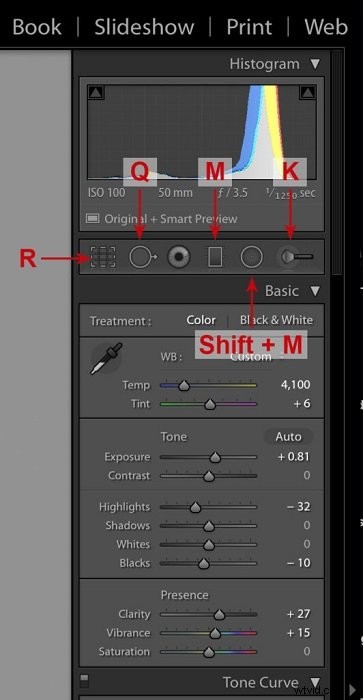
Raccourcis clavier dans le module de développement
Dans le module Développer, il existe de nombreux raccourcis pour vous aider à manœuvrer entre les pinceaux, les recadrages et le zoom. Les raccourcis clavier de Lightroom que nous allons aborder impliquent les outils clés que vous trouverez juste au-dessus du panneau Réglages de base. Nous verrons également comment créer rapidement des presets pour gagner du temps lors de montages répétitifs.
6. Mode Recadrage [R]
Pour entrer en mode recadrage, vous pouvez cliquer sur le carré de recadrage à l'extrême gauche des outils. Cependant, vous pouvez également appuyer sur R pour accéder à ce même mode de recadrage.
Appuyez simplement sur R, effectuez vos réglages, puis appuyez à nouveau sur R pour quitter le mode de recadrage.
7. Rotation de l'orientation du recadrage [X, en mode Recadrage]
Pendant que vous êtes en mode recadrage, cependant, vous souhaiterez peut-être modifier l'orientation de votre recadrage. Pour le faire rapidement, appuyez sur X en mode recadrage.
Appuyez sur X en mode recadrage pour basculer entre les orientations paysage et portrait. Une fois que vous avez terminé de sélectionner votre orientation, vous êtes toujours en mode recadrage, alors appuyez simplement sur R pour le quitter.
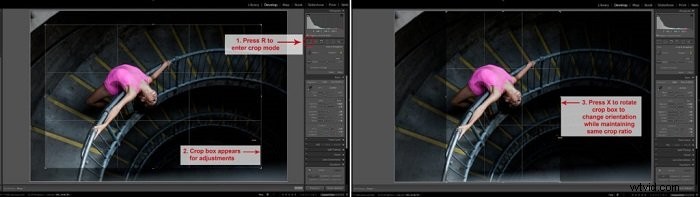
8. Accédez à Heal/Clone Brush [Q] et basculez entre Heal/Clone [Shift + T]
Les pinceaux Lightroom sont des outils incroyables pour l'édition, alors commençons par le pinceau Heal/Clone. Pour entrer dans ce mode pinceau, appuyez sur Q.
Une fois dans ce mode, vous serez en mode soin ou clone dans cet outil pinceau. Si vous avez besoin de passer de l'un à l'autre, appuyez simplement sur Maj + T pour basculer entre les modes de soin et de clonage.
Tout comme vous avez appuyé sur Q pour entrer dans ce mode de brossage, vous pouvez appuyer sur Q pour le quitter une fois terminé.
9. Filtre Gradué [M]
Le filtre gradué est un outil puissant aux multiples usages. Pour accéder au filtre gradué, vous pouvez appuyer sur M. Utilisez ce filtre pour créer ou réduire le vignettage, équilibrer la température de la lumière ou créer des effets de couleur amusants !
Une fois cela fait, appuyez à nouveau sur M pour quitter le mode filtre gradué.
10. Filtre radial [Maj + M]
Le prochain dans cette gamme d'outils est le filtre radial. Celui-ci est similaire au filtre gradué mais simplement appliqué dans un motif radial plutôt que linéaire. Pour accéder au filtre radial, appuyez sur Maj + M.
Ajustez ce que vous souhaitez, puis appuyez à nouveau sur Maj + M pour quitter.
11. Pinceau de réglage [K]
Le dernier pinceau de notre gamme est le pinceau de réglage. C'est probablement le pinceau le plus polyvalent de Lightroom car il peut être ajusté, effacé et appliqué librement n'importe où dans le cadre.
Pour activer le panneau de pinceau de réglage, appuyez simplement sur K. Ici, vous pourrez affiner votre image , puis appuyez à nouveau sur K pour quitter le mode pinceau de réglage.
12. Convertir en noir et blanc [V]
Parfois, jouer avec les traitements de couleur est aussi amusant ! Si vous souhaitez passer rapidement en mode noir et blanc, appuyez sur V pour effectuer la conversion.
Vous n'êtes pas satisfait de votre photo en noir et blanc ? Appuyez une fois de plus sur V pour revenir au mode couleur.
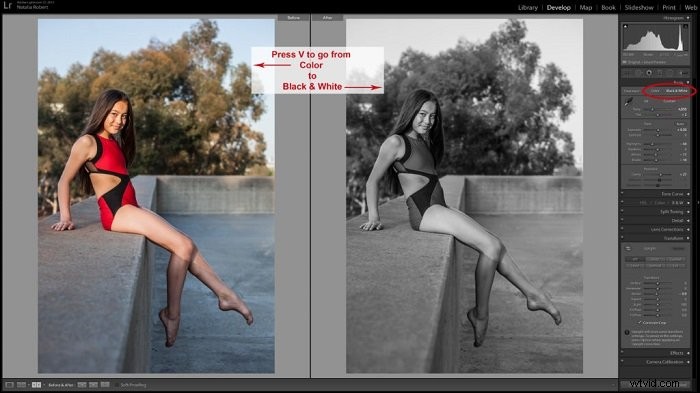
13. Mettre en surbrillance l'écrêtage [J]
L'écrêtage peut être un problème dans certaines conditions d'éclairage. Notre histogramme peut aider à s'assurer que nous évitons l'écrêtage dans les hautes lumières ou les ombres.
Pour voir rapidement si votre photo présente des écrêtages, appuyez simplement sur J. S'il y a des écrêtages dans le cadre, vous Vous le verrez apparaître en rouge ou en bleu.
Tout ce qui apparaît en rouge est écrêté dans les hautes lumières, et tout ce qui apparaît en bleu est écrêté dans les ombres. Pour ne plus voir les zones d'écrêtage rouges ou bleues, appuyez à nouveau sur J.
14. Copier les paramètres [Commande + Maj + C] et coller les paramètres [Commande + Maj + V]
Souvent, nous nous retrouvons à faire les mêmes modifications sur un grand nombre de photos. Pour gagner du temps, vous pouvez envisager de simplement copier les paramètres d'une photo afin de pouvoir ensuite la coller sur d'autres. Cela fonctionne essentiellement de la même manière que lorsque vous copiez et collez du texte, mais vous copiez et collez des ajustements Lightroom.
Une fois que vous avez une photo avec des modifications que vous souhaitez pouvoir copier, appuyez sur Commande + Maj + C (sur un PC, appuyez sur Ctrl + Maj + C).
Vous verrez une boîte de dialogue s'ouvrir, dans laquelle vous cocherez les cases des paramètres que vous souhaitez copier. Habituellement, vous laisserez simplement les cases telles quelles, puis cliquerez sur "Copier".
Ensuite, passez à une photo où vous souhaitez coller ces mêmes paramètres, et appuyez sur Commande + Maj + V (sur un PC , appuyez sur Ctrl + Maj + V).
Vous pouvez continuer à coller autant de photos que vous le souhaitez, mais cela vous évitera d'avoir à ajuster manuellement chaque photo !
15. Accéder à la liste des raccourcis [Commande + /]
Si vous avez envie de plus de raccourcis Lightroom, vous pouvez toujours demander à Lightroom !
Dans chaque module, vous pouvez appuyer sur Commande + / (sur un PC, appuyez sur Contrôle + /) et une fenêtre apparaîtra avec une liste des raccourcis qui s'appliquent à ce module.
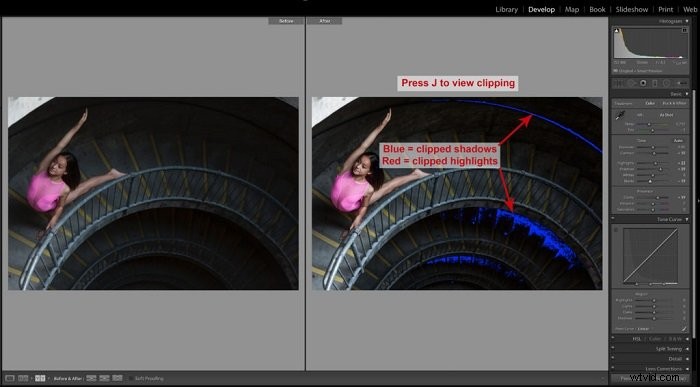
Astuce bonus :exporter après modification [Commande + Maj + E]
Une fois que vous avez terminé vos modifications, sélectionnez les images que vous souhaitez exporter et appuyez sur Commande + Maj + E (sur un PC, appuyez sur Contrôle + Maj + E). Cela ouvrira la boîte de dialogue pour exporter vos belles photos finies.
Conclusion
Lightroom est un outil très puissant pour éditer et organiser vos photos. Apprendre quelques-uns de ces raccourcis clavier pour Lightroom vous aidera à gagner du temps sur votre flux de travail ! En un rien de temps, vous aurez plus de temps pour prendre des photos ou du temps de qualité avec vos proches.
Pour en savoir plus sur Lightroom, ne manquez pas notre cours d'édition sans effort !
