Dans notre précédent article sur le module de développement d'Adobe Lightroom, vous avez découvert les commandes à six tons du panneau de base. Cet article traitera des contrôles de température de couleur et de "présence".
Rendre les vraies couleurs
Un appareil photo numérique traite vos photos en termes d'images rouges, vertes et bleues distinctes conçues pour imiter la réponse spectrale des cellules réceptrices de couleur de votre rétine. Nos yeux sont beaucoup plus complexes que cela et font tout cela automatiquement. Les appareils photo numériques, cependant, ont besoin d'un peu d'aide.
Un appareil photo reflex numérique typique ne voit que la lumière réfléchie par la scène. Il fait des hypothèses sur la luminosité et la couleur de l'éclairage afin de déterminer l'exposition.
La seule façon de connaître avec certitude l'exposition correcte est d'utiliser un posemètre. Cela calcule une vitesse d'obturation et une ouverture appropriées en fonction de la lumière tombant sur la scène plutôt que de la lumière réfléchie par celle-ci.

Sans posemètre externe, votre appareil photo supposera qu'il doit exposer 50 % de gris (et non 18% comme certains le pensent). Il fera également des hypothèses sur la nature de la lumière éclairant la scène et ajustera la balance des couleurs en conséquence. Voici les valeurs de gris en pourcentage prises par mon appareil photo et les vitesses d'obturation qu'il a calculées pour obtenir l'exposition au gris moyen.

Température de couleur et balance des blancs
Les différentes sources lumineuses varient non seulement en luminosité, mais aussi dans la distribution des couleurs qu'elles émettent. Tout comme vous devez parfois compenser une valeur d'exposition incorrecte, vous devez également compenser les différentes teintes de couleur de la lumière afin qu'un objet blanc apparaisse vraiment blanc. Ce réglage est appelé "réglage de la balance des blancs".
Le terme "température de couleur" dérive de l'effet de chauffage d'un "corps noir" (qui ne réfléchit aucune lumière) jusqu'à ce qu'il commence à briller. Au fur et à mesure que la température augmente, la couleur de la lumière passera d'un rouge terne à l'orange et au blanc bleuté. Ceci est exprimé en degrés Kelvin.
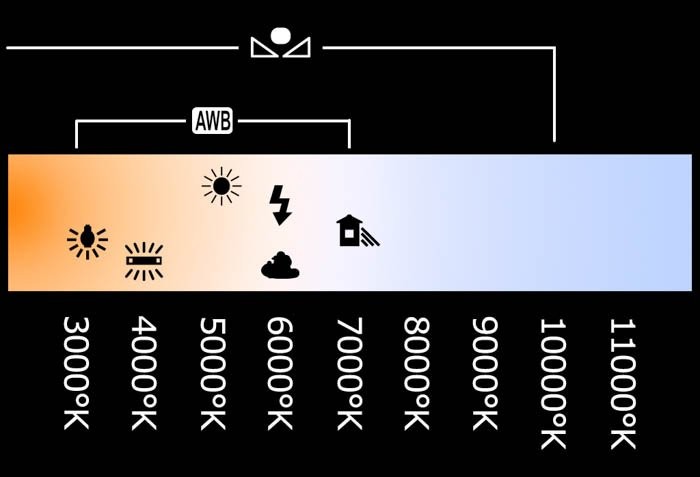
Que sont les degrés Kelvin ?
L'échelle de température Kelvin fournit une échelle scientifiquement standard qui n'est pas basée sur un point arbitraire tel que le point de congélation de l'eau, mais plutôt sur la température la plus froide possible.
Les atomes d'un matériau vibrent plus lorsque la température augmente et moins lorsque la température diminue. Lorsque toutes les vibrations s'arrêtent, le matériau ne peut plus refroidir et a atteint le « zéro absolu ». Lord Kelvin a calculé que le zéro absolu était de -273,15 degrés centigrades et l'échelle tire son nom de lui.
Les incréments de température sur l'échelle Kelvin sont identiques aux incréments centigrades, de sorte qu'un changement de température de dix degrés K est le même que un changement de température de dix degrés C.
Si vous filmez en JPEG, votre appareil photo doit être réglé sur la température de couleur de la lumière incidente pour donner la bonne balance des couleurs. La balance des blancs automatique (AWB) fonctionne généralement, mais en cas d'échec, vous pouvez sélectionner une valeur prédéfinie ou même régler la température en ºK.
Si vous photographiez en brut, peu importe la balance des blancs Positionner. Vous définirez cela via le curseur Température dans le module de développement lors du post-traitement. Il est cependant enregistré dans le fichier brut afin que vous puissiez le sélectionner ultérieurement pour vous donner un point de départ pour vos ajustements.
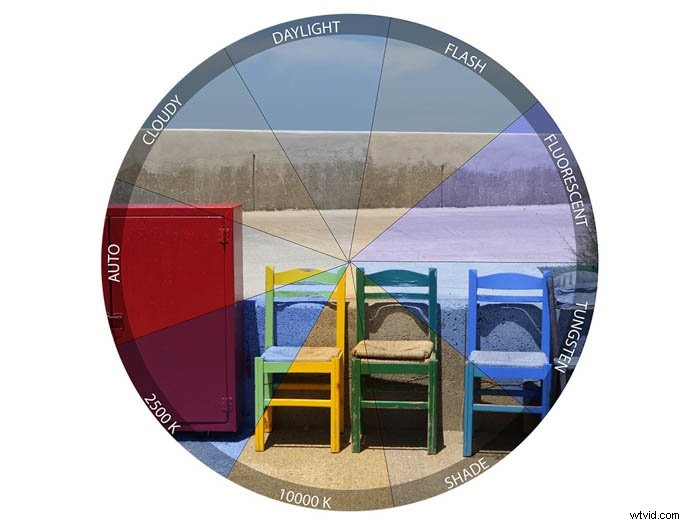
Réglage de la balance des blancs dans le module de développement
Utilisation du sélecteur de balance des blancs
Le moyen le plus intuitif de résoudre un problème de balance des blancs consiste à cliquer sur l'icône de la pipette à côté des curseurs de température et de teinte pour la détacher. Ensuite, vous échantillonnez un gris connu dans l'image qui doit être corrigé.
Dans mon exemple, des lumières incandescentes jaunâtres ont éclairé le musicien. Ceux-ci étaient trop éloignés du blanc pour que la balance des blancs automatique de l'appareil photo fonctionne.
Pour résoudre ce problème, cliquez simplement sur le sélecteur de balance des blancs (ou appuyez sur le raccourci clavier W) et déplacez-le sur une zone que vous savez doit être neutre gris.
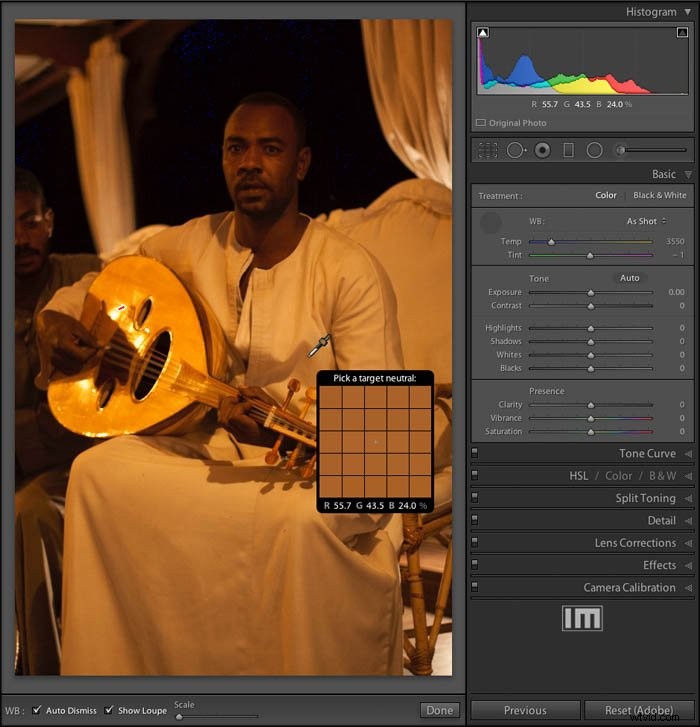
Cliquez sur le point choisi et Lightroom ajustera toutes les couleurs de l'image pour forcer la valeurs de rouge, de vert et de bleu pour créer un gris neutre. Si vous avez coché la case "Auto Dismiss", le sélecteur de balance des blancs se reconnectera. Sinon, il restera actif pour que vous essayiez de cliquer sur différents points d'échantillonnage jusqu'à ce que vous en trouviez un qui fonctionne bien (vous devrez alors l'ancrer manuellement).
Voici la photo après avoir ajusté la balance des blancs et les tons :
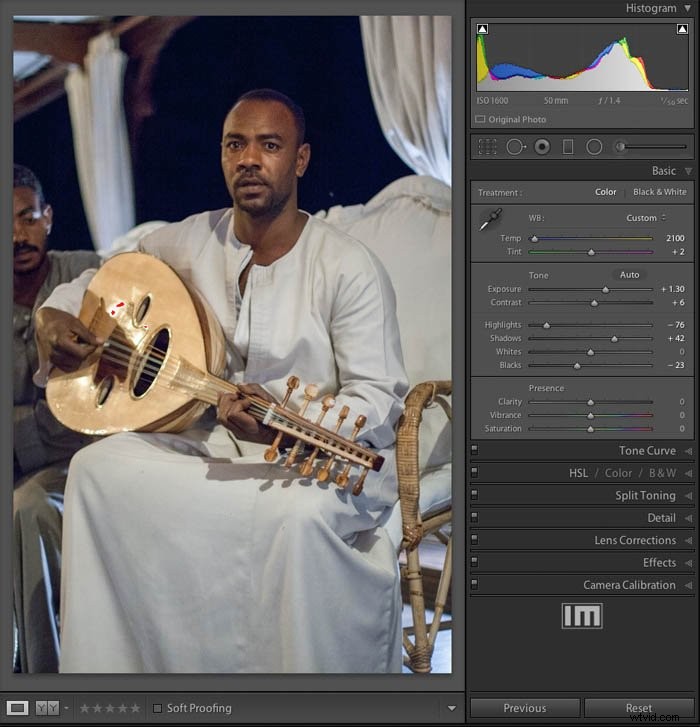
Notez que le contrôle de la température s'est déplacé vers le bleu (température de couleur plus chaude) mais la température indiquée a diminué. C'est parce que la commande fonctionne pour compenser l'erreur de température plutôt que pour la régler.
Le réglage du curseur de température entre le jaune et le bleu peut compenser la plupart des sources lumineuses. Cependant, toutes les sources n'agissent pas comme des radiateurs à corps noir. Le curseur Teinte vous permet de régler sur une plage magenta-vert. Vous n'aurez généralement pas besoin de beaucoup ajuster ce contrôle.
Il est là pour les situations où la source lumineuse a une forte composante spectrale dans cette plage - les bandes lumineuses fluorescentes par exemple.
Lorsque vous ne trouvez pas de point neutre
Voici un exemple où il n'y a pas de point neutre évident à échantillonner :

Si vous ne trouvez pas de point neutre connu, le sélecteur de balance des blancs n'est pas d'une grande aide . Dans de tels cas, il est utile de se rappeler dans quelles conditions vous avez pris la photo. Si vous avez pris des photos brutes, tous les préréglages de la balance des blancs sont toujours disponibles en post-traitement.

Si vous savez que cette photo a été prise en plein soleil, sélectionnez Lumière du jour et si c'était nuageux, sélectionnez Nuageux, etc. Les couleurs seront alors ajustées en conséquence.
Contrôles de présence
Clarté
Cette commande recherche les détails et les bords de la photo et les accentue ou les lisse sur une petite distance. Dans l'image de test ci-dessous, le curseur de clarté est à son maximum de +100.
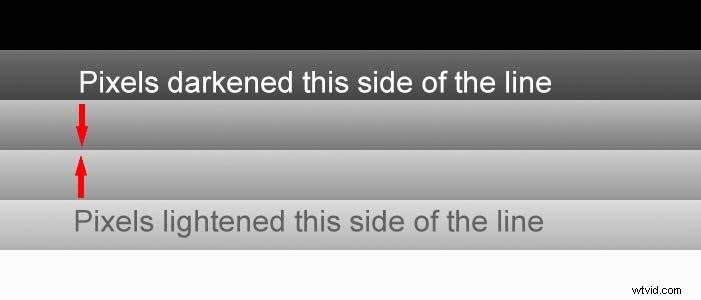
Là où les zones unies de gris se rencontrent, le réglage de la clarté assombrit la teinte la plus claire et éclaircit la teinte la plus foncée. Il ne le fait que le long d'une bande étroite (généralement une dizaine de pixels) où ils se rencontrent. Cela crée l'illusion d'une transition plus nette entre une teinte et une autre.
L'augmentation de la valeur de clarté permet de faire ressortir la texture et donne une sensation "granuleuse". Mais cela peut également augmenter le bruit et produire des halos sur les bords s'il est exagéré.

La plupart des reflex numériques ont un filtre sur leur capteur destiné à brouiller l'image sur une petite zone. Cela évite l'"effet de moiré" lors de la photographie de détails fins.
Lors de la prise de vue brute, il vaut généralement la peine d'appliquer une petite quantité de clarté (par exemple +20) à l'ensemble de l'image pour compenser ce léger adoucissement.
N'oubliez pas de zoomer sur votre image au moins 1:1 pour bien voir les effets de vos ajustements. Si vous remarquez des halos étranges ou trop de perte de détails dans les zones d'ombre, diminuez légèrement la clarté.
À l'extrême opposé de -100, les transitions entre les tons sont réduites. Cela peut produire une sensation douce et rêveuse. Si vous en faites trop, cela peut entraîner des images plates avec une perte de détails.
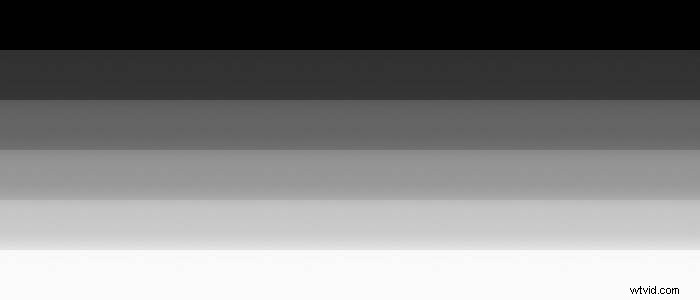
Vous pouvez parfois appliquer sélectivement une clarté réduite sur la peau. Si c'est fait avec parcimonie, cela peut être très efficace. Il est cependant préférable d'effectuer des retouches de peau dans Photoshop, en utilisant des techniques telles que le masquage de fréquence spatiale.
Saturation et Vibrance
Vous pouvez considérer n'importe quelle couleur comme ayant deux composants principaux :hue ( où se situe la couleur sur le spectre) et saturation (à quel point la couleur est "pure").
Dans l'illustration ci-dessous, la teinte est exprimée en degrés autour d'une roue chromatique et la saturation est indiquée le long du rayon.
Des couleurs entièrement saturées apparaissent autour du bord et deviennent moins saturés à mesure qu'ils se rapprochent du centre.
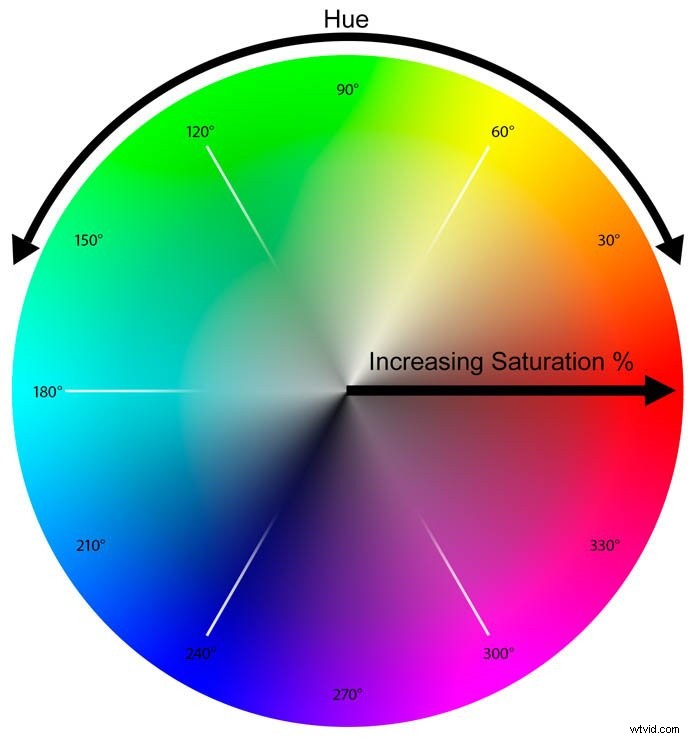
Saturation
Le curseur de saturation applique un changement de pourcentage à la saturation de chaque couleur et a une plage de plus ou moins 100 %. Lorsqu'il est réglé à son maximum de +100, la saturation de chaque couleur double.
En termes de roue chromatique, chaque couleur se déplace vers le bord. Toute couleur à l'origine à 50 % de saturation ou plus est écrêtée sur le bord de la roue. Votre image peut perdre de subtiles variations de couleurs et la peau caucasienne devient orange.
Lorsqu'il est réglé sur -100 %, il supprime toutes les couleurs et votre image devient en noir et blanc. Comme vous n'avez aucun contrôle sur la façon dont les couleurs correspondent aux nuances de gris, ce n'est pas un bon moyen de produire une image en noir et blanc.
Voici les effets des deux extrêmes de saturation :

Éclat
Adobe a proposé le terme "Vibrance" pour décrire une manière plus intelligente d'ajuster la saturation de l'image. Plutôt que de simplement multiplier toutes les valeurs de saturation par la même quantité comme le curseur de saturation, la vibrance est plus sélective.
Afin d'empêcher l'écrêtage des valeurs de saturation, il applique un ajustement plus petit aux couleurs qui sont déjà proches du bord ou au centre de la roue chromatique.
L'effet est un réglage de la saturation plus équitable. Cela peut rendre une photo plus vibrante tout en empêchant les tons chair de devenir non naturels.
Voici la même photo mais cette fois ajustée en utilisant uniquement le curseur de vibrance.

La façon dont vous utilisez ces commandes dépendra bien sûr de la photo. Il est souvent utile d'utiliser d'abord le curseur de vibrance pour égaliser les extrêmes de saturation, puis d'effectuer un petit ajustement global de la saturation.
N'oubliez pas que les curseurs du panneau Basique affectent l'image entière à la fois. Habituellement, il est préférable de faire des ajustements assez conservateurs au début de votre flux de travail d'édition. Vous pouvez cibler ultérieurement des zones spécifiques de l'image à l'aide des outils de sélection pinceau, dégradé ou radial.
