Lightroom est basé sur un modèle non destructif qui préserve vos photos originales intactes, peu importe combien vous les modifiez. C'est à la fois efficace et artistiquement libérateur. Cela peut sembler contre-intuitif au premier abord, mais une fois maîtrisé, ce flux de travail prend tout son sens.
Ce didacticiel vous montrera comment tirer le meilleur parti des puissantes fonctionnalités d'édition de Lightroom.
Retouche Photoshop contre Lightroom
Dans Lightroom, vous voyez effectivement une simulation de vos modifications. Cela signifie que vous pouvez apporter des centaines de modifications à une photo et toujours revenir à l'original ou à toute modification intermédiaire à tout moment. Dans Photoshop, l'enregistrement d'une image entraîne une modification irréversible de l'original.

L'utilisation de Lightroom vous permet de traiter toutes les informations capturées par votre appareil photo en travaillant sur les fichiers bruts qu'il produit.
Vous pouvez également faire ressortir les détails et améliorer l'image d'une manière qui va au-delà du traitement intégré automatiquement appliqué aux images JPEG. .
Histogrammes et commandes de tonalité
L'histogramme contient de nombreuses données précieuses et savoir comment l'interpréter peut vous aider à déterminer rapidement l'état de santé de chaque image.
Supposons qu'on vous présente une mosaïque aléatoire de carreaux muraux allant du gris foncé à différentes nuances de gris moyen à blanc comme illustré ici :
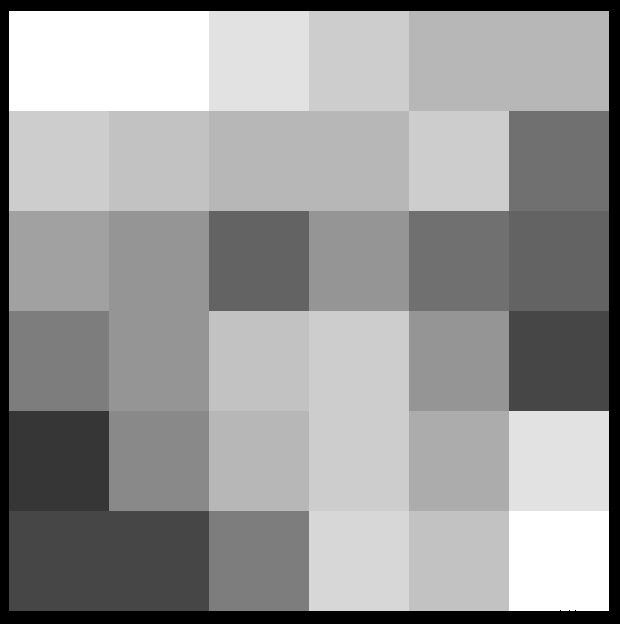
Imaginez maintenant que vous puissiez retirer chaque tuile intacte, puis les empiler en tas avec les tuiles les plus sombres à gauche et les tuiles blanches à droite. L'arrangement ressemblerait à ceci :
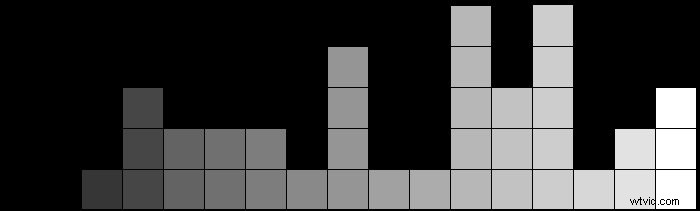
En pratique, chaque « tuile » est un seul pixel dans la photographie. L'arrangement résultant nous montre la distribution actuelle des tons dans l'image.
Un exemple à faible contraste
La majeure partie de l'image ci-dessous est gris moyen et l'histogramme montre deux principaux pics centraux. Le pic de gauche est généré par la bande d'arbres plus sombre à travers le lac et les taches sombres sur l'eau. Le pic de droite est vu du ciel, des arbres éloignés et des taches plus claires sur l'eau.
Cette image est presque en noir et blanc mais il y a une lumière plus chaude essayant de percer dans le coin supérieur droit. Ces reflets légèrement plus chauds génèrent la frange jaune sur le côté droit de l'histogramme.
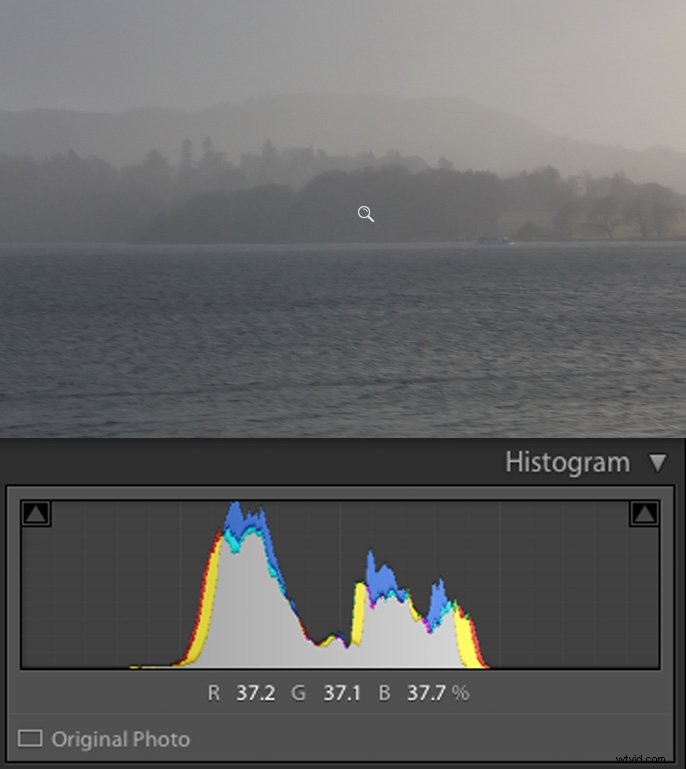
Niveaux de luminosité
La photo ci-dessus est un exemple d'image à faible contraste sans "coup de poing". En fait, le rapport entre les pixels les plus clairs et les plus sombres dans cet exemple (appelé plage dynamique) est inférieur à 5:1. Votre appareil photo peut probablement capturer une plage dynamique de plus de 16 000:1.
L'histogramme de Lightroom n'affiche que 256 niveaux, car c'est tout ce dont nous avons besoin pour afficher un dégradé lisse de qualité du sombre au clair, illustré ici :
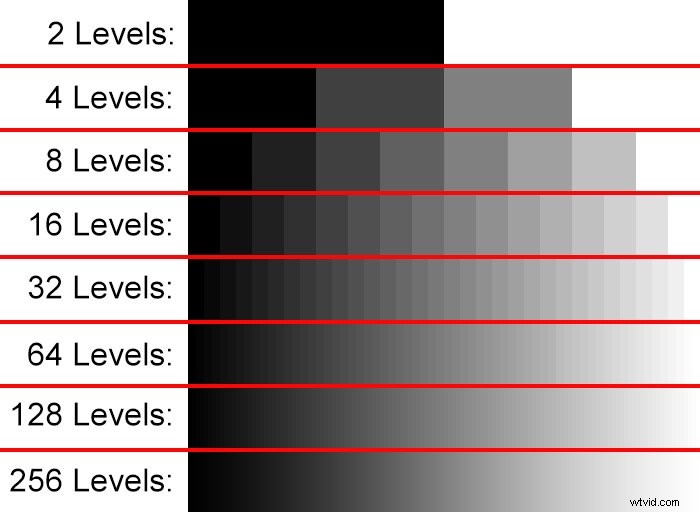
Les commandes de tonalité de Lightroom vous permettent de choisir la manière dont les 16 000 niveaux sont condensés sur les 256 niveaux par couleur primaire spécifiés pour les images JPEG.
Utilisation conjointe des commandes de tonalité et de l'histogramme
Depuis le module de développement, ouvrez les panneaux "Histogramme" et "Basique". Prenez l'habitude de regarder l'histogramme et de voir comment il se rapporte à l'image affichée.

Il s'agit d'un fichier image brut et Lightroom a condensé les niveaux de luminosité pour s'adapter à une image JPEG (ce que vous voyez toujours à l'écran).
Chaque curseur de tonalité dans le contrôle du panneau de base affecte une région tonale spécifique. Si vous passez votre souris sur l'histogramme, vous en verrez une section en surbrillance avec le curseur correspondant qui l'affecte :
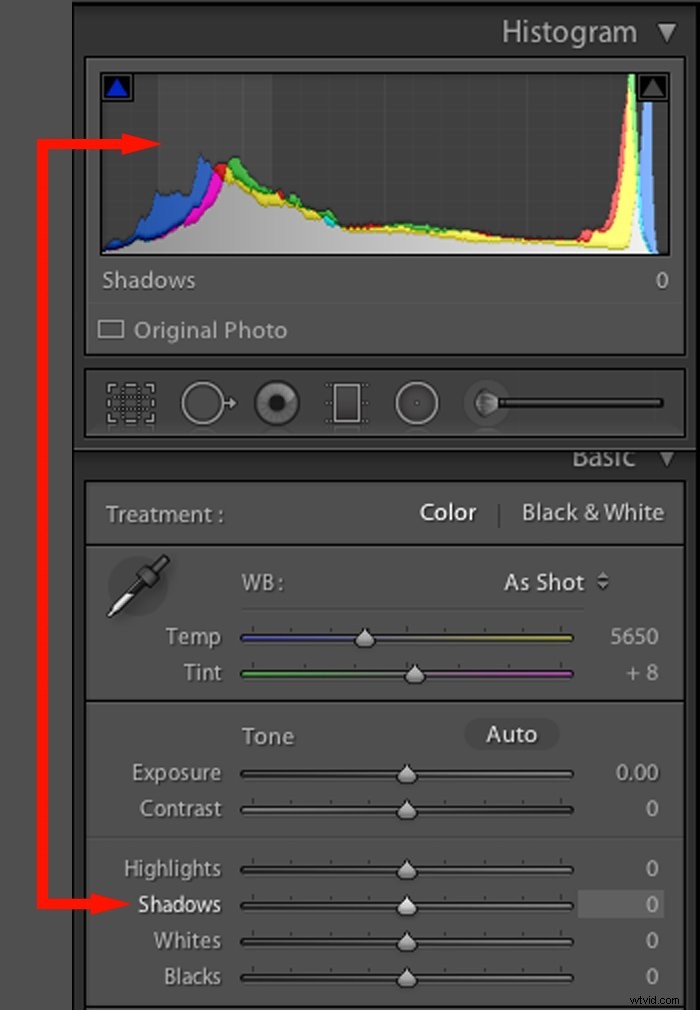
En plus d'ajuster un curseur, vous pouvez également directement cliquer et faire glisser une section de l'histogramme . La plupart des gens préfèrent ajuster les curseurs et voir l'effet sur l'histogramme car il est plus facile à contrôler.
Sélectionner les bons contrôles de tonalité
Les curseurs de tonalité standard sont :exposition, contraste, hautes lumières, ombres, blancs et noirs, mais les versions antérieures de Lightroom utilisaient l'exposition, la récupération, la lumière d'appoint et les noirs.
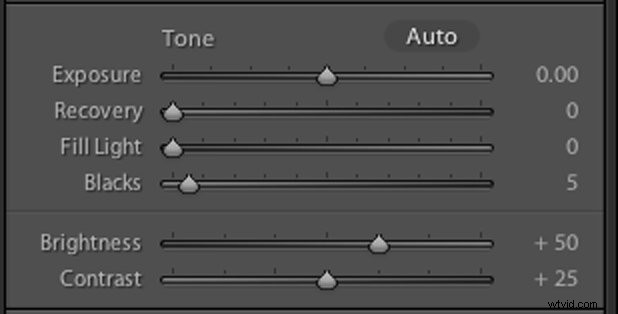
Si vous voyez ces curseurs au lieu des contrôles attendus, sélectionnez la version de processus la plus récente à partir de Processus , sous le panneau Calibrage de la caméra.
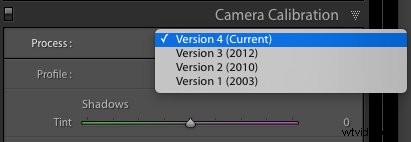
Après avoir ajusté un curseur, vous pouvez le ramener à sa position neutre par défaut en double-cliquant dessus. Une façon de réinitialiser les curseurs de tonalité consiste à cliquer avec le bouton droit sur l'histogramme, puis à sélectionner "Tout réinitialiser".
Le curseur d'exposition
Ce curseur se rapproche de l'effet de la modification de l'exposition d'origine. Mais cela n'imite pas les effets réels d'un ajustement de l'exposition.
Dans la vraie vie, si vous deviez augmenter la valeur d'exposition d'un cran, la quantité totale de lumière collectée par le capteur doublerait. Les valeurs numériques des pixels doubleraient également.
Si Lightroom simulait ce comportement, les zones les plus claires d'une image satureraient rapidement. C'est ce qu'on appelle l'écrêtage.
Pour éviter l'écrêtage des hautes lumières, le curseur d'exposition fonctionne principalement sur les tons moyens de votre image. Il fait de petits ajustements aux ombres et aux hautes lumières. L'effet global est d'éclaircir ou d'assombrir l'image.
Le contrôle de l'exposition est un instrument assez grossier. Si votre exposition est manifestement décalée d'un stop ou plus, cela vaut la peine de l'ajuster avec ce curseur.
Rehauts et ombres
Cette image à plage dynamique élevée est typique de la photographie en intérieur par temps clair. L'histogramme montre que la plupart des pixels sont soit très sombres, soit très clairs. Avec très peu de tons moyens, le curseur d'exposition n'a que peu d'effet, nous utilisons donc les curseurs Tons clairs et Ombres à la place.
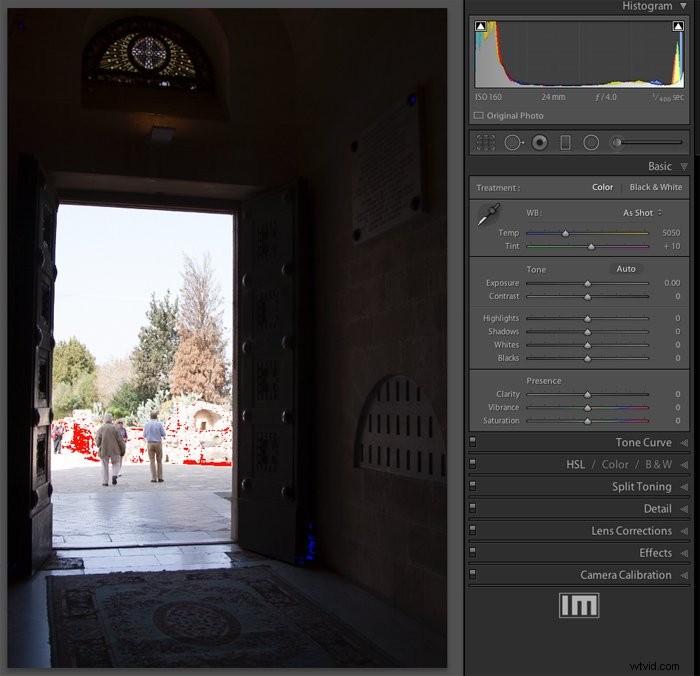
Les pixels rouges et bleus que vous pouvez voir dans l'image n'en font pas partie. Il s'agit d'une superposition d'avertissement générée par Lightroom pour vous alerter d'un problème d'exposition grave.
Vous pouvez activer ou désactiver ces avertissements en cliquant sur les triangles dans les coins supérieur gauche et supérieur droit de l'histogramme ou en appuyant sur le raccourci clavier "J".
Si vous ne voyez pas ces triangles d'écrêtage, cliquez avec le bouton droit sur l'histogramme et cochez Afficher les indicateurs d'écrêtage et Afficher l'écrêtage.
Il n'y a pas d'exposition unique dans cet exemple qui travailler pour l'ensemble de l'image. L'augmentation de l'exposition pourrait faire ressortir des détails dans l'intérieur autrement sombre, mais brûlerait les détails extérieurs.
Réduire le réglage d'exposition pourrait aider à récupérer certains détails dans la scène lumineuse à l'extérieur, mais donnerait à l'intérieur un noir uniforme.
Voici le résultat des deux réglages d'exposition avec les indicateurs d'écrêtage activés :

Pour corriger une image comme celle-ci, faites glisser le curseur des hautes lumières vers la gauche et le curseur des ombres vers la droite. Les pixels rouges et bleus disparaîtront.
Le but est de traduire les valeurs tonales des pixels de manière à ce que l'histogramme soit plus uniformément réparti entre le noir et le blanc.
Voici l'image et l'histogramme résultants après ajustement les curseurs Ombres et Reflets.
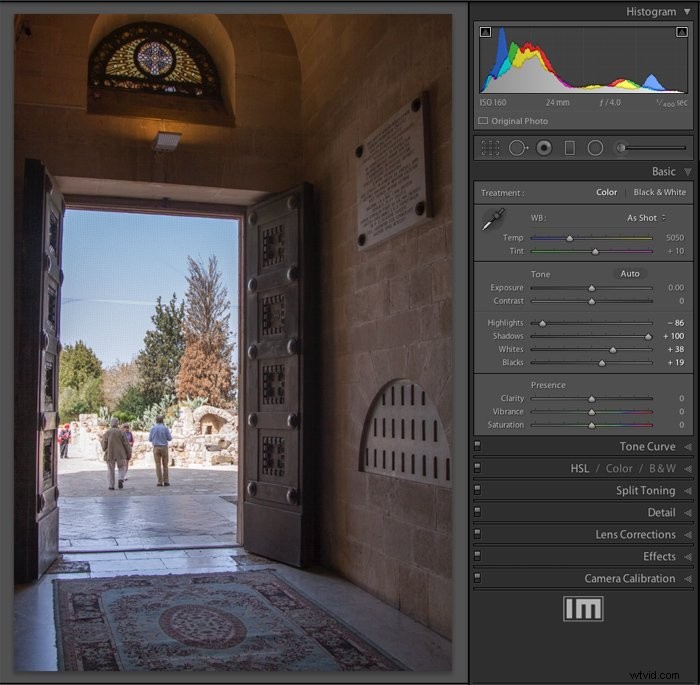
L'histogramme a une répartition plus uniforme des tons et l'image montre des détails qui n'étaient pas visibles auparavant. Il ne s'écrase plus non plus contre les côtés gauche ou droit.
Les curseurs noir et blanc
Toutes les photos n'ont pas un composant noir ou blanc pur, mais beaucoup bénéficient d'avoir leurs limites tonales "épinglées". Cela fournit un point de référence pour les curseurs d'ombres et de hautes lumières.
Le processus est plus facile à voir sur une photo qui a une répartition raisonnable des tons mais pas assez pour occuper tout le spectre tonal.
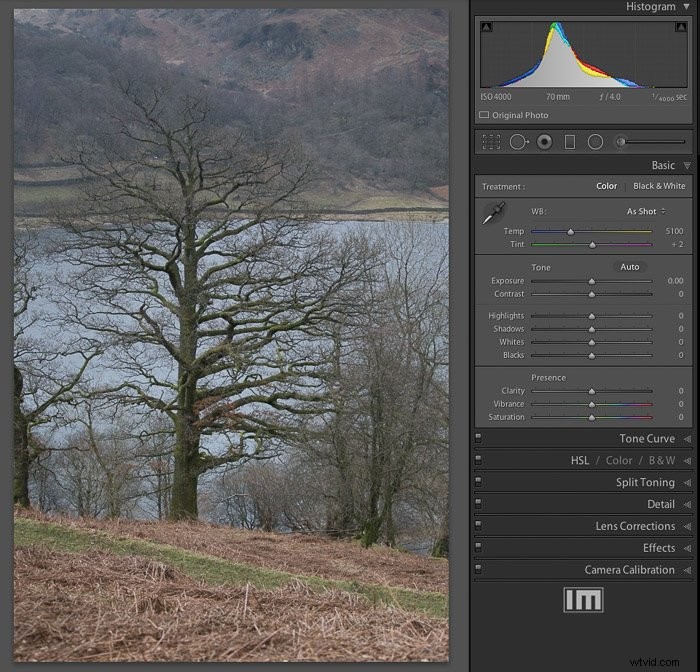
Notez que l'histogramme ne s'étend pas complètement vers la gauche ou la droite. Cela signifie qu'il n'y a pas vraiment de pixels noirs ou blancs.
Bien que l'image puisse sembler correcte au premier abord, l'histogramme montre qu'elle est en fait un peu "plate". Il bénéficierait d'un boost de sa plage dynamique.
Les curseurs Noirs et Blancs permettent de régler les points noir et blanc. Cela garantira que l'image a la plage dynamique maximale qui, à son tour, la fera « éclater ».
Représentation graphique des points noirs et blancs
Pour définir graphiquement le point noir, maintenez la touche ALT enfoncée tout en faisant glisser le curseur Noirs. La photo sera remplacée par une étendue blanche vierge.
Lorsque vous faites glisser le curseur Noirs vers la gauche, vous commencerez progressivement à voir les pixels les plus sombres apparaître comme indiqué sur la moitié gauche de l'image ci-dessous. Ce sont les pixels qui deviendront noirs.
Si vous maintenez la touche ALT enfoncée tout en faisant glisser le curseur Blancs, vous verrez les pixels les plus brillants commencer à apparaître sur un fond noir.
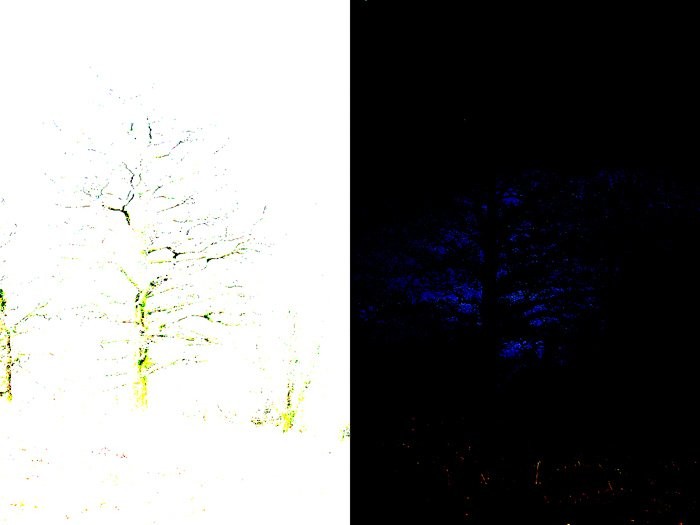
Conseil de pro :Points noir et blanc automatiques
Une fonction cachée permet de définir automatiquement les points noirs et blancs. Maintenez la touche SHIFT enfoncée tout en double-cliquant sur le mot « Noirs » à côté du curseur correspondant. Lightroom définira alors les pixels les plus sombres sur noir.
Et si vous double-cliquez sur le mot "Blancs", les pixels les plus clairs seront mappés sur le point blanc. Le résultat est un histogramme étiré et une image plus accrocheuse :
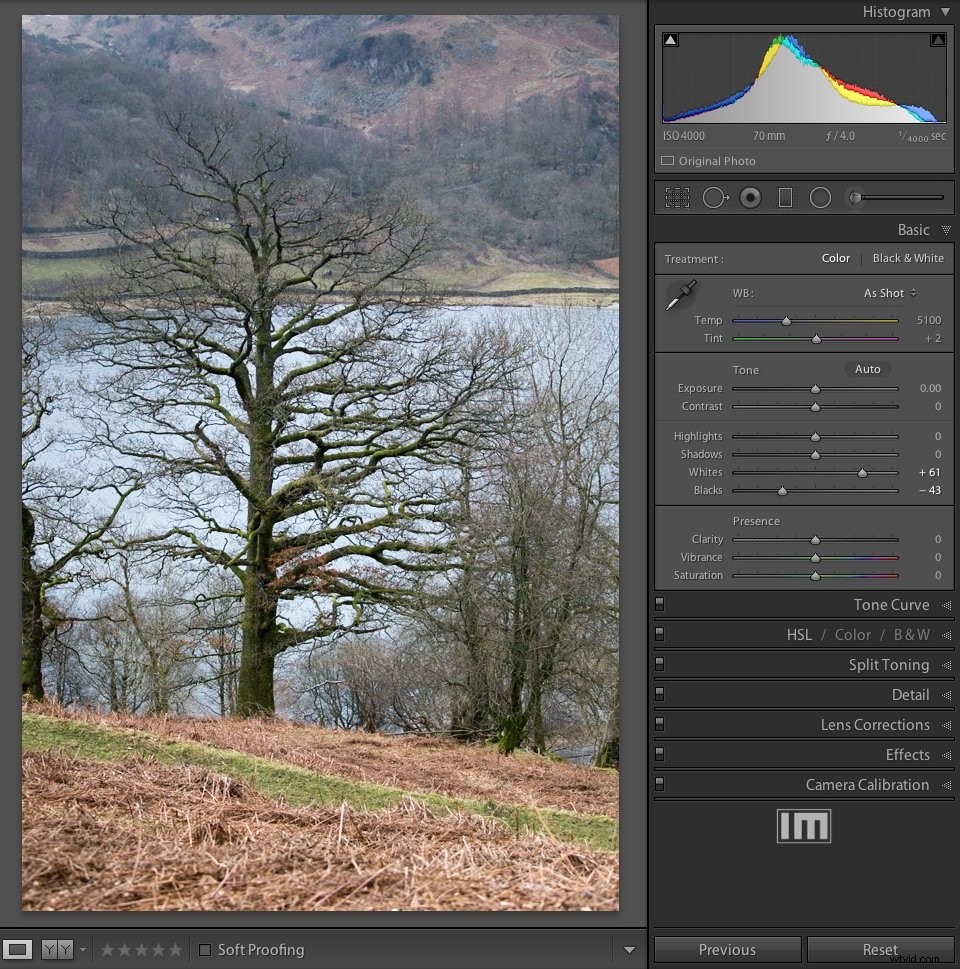
Le curseur de contraste
Le curseur de contraste divise la plage tonale au milieu et déplace chaque moitié dans des directions opposées en quantités variables. Lorsqu'il est réglé sur la position médiane, ce contrôle n'a aucun effet. Mais lorsque vous le déplacez de sa position médiane, il étire l'histogramme ou le comprime.
Pour voir comment cela fonctionne, voici une image de test composée de six bandes grises. Notez que chaque niveau de gris produit un pic correspondant sur l'histogramme et que ces pics sont tous régulièrement espacés.
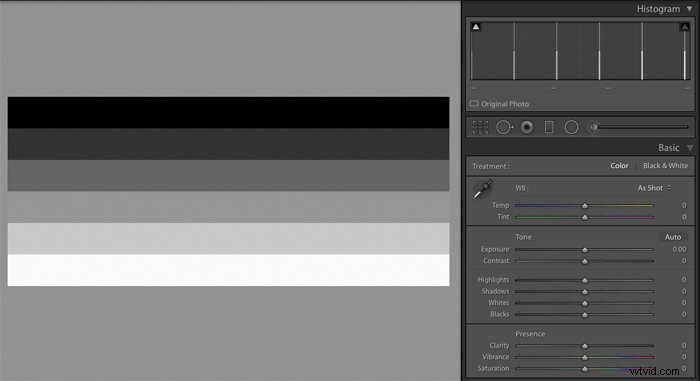 Lorsque le curseur de contraste se déplace vers +100, les niveaux de luminosité au-dessus du gris moyen deviennent plus clairs. Ceux en dessous du gris moyen deviennent plus sombres, tandis que les points noirs et blancs restent inchangés. L'augmentation du contraste élargit l'histogramme de la même manière que la définition automatique des points blancs et noirs.
Lorsque le curseur de contraste se déplace vers +100, les niveaux de luminosité au-dessus du gris moyen deviennent plus clairs. Ceux en dessous du gris moyen deviennent plus sombres, tandis que les points noirs et blancs restent inchangés. L'augmentation du contraste élargit l'histogramme de la même manière que la définition automatique des points blancs et noirs. 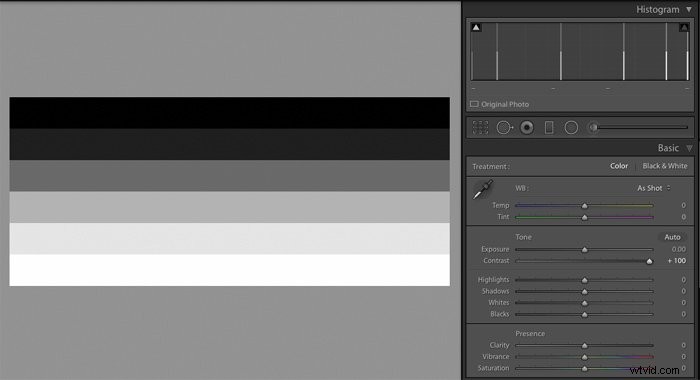
Le réglage du curseur de contraste sur -100 augmente la luminosité des tons les plus sombres et réduit la luminosité des tons les plus clairs. Cela écrase l'histogramme au centre de la plage tonale disponible et rend l'image plate et terne en comparaison.
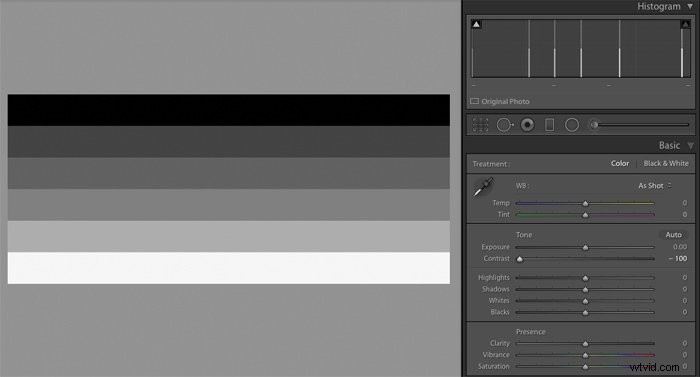
Utilisez le curseur de contraste avec parcimonie, en le réduisant légèrement pour des portraits plus doux ou en l'augmentant pour plus de "punch". Surveillez l'histogramme ou les indicateurs d'avertissement d'écrêtage pour éviter toute perte involontaire de détails.
Optimisation automatique
Enfin, si vous souhaitez régler rapidement les six curseurs à la fois, cliquez simplement sur le bouton Auto. Lightroom analysera l'image et définira chaque contrôle sur ce qu'il pense être la valeur optimale. C'est rarement parfait, mais cela vous donne un bon point de départ pour expérimenter.
L'algorithme utilisé pour déterminer les valeurs du curseur est meilleur qu'avant. Adobe a également annoncé récemment que l'analyse tonale faisait désormais l'objet d'un apprentissage automatique basé sur des réseaux de neurones.
Cela devrait lui permettre de reconnaître certains types de photographies et de suggérer des ajustements tonals plus précis.
Dans notre Dans les prochains articles, nous vous montrerons comment post-traiter vos photos à l'aide de la température/présence de couleur, de la tolérance et des divers autres outils disponibles dans le module Développement. Nous avons également un article sur l'utilisation du module de carte pour vérifier ensuite !
