J'ai ri de Lightroom Mobile la première fois que je l'ai vu. "Pourquoi aurais-je jamais voulez-vous utiliser ce gadget dépouillé sur un petit écran ? » Et maintenant, je vais vous aider à l'installer et à l'utiliser. Pourquoi est-ce ?
C'est parce que j'ai découvert à quel point l'application est totalement utile pour trier des centaines ou des milliers d'images du monde de "n'importe quand, n'importe où". Plus particulièrement, dans une chaise confortable avec une bonne lumière ou sur un vol hebdomadaire en avion. Les iPad sont également devenus plus légers et les écrans des iPhone plus grands.
Commençons par configurer Lightroom Mobile sur votre iPad ou iPhone, puis donnons quelques exemples de la façon dont je le trouve utile pour gérer une immense bibliothèque. Je vais utiliser une de mes collections qui est un travail en cours pour créer des images en noir et blanc de l'Himalaya.
Configuration de Lightroom pour une utilisation mobile
Connecter Lightroom à votre Adobe ID
La première étape consiste à vous assurer que vous disposez de la bonne version de Lightroom sur votre PC ou Mac. Vous devez avoir la version 5.4 ou ultérieure, vous pouvez télécharger la dernière version d'Adobe ici. Vous avez également besoin d'un Adobe ID (gratuit) pour que tout fonctionne car c'est le hub dans le cloud qui fait tourner tout cela. Si vous n'en avez pas, inscrivez-vous ici.
Lorsque Lightroom est ouvert, vous remarquerez dans le coin supérieur gauche la phrase « Premiers pas avec Lightroom mobile »
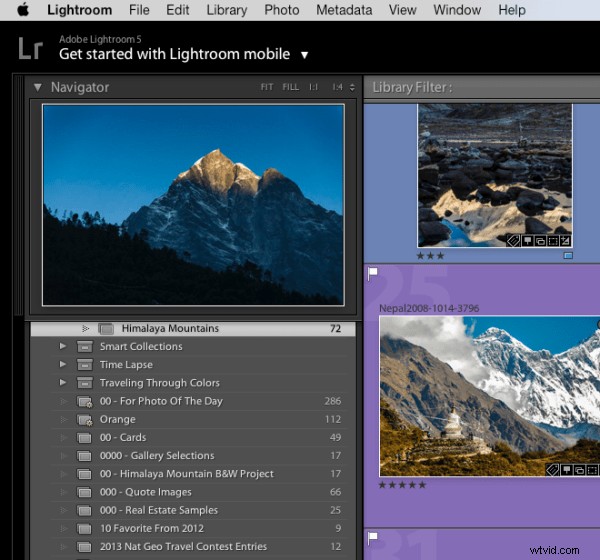
Cliquez sur le triangle à côté des mots et connectez-vous avec votre Adobe ID
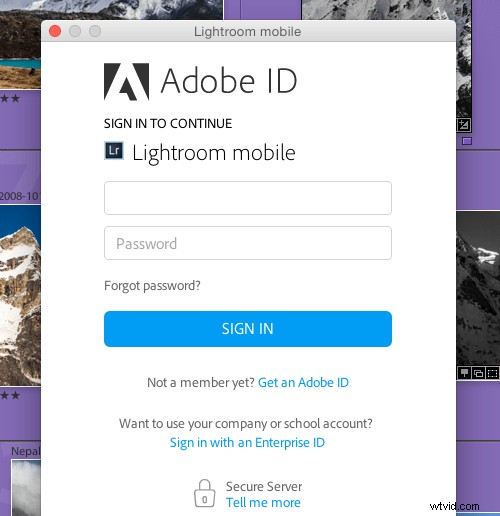
Vous verrez alors que le coin supérieur gauche de l'écran a changé pour le nom que vous avez donné à Adobe lors de la création de votre Adobe ID.
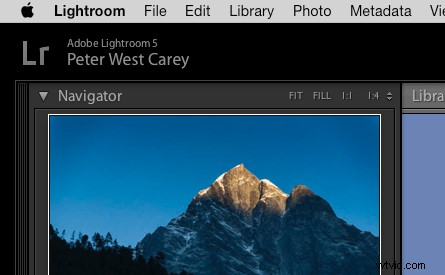
Super! Configurons maintenant les collections à synchroniser
Configuration des collections à synchroniser
Lightroom Mobile ne fonctionnera actuellement qu'avec les collections. Si vous avez besoin d'aide pour configurer une collection, la vidéo Adobe gratuite ici vous aidera. Pour activer une collection pour la synchronisation, faites simplement un clic droit sur la collection et choisissez "Synchroniser avec Lightroom mobile". Assez facile !
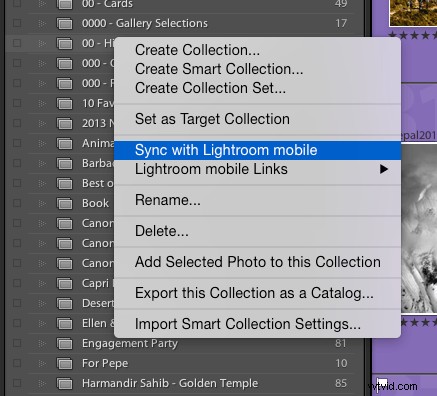
Après avoir cliqué, vous remarquerez qu'une double flèche apparaît à gauche de la Collection. Cela indique que la collection se synchronisera lorsque la synchronisation sera activée.

Maintenant, en haut à gauche, Lightroom vous fera savoir qu'il démarre la synchronisation de ces images.
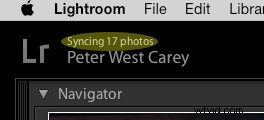
Comme un premier passage, nous avons terminé! Répétez simplement ce processus pour les collections que vous avez déjà créées. De plus, lors de la création d'une nouvelle collection, une case peut être cochée pour synchroniser automatiquement la nouvelle collection. Il ressemble à ceci :
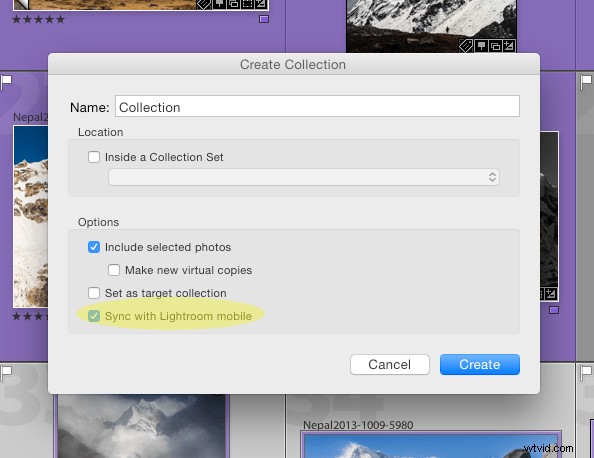
Configuration de votre iPad ou iPhone pour l'utilisation
C'est la partie facile. Tout d'abord, assurez-vous que votre iPad/iPhone est connecté à Internet. Accédez à l'App Store et recherchez Lightroom Mobile.
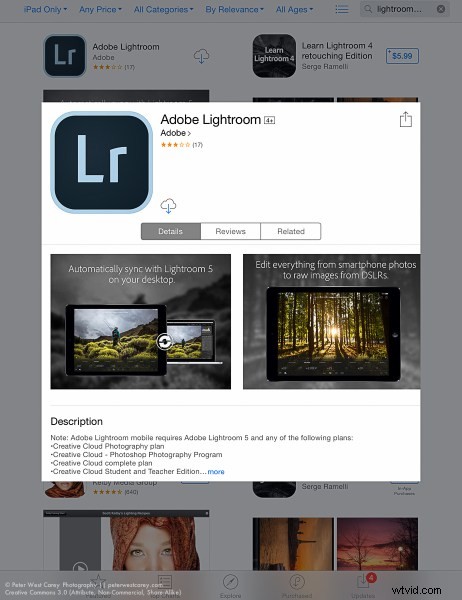
Installez (c'est gratuit) puis démarrez l'application.
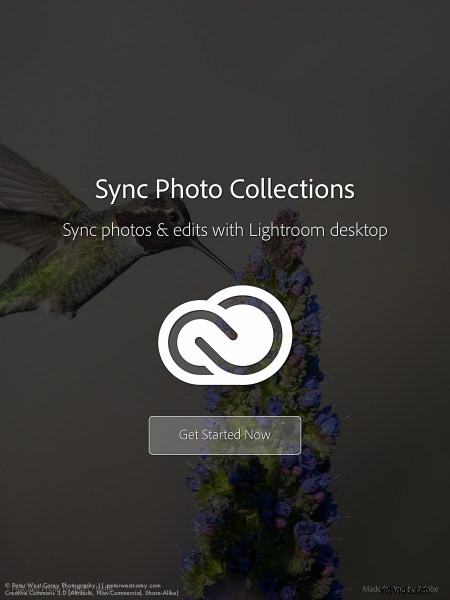
Un écran Adobe ID s'affichera après avoir feuilleté la première introduction.
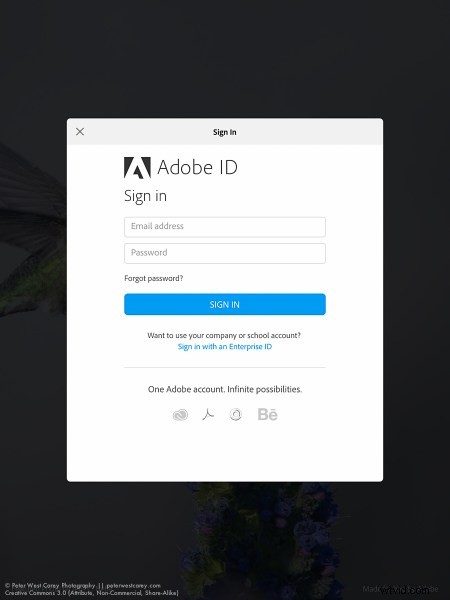
Une fois connecté, vous serez redirigé vers une page affichant toutes les collections que vous avez configurées pour être synchronisées sur la version de bureau de Lightroom.
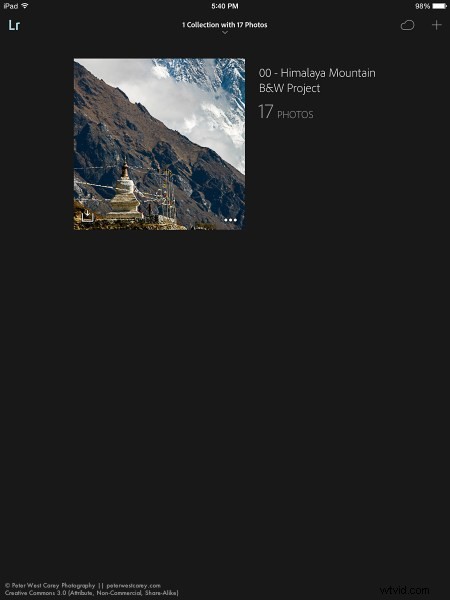
Appuyez sur l'image principale et vous serez redirigé vers la collection elle-même. La première fois que vous lancez Lightroom Mobile, vous obtenez des conseils contextuels utiles.
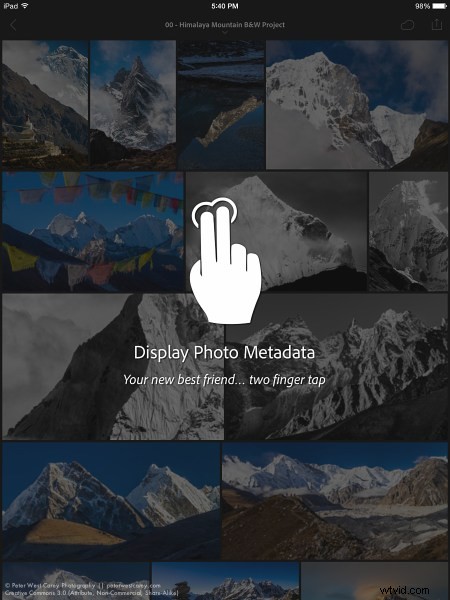
Appuyez sur n'importe quelle image pour la modifier.
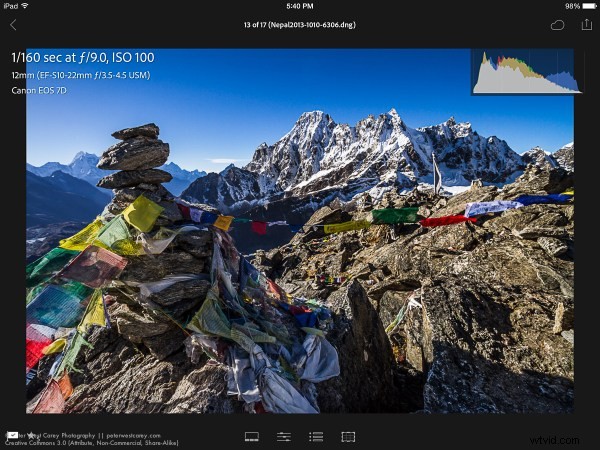
Filtrage rapide avec Lightroom mobile
Bien qu'il existe de nombreuses fonctionnalités dans Lightroom Mobile qui le rendent utile pour les photographes, cet article va se concentrer sur les bases pour vous aider à démarrer.
Maintenant que vous avez une collection synchronisée avec votre iPad/iPhone (remarque :la synchronisation complète d'une collection plus importante peut prendre un certain temps), vous pouvez commencer à filtrer. Pour moi, le filtrage est la meilleure utilisation de cette application, actuellement. J'aime pouvoir filtrer mes images dans le confort de mon salon ou en voyage. J'effectue également quelques modifications de base sur les images, mais je laisse généralement les principales modifications sur mon bureau. Pour filtrer les images, j'utilise à la fois les fonctionnalités des drapeaux et des étoiles. Vous pouvez basculer entre la modification de ces fonctionnalités en appuyant sur les icônes dans le coin inférieur gauche.
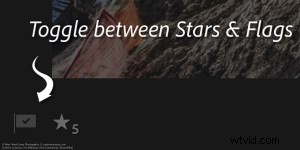
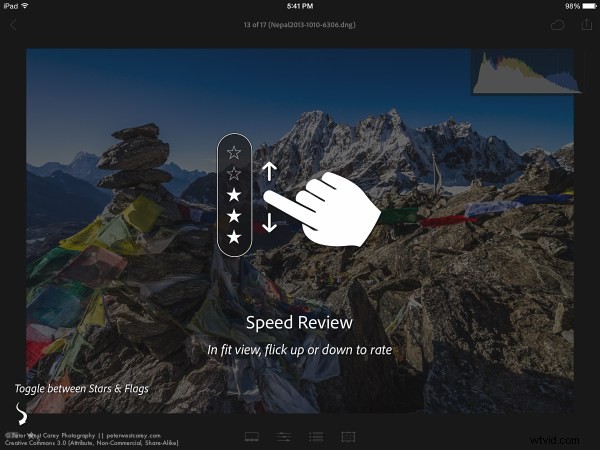
Lorsque l'icône du drapeau est en surbrillance, comme c'est le cas ici, déplacez simplement votre doigt vers le haut ou vers le bas sur l'écran pour sélectionner, désélectionner ou rejeter des images. Ces paramètres seront ensuite synchronisés sur votre bureau en quelques secondes tant que Lightroom est ouvert sur le bureau.
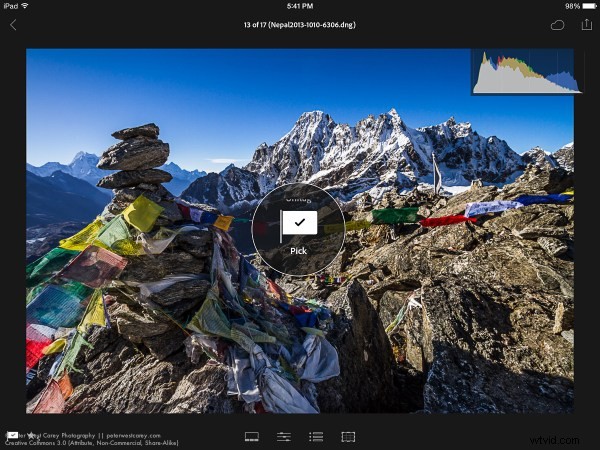
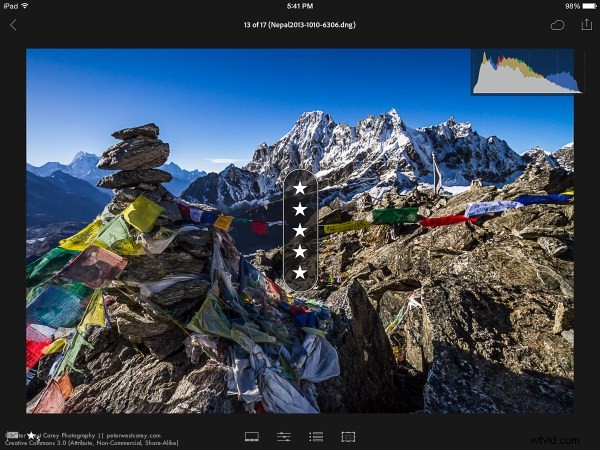
J'utilise ces deux fonctionnalités pour trier les images. Les drapeaux sont des images que j'aime particulièrement et je sais que je veux travailler sur mon bureau. J'utilise ensuite deux étoiles pour indiquer que l'image doit être utilisée pour mon travail de photographie de stock (l'échelle monte ensuite à trois étoiles une fois les modifications effectuées, quatre étoiles lorsque le titre et les mots-clés sont terminés et cinq étoiles une fois complètement terminé).
Il existe de nombreuses options d'édition disponibles dans Lightroom Mobile auxquelles vous pouvez accéder en appuyant sur les icônes en bas de l'écran sur une image individuelle.
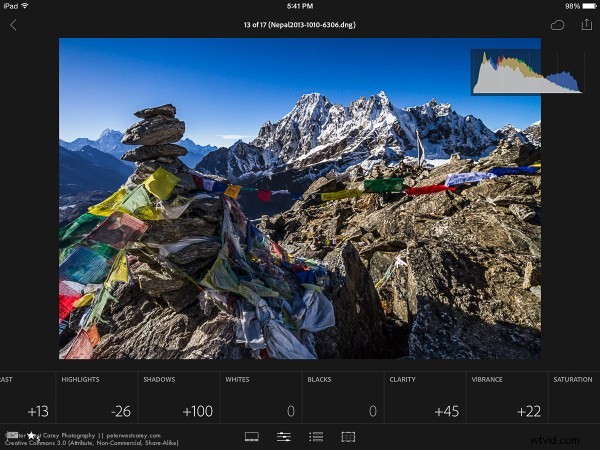
Il vaut mieux laisser toutes ces fonctionnalités pour un prochain article.
Utilisation hors ligne
Une dernière chose; Lightroom Mobile a généralement besoin de « voir » la version de Lightroom de votre bureau pour afficher les aperçus la première fois et apporter des modifications. Par conséquent, une fois que j'ai une collection entièrement synchronisée, j'activerai l'édition hors ligne, ce qui me permet de me libérer du wifi pour effectuer des modifications, sachant qu'elles se synchroniseront la prochaine fois que je serai en ligne.
Pour cela, cliquez sur les trois petits points en bas de l'image Collection :
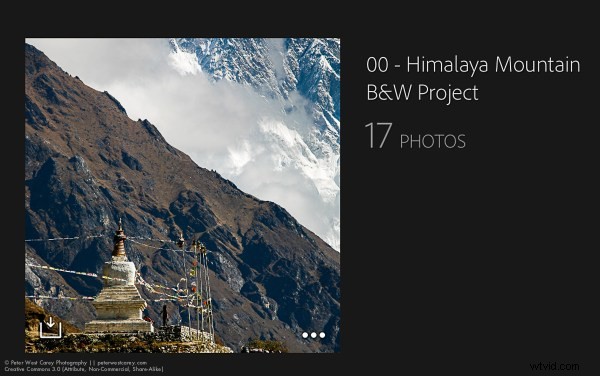
Cela fait apparaître un menu avec de nombreuses options.
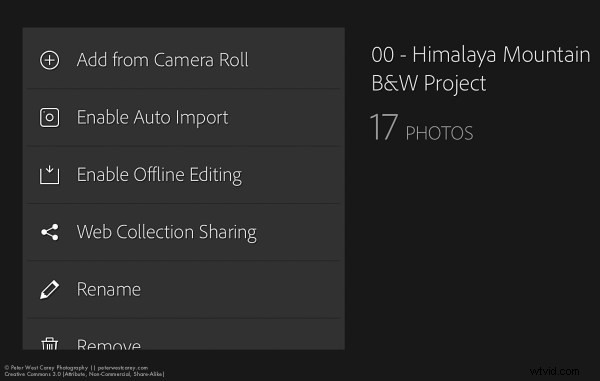
Choisissez d'activer l'édition hors ligne et Lightroom Mobile affichera désormais des aperçus intelligents des images sur votre appareil mobile.
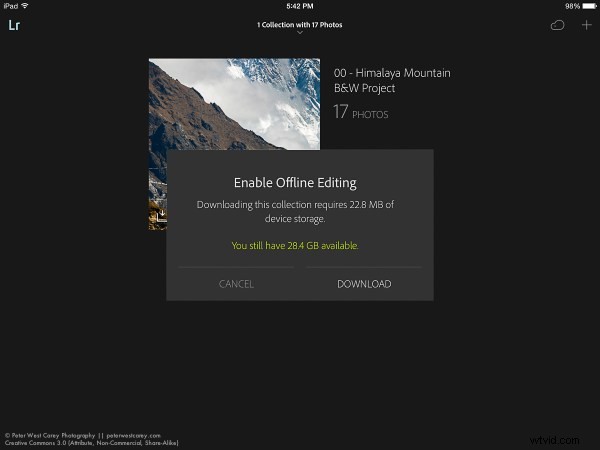
Comment utilisez-vous Lightroom Mobile
Lightroom Mobile dispose d'une foule d'autres fonctionnalités telles que le téléchargement automatique des images prises sur votre iPhone/iPad dans Lightroom sur votre bureau.
Qu'en pensez-vous? Qu'avez-vous trouvé d'utile dans Adobe Lightroom Mobile ?
