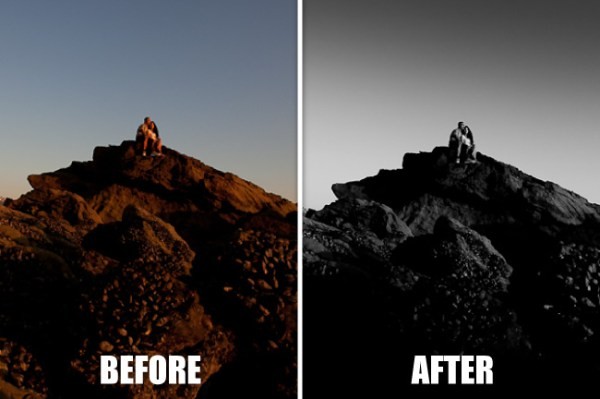
Ceci est l'article écrit pour notre Weekly Lightroom Edit - Episode 2 qui a été publié le 25 novembre 2011 sur SLR Lounge. Pour voir ce tutoriel sous forme de vidéo, cliquez ici.
Hé les gars, bienvenue dans l'épisode 2 de notre édition hebdomadaire de Lightroom. La semaine dernière, nous avons eu quelques questions concernant le flux de travail en noir et blanc. Donc, dans ce tutoriel, nous allons faire une édition en noir et blanc de l'image RAW que vous voyez ci-dessous.

Notre image finale ressemblera à ceci :

Télécharger le fichier d'exercice
Tout d'abord, téléchargeons le fichier d'exercice en cliquant ici. (Remarque :cette image est fournie par Lin et Jirsa Photography à des fins éducatives pour les utilisateurs du salon DPS et SLR uniquement)
Conseils de flux de travail RAW en noir et blanc
La semaine dernière, nous avons eu une question concernant le flux de travail RAW avec des images en noir et blanc. Eh bien, pour la plupart, tout va rester exactement le même. Nous voulons toujours nous assurer que nous travaillons des ajustements les plus importants aux plus petits dans cet ordre. Cependant, nous voulons d'abord nous assurer que nous passons l'image en noir et blanc en appuyant sur "V" avant de démarrer le flux de travail.
Il s'agit donc du processus de flux de travail général que je suis lors de l'édition de fichiers RAW en tant qu'images en noir et blanc. Notez que nous allons également ajouter une étape avancée supplémentaire pour les améliorations des détails.
1. Convertir en noir et blanc ("V")
2. Luminosité/exposition
3. Température/Teinte (affecte les tons N&B)
4. Lumière de récupération/remplissage
5. Noirs/Contraste
6. Clarté
7. Recadrage
8. Améliorations des détails (élimination des taches, filtres gradués, pinceaux)
9. Affûtage
10. Corrections de l'objectif
Démarrer avec une vision
Encore une fois, nous voulons commencer l'édition avec une vision de l'endroit où nous voulons que l'image finale soit. Pour cette image, j'imagine un paysage panoramique très spectaculaire avec un beau ciel qui se gradue tout en tombant au noir le long des rochers. Encore une fois, il y a tellement de choses que nous pouvons faire avec cette image, ce n'est que mon interprétation.
Les ajustements de base
Alors, commençons évidemment par passer notre image en noir et blanc en appuyant sur « V », puis commençons à faire les ajustements ci-dessous.
Luminosité +85 – Encore une fois, je veux augmenter la luminosité de l'image sans affecter les hautes lumières autant que le ferait l'exposition. Donc, j'utilise la luminosité sur l'exposition car elle est biaisée par les tons moyens au lieu de biaisée par les tons clairs.
Température/Teinte telle que prise – Typiquement avec un noir et blanc, je ne ferai pas trop d'ajustement à la température et à la teinte. L'exception à cela est lorsque le ton noir et blanc ne semble pas tout à fait correct en raison d'une balance des blancs incorrecte hors de l'appareil photo. Cela se manifeste généralement par un contraste étrange et une graduation des couleurs. C'EST À DIRE. L'image manque de contraste global ou lorsque les tons chair semblent beaucoup plus sombres ou plus clairs qu'ils ne le seraient en couleur. Étant donné que la balance des blancs hors caméra pour cette image est assez précise, lorsque nous convertissons cette image en noir et blanc, nous ne voyons pas ces problèmes. Nous allons donc les laisser par défaut et les revoir plus tard si nécessaire.
Récupération 0 - Je ne m'inquiète pas de lisser les tons clairs sur la peau car cette image est principalement une image de paysage. Puisque cette image a été prise avec le soleil, tout est assez lumineux. Ainsi, l'utilisation de la récupération dans cette situation assombrit à peu près toute l'image, nous obligeant à augmenter la luminosité, ce qui va simplement contrecarrer la récupération. Nous n'avons donc pas besoin de récupération dans cette image. Si nous voulons assombrir le ciel, nous le ferons avec des filtres gradués comme vous le verrez bientôt.
Lumière d'appoint 0 – Encore une fois, je veux que cette image soit dramatique, ce qui signifie que j'ai besoin d'avoir de beaux noirs profonds dans l'image pour le contraste. Augmenter la lumière d'appoint ne fera qu'éclaircir ces ombres profondes. Par conséquent, nous allons également le laisser à 0.
Noirs +12/Contraste +60 – Encore une fois, nous visons une image dramatique, donc je veux un contraste élevé et des noirs profonds. Comme il s'agit principalement d'un portrait de paysage étant donné que les sujets sont si petits, je ne m'inquiète pas de la mise en évidence de leurs visages et de leur teint. Donc, je vais d'abord augmenter mes noirs au point où j'ai l'impression que les ombres profondes sont correctement coupées. Ensuite, je vais augmenter mon contraste pour donner à l'image le pop supplémentaire dont elle a besoin. L'utilisation du bon mélange noir vs contraste garantira que votre image apparaît sans sacrifier trop de détails d'ombre de trop de noirs, ou créer une graduation étrange et des reflets de trop de contraste.
Clarté 0 - Le contraste et les détails de cette image semblent corrects, nous allons donc ignorer l'ajout de clarté supplémentaire.
Nous avons terminé nos corrections de base et votre image devrait maintenant ressembler à l'image ci-dessous.

Recadrer pour améliorer la composition
Ok, alors passons maintenant à nos finitions en commençant par le recadrage.
Recadrage ("R") - Appuyez sur 'R' pour faire apparaître la superposition de cultures. Tout d'abord, nous allons ajuster le rapport d'aspect de l'image. Comme nous en avons parlé, je veux que cette image soit une image panoramique, donc je pense qu'un rapport d'aspect de 2:1 aurait fière allure. Ainsi, dans la partie droite de la boîte de dialogue Recadrer et redresser, cliquez sur le menu déroulant où il est écrit Original et sélectionnez Entrer personnalisé comme indiqué ci-dessous.
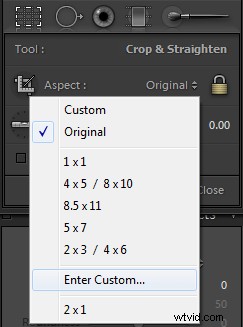
Nous allons utiliser un rapport de 2 à 1, ce qui signifie que l'image aura une largeur de deux pixels pour chaque pixel de hauteur. Alors, entrez 2 puis 1 comme indiqué ci-dessous.
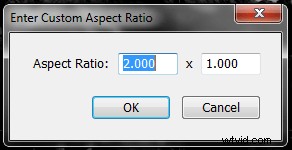
Ensuite, nous allons modifier le recadrage lui-même afin que l'image ait une composition légèrement plus forte. Lorsque cette image a été prise, je l'ai prise littéralement avec mon ventre contre les rochers pointus au sol. Donc, obtenir une récolte parfaite n'était pas seulement difficile, la priorité à l'époque était de dégager ma poitrine des rochers qui m'empalaient. Donc, bien que je sois tout à fait d'accord avec l'appareil photo, cela ne s'est tout simplement pas produit sur cette photo. Donc, nous allons le réparer. Nous allons tirer le recadrage de manière à ce que le couple soit assis sur la ligne verticale 1/3 droite et sur la ligne horizontale 1/3 supérieure, comme indiqué ci-dessous.
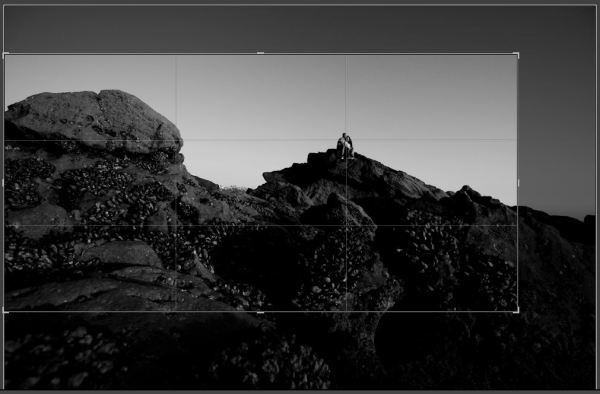
Maintenant, l'image a une composition légèrement plus forte et devrait ressembler à ce que vous voyez ci-dessous.

Améliorations des détails
Nous avons pas mal d'améliorations de détail que nous devons apporter à ce stade qui vont vraiment faire ressortir le drame de l'image. Commençons d'abord par l'élimination des taches.
Élimination des taches ("Q") – Maintenant, alors que nous gardons nos capteurs et nos objectifs assez propres, compte tenu de la quantité de prises de vue, nous avons presque toujours encore des taches lors de la prise de vue à des ouvertures plus élevées. En raison de notre récolte, nous avons en fait éliminé la majorité de ces taches, mais juste pour la pratique, vous pouvez les supprimer de toute façon. Appuyez simplement sur 'Q' pour sélectionner l'outil de suppression des taches, réglez votre pinceau sur Guérir et l'opacité sur 100. La taille va varier, mais vous voulez que l'outil soit juste un peu plus grand que la tache que vous soignez. Ensuite, cliquez sur chaque point de l'image.
Maintenant, ce n'est qu'un exercice, car vous verrez que tous les points que j'ai supprimés sont essentiellement en dehors de notre zone recadrée, comme indiqué dans l'image ci-dessous. Ce n'était pas intentionnel, nous avons juste eu de la chance cette fois, haha !

Filtres de graduation ("M") – Passons maintenant à la prochaine amélioration détaillée. Nous allons utiliser les filtres gradués pour brûler les rochers et le ciel afin d'ajouter ce petit plus de drame qui nous manque.
Brûlons d'abord un peu le ciel. Pour ce faire, sélectionnez le bouton Filtre gradué en appuyant sur « M ». Ensuite, réglez simplement l'exposition sur -1,00 et le reste des curseurs par défaut, comme indiqué ci-dessous.
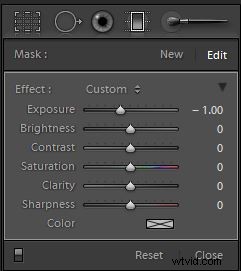
Notez que cette fois, nous utilisons l'exposition plutôt que la luminosité. C'est parce que cette fois, je veux que les ajustements aient un biais vers les faits saillants.
Maintenant, vous allez cliquer et faire glisser depuis le coin supérieur droit, et tirer le pinceau vers le bas en gardant le bord à peu près le long de l'angle des rochers, comme indiqué ci-dessous.
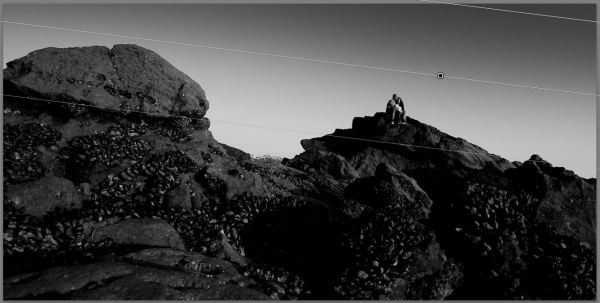
Vous voulez faire attention à ne pas trop couvrir le couple car ils deviendront trop sombres. Passons maintenant à la combustion des pierres.
Nous allons créer deux brûlures sur les rochers. La première gravure va assombrir les rochers dans l'ensemble, tandis que la deuxième gravure va se concentrer sur la chute de la base de l'image pour compléter le noir.
Appuyez à nouveau sur « M » pour un nouveau filtre gradué, et cette fois, nous allons simplement changer la valeur d'exposition à -1,66 (laissez tout le reste à 0). Maintenant, vous allez tirer vers le haut depuis le bas, encore une fois au même degré que la paroi rocheuse, comme indiqué ci-dessous.
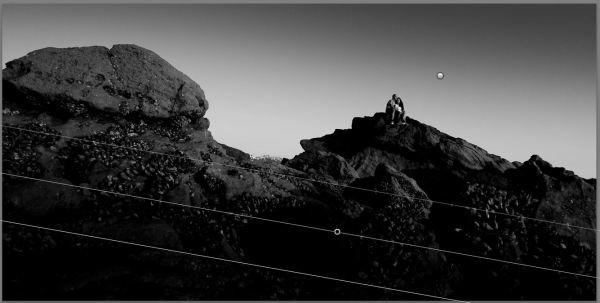
Cela ajoute un bel effet d'assombrissement aux rochers, mais maintenant je veux que le bas de l'image s'estompe au noir complet, comme s'il n'y avait pas de lumière sur cette zone. Je pense que cet effet final va vraiment fonctionner pour attirer la mise au point au centre de l'image en suivant la ligne de roche.
Alors, appuyez sur 'M' une fois de plus pour un nouveau filtre gradué, et cette fois changez l'exposition à -3.00. Maintenant encore, nous allons faire glisser vers le haut depuis le bas avec un léger angle, ne couvrant que le bas de l'image, comme indiqué ci-dessous.
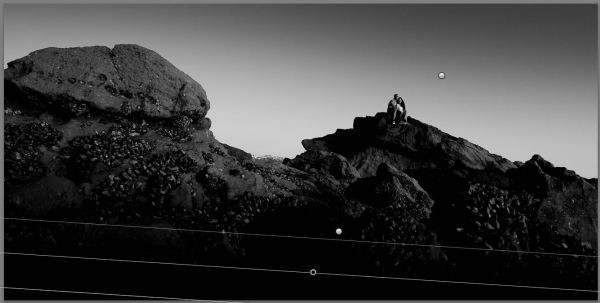
Excellent travail les gars, nous avons maintenant créé un noir et blanc panoramique incroyablement dramatique de notre scène. Vous devriez maintenant voir la même chose que l'image ci-dessous.

Corrections et netteté de l'objectif
Ok, nous avons presque terminé, nous allons juste faire quelques derniers réglages pour ajuster le vignettage ainsi que la netteté.
Niveau d'affûtage 70, Rayon 1,5, Détail 30 – Encore une fois, nous zoomons sur l'image à 100%, puis ajustons notre netteté au goût. Pour moi, je vais juste utiliser par défaut mes paramètres de netteté standard, comme indiqué ci-dessus.
Réduction du bruit Luminance 40, Détail 50 – Ce réglage est vraiment de préférence. L'image semble bien avec un peu de grain, mais personnellement, je ne suis pas fan du grain qui apparaît. Cela ne ressemble pas tout à fait à un beau grain de film fin et cohérent, donc je vais juste tuer le bruit en ajoutant +40 à ma réduction de bruit de luminance.
Niveau de vignettage de l'objectif +10, point médian 40 - Juste pour éclaircir légèrement les coins pour la cohérence de la graduation des tons, j'ajoute un léger vignettage de l'objectif inversé. Encore une fois, c'est vraiment un ajustement mineur et juste préférentiel à ce stade.
Excellent travail les gars, nous avons terminé, maintenant votre image finale devrait ressembler à ce qui suit.

Si je soumettais cette image à un magazine ou à un concours, je l'ouvrirais dans Photoshop et supprimerais cette petite bande de maisons légèrement distrayante qui apparaît entre les rochers. Mais, c'est un ajustement simple et inutile pour les besoins de ce tutoriel.
J'espère que vous avez tous apprécié! Assurez-vous de nous rejoindre sur Facebook pour obtenir les dernières mises à jour sur les nouveaux messages SLR Lounge.
