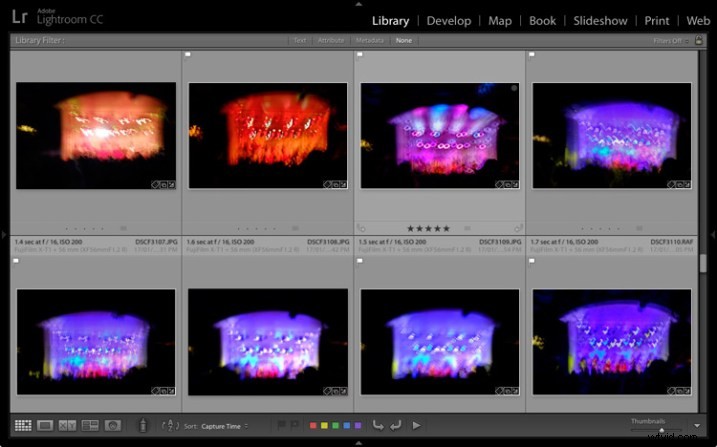
Pour ceux d'entre vous qui ont suivi mes articles Lightroom, j'ai pensé qu'il serait amusant de tester vos connaissances. Nous allons commencer par le module Lightroom Library car le travail que vous faites ici jette les bases de tout ce que vous faites dans Lightroom. Maîtrisez le module Bibliothèque et vous serez sur la bonne voie pour devenir un expert de l'ensemble du programme.
Prêt? Commençons par ce qui est probablement la chose la plus importante de toutes :la sauvegarde de votre catalogue.
1. Comment sauvegarder votre catalogue
C'est vraiment important. Votre catalogue Lightroom est absolument essentiel car c'est là que Lightroom stocke toutes les informations dont il dispose sur vos photos. Cela inclut non seulement l'emplacement de vos photos (c'est-à-dire l'endroit où elles sont enregistrées sur votre disque dur), mais également toutes les métadonnées qui leur sont associées (des paramètres de l'appareil photo aux mots-clés), des informations spécifiques à Lightroom (telles que les collections auxquelles une photo appartient) et toutes les modifications que vous avez apportées dans le module Développer. Oui, ils sont tous stockés dans le catalogue.
À quel point ce serait un désastre si vous perdiez toutes ces données ? Je suis sûr que ce serait une perte majeure. C'est pourquoi il est si important de sauvegarder régulièrement votre catalogue. Vous devez également le sauvegarder sur un disque dur externe, et non sur un disque interne, au cas où votre ordinateur serait perdu ou volé.
Vous pouvez vérifier vos paramètres de sauvegarde en accédant à Lightroom> Paramètres du catalogue. Cliquez sur l'onglet Général - Le catalogue de sauvegarde doit être défini sur Chaque sortie de Lightroom, comme indiqué ci-dessous.
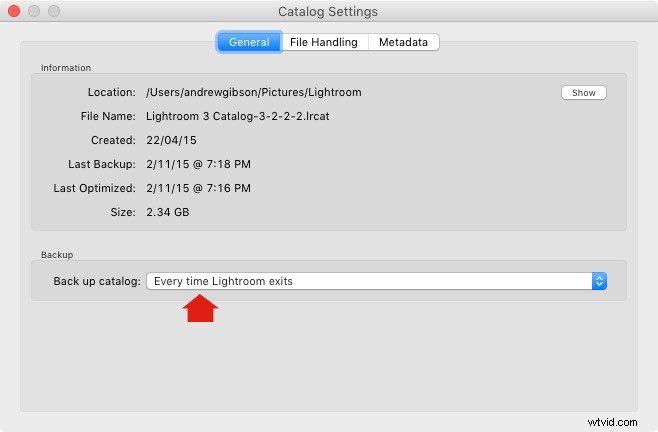
Connectez le disque dur externe sur lequel vous sauvegardez votre catalogue, puis quittez Lightroom. Avant que Lightroom ne se ferme, il affiche la fenêtre Sauvegarder le catalogue. Le paramètre Dossier de sauvegarde doit pointer vers un dossier sur votre disque dur externe. Si ce n'est pas le cas, cliquez sur Choisir et modifiez-le maintenant.
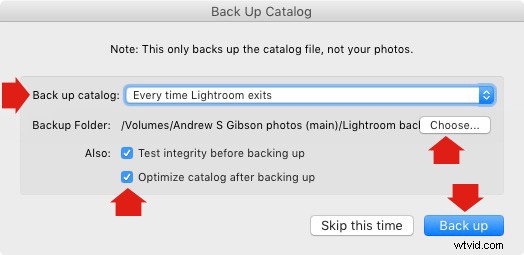
Lorsque vous quittez Lightroom, c'est le seul moment où vous verrez cette fenêtre contextuelle, et le seul endroit où vous pouvez modifier l'endroit où il enregistre la sauvegarde de votre catalogue.
Assurez-vous que le Tester l'intégrité avant de sauvegarder et Optimiser le catalogue après la sauvegarde les cases sont cochées. Lorsque vous avez terminé, cliquez sur le bouton Sauvegarder. Lightroom enregistrera une sauvegarde de votre catalogue sur votre disque dur externe avant de fermer. Cela peut prendre un certain temps, surtout pour un grand catalogue, alors soyez patient.
Quelques points importants à noter concernant les sauvegardes de catalogue :
- Vous n'avez besoin de conserver que les deux ou trois dernières sauvegardes. Vous pouvez supprimer les plus anciens pour libérer de l'espace sur le disque dur.
- Si vous avez Lightroom 6 ou Lightroom CC, les catalogues sauvegardés sont compressés , économisant de l'espace sur le disque dur.
- Vous devez toujours sauvegarder votre catalogue Lightroom sur un autre disque dur que celui sur lequel le catalogue principal est stocké. De cette façon, si votre disque dur principal tombe en panne, le catalogue sauvegardé est en sécurité.
- Une fois par mois (ou plus souvent si vous le souhaitez), copiez la dernière sauvegarde sur Dropbox, Google Drive ou une autre solution de stockage cloud . Il s'agit de vous protéger au cas où vous perdriez à la fois votre ordinateur et votre disque dur externe à la suite d'un vol ou d'un incendie. L'emplacement et le nom de votre catalogue Lightroom sont enregistrés dans les paramètres du catalogue.
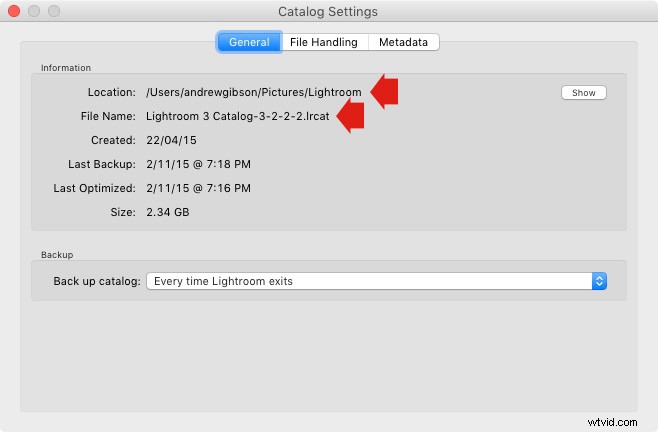
2. Comment sauvegarder vos photos
Ceci est important à mentionner car je veux m'assurer que vous comprenez que vos photos ne sont pas stockées dans Lightroom ou dans le catalogue. Vos photos sont enregistrées sur votre disque dur (ou vos lecteurs) et vous devez les sauvegarder vous-même. C'est votre responsabilité - Lightroom ne le fait pas pour vous.
Il existe de nombreuses façons de sauvegarder des photos, vous devez trouver la méthode qui vous convient le mieux. Cependant, je suis sûr que cela aidera si je partage ma méthode. N'hésitez pas à l'utiliser, l'adapter ou l'ignorer.
- Créez un dossier appelé Raw. Tous vos fichiers Raw y sont stockés (je prends tout en Raw - vous pouvez simplement appeler votre dossier quelque chose comme Photos si vous prenez un mélange de Raw et JPEG).
- Dans ce dossier, créez un nouveau dossier pour chaque année où vous prenez des photos.
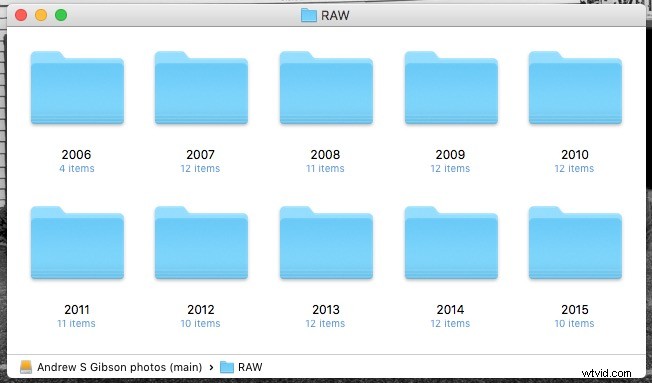
- Dans chacun de ces dossiers, créez 12 dossiers, un pour chaque mois de l'année.
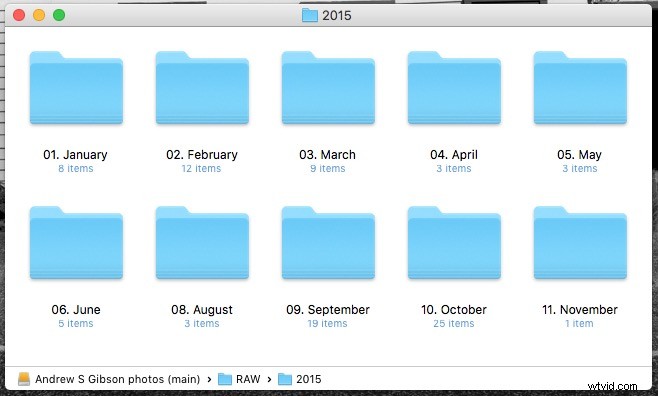
- Chaque fois que vous importez des photos dans Lightroom, sélectionnez le dossier de destination correct en fonction du mois et de l'année où les photos ont été prises.
- Placez chaque prise de vue dans un dossier qui lui est propre. Vous pouvez soit lui donner un nom, soit organiser les dossiers par date.
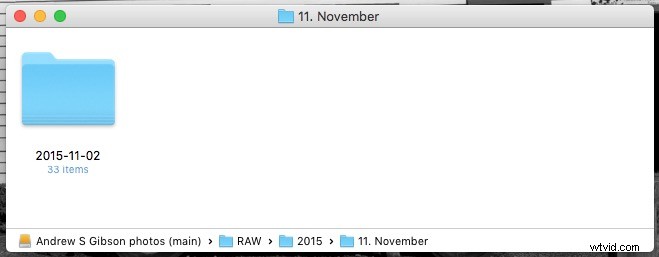
Ce système fonctionne car il est facile de voir si vos fichiers Raw sont sauvegardés. Vous voulez sauvegarder tous vos fichiers Raw sur un autre disque dur ? Copiez simplement le dossier Raw. Vous voulez voir si vous avez sauvegardé toutes les photos que vous avez prises ce mois-ci ? C'est facile à faire avec ce système.
Au fait, je conserve mes fichiers Raw sauvegardés sur quatre disques durs externes différents, dont l'un est stocké hors site. De cette façon, si l'un des disques durs tombe en panne, j'ai trois autres copies.
3. Comment configurer la gestion des fichiers dans les paramètres du catalogue
Les paramètres de gestion des fichiers sont importants car ils vous aident à trouver un équilibre entre l'optimisation de la vitesse de performance de Lightroom et l'utilisation de l'espace disque.
La première chose que vous devez regarder est la taille totale du cache. Cela vous indique combien d'espace sur le disque dur vos aperçus occupent. Par exemple, en regardant le mien (voir ci-dessous), je peux voir que mes aperçus Lightroom occupent actuellement 28 Go.
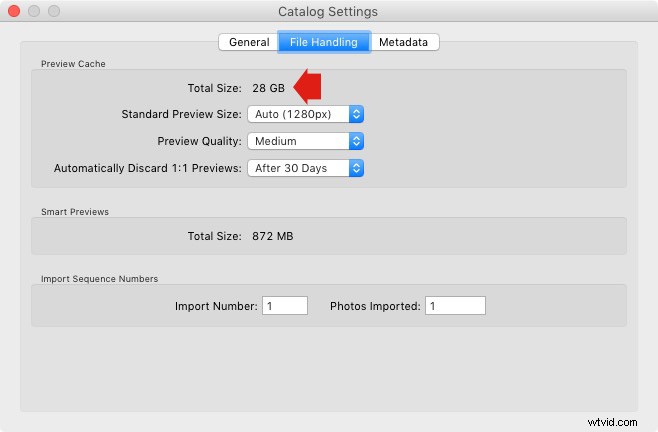
Il est important de garder une partie de votre disque dur libre (au moins 10%, mais de préférence plus) sinon Lightroom ralentira (comme tout ce que fait votre ordinateur). Si vous manquez d'espace sur votre disque dur, venez jeter un œil ici pour voir si vos fichiers de prévisualisation ne sont pas trop volumineux.
Il y a deux étapes pour garder votre fichier d'aperçu sous contrôle.
Si vous avez Lightroom 6 ou Lightroom CC, vous pouvez définir la taille sur Auto. Lightroom calculera la taille optimale pour vous. Dans Lightroom 5 ou version antérieure, choisissez la taille qui correspond le mieux à la résolution de votre moniteur.
Réglez la qualité de l'aperçu sur Moyenne - cela vous donne le meilleur équilibre entre la qualité et la taille.
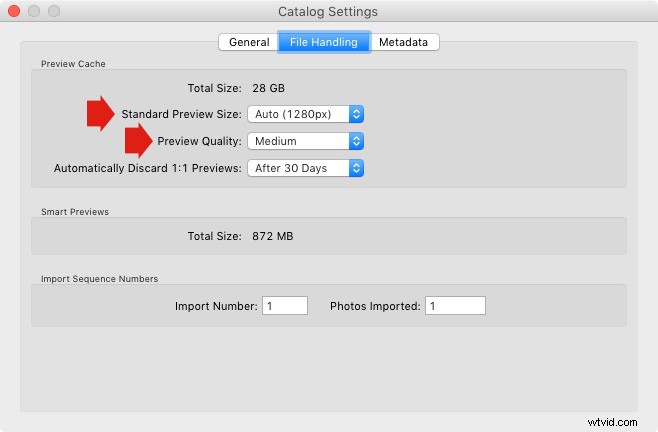
4. Comment rechercher des images
L'un des avantages de la construction de l'architecture Lightroom sur une base de données est qu'il est facile de rechercher vos photos. Vous faites cela dans la barre de filtre, qui s'affiche au-dessus de la fenêtre de contenu en mode Grille (appuyez sur la touche '' sur le clavier si vous ne la voyez pas).
Il existe trois types de recherches :
- Texte : Recherchez des mots-clés, des noms de fichiers, des titres, des légendes, etc., pour des séquences de texte.
- Attribut : Filtrez par indicateur, classement par étoiles, étiquette de couleur ou type de fichier (photo principale, copie virtuelle ou vidéo).
- Métadonnées : Effectuez une recherche par date, appareil photo, objectif, réglage de l'appareil photo (ISO, vitesse d'obturation, ouverture, etc.), format d'image ou l'une des douzaines d'options de recherche qui y sont répertoriées.
Jouez avec ces options pour voir comment cela fonctionne. Gardez simplement à l'esprit que Lightroom recherche les dossiers ou collections sélectionnés, et non l'intégralité de votre catalogue lorsque vous le faites (sélectionnez Toutes les photographies pour effectuer une recherche dans l'ensemble de votre bibliothèque).
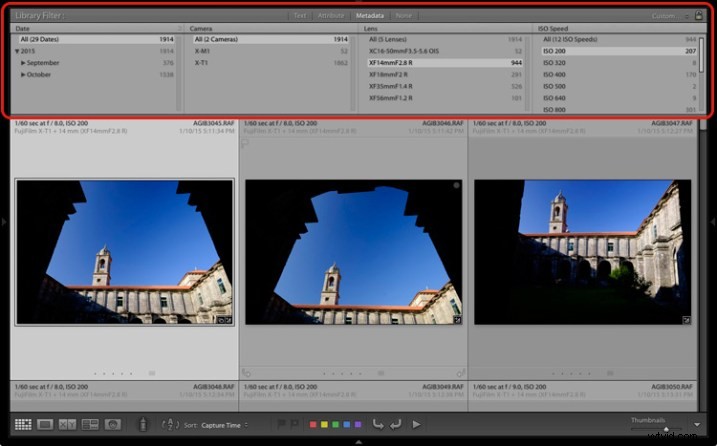
5. Comment utiliser les collections
Les collections sont des dossiers virtuels que vous utilisez pour organiser vos images. Les dossiers sont limités car une seule photo ne peut être stockée que dans un dossier à la fois. La même photo peut être stockée dans autant de collections que vous le souhaitez, ce qui fait des collections le moyen le plus simple et le plus flexible d'organiser vos photos.
Un exemple de ceci est une photo prise d'une personne appelée Jenny à Rome en novembre 2015. La photo ne peut être stockée que dans un dossier, mais elle peut être ajoutée à une collection appelée Jenny, une autre appelée Rome, une autre appelée 2015 - en fait autant que vous avez besoin.
Vos dossiers doivent être configurés pour faciliter la sauvegarde (voir le point précédent). Vos collections doivent être utilisées pour organiser vos photos. Mon article Utiliser Lightroom Collection pour améliorer votre flux de travail vous y aidera.
Votre tour
Bien sûr, cette liste n'est pas exhaustive, mais j'aimerais aussi avoir votre avis. Que pensez-vous qu'il est essentiel de savoir sur le module Bibliothèque ? Vous avez des questions sur les points soulevés dans cet article ? Veuillez me le faire savoir dans les commentaires ci-dessous.
La collection Maîtriser Lightroom 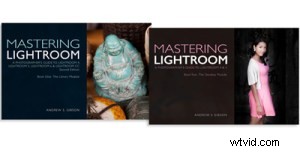
Mon Maîtriser Lightroom Les ebooks sont un guide complet pour utiliser les modules Bibliothèque et Développement de Lightroom. Écrits pour Lightroom 4, 5, 6 et CC, ils vous montrent comment importer et organiser vos images, utiliser les collections, éditer vos photos de manière créative et comment travailler en noir et blanc.
