Remarque :Cette semaine est la semaine de la photographie en noir et blanc sur dPS et pour fêter cela, nous offrons 50 % de réduction sur notre eBook Guide ultime de la photographie en noir et blanc lorsque vous utilisez le code de coupon BW50 lors du paiement.
La photographie en noir et blanc est élégante et puissante. Lorsqu'il est bien fait, il peut être attrayant et dramatique. En fait, une grande partie de la photographie d'art accrochée dans les galeries est monochromatique. À l'ère du film, il suffisait de charger un film noir et blanc dans votre appareil photo, mais de nos jours, la plupart des capteurs d'appareils photo numériques enregistrent des images en couleur et avec cela, si vous voulez explorer le monde en noir et blanc, vous aurez pour convertir vos images dans l'étape de post-traitement.

Lorsqu'il s'agit de convertir et de traiter des photos en noir et blanc, il existe un certain nombre d'options. Si vous êtes un utilisateur de Lightroom, il existe une option noir et blanc dans le panneau de développement de base ainsi que certains préréglages préchargés. Tout ce que vous avez à faire est de cliquer dessus et de modifier les curseurs jusqu'à obtenir l'effet souhaité.
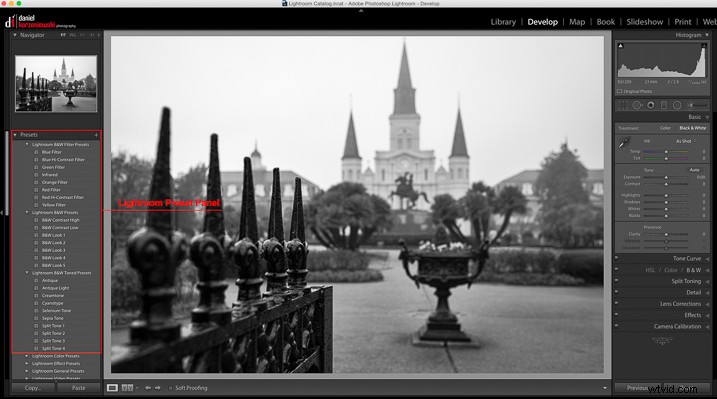
Il existe aussi, bien sûr, des alternatives plus sophistiquées qui pourraient vous faciliter la tâche. Parmi ceux-ci, Perfect B&W de OnOne Software est l'une de mes options préférées. Cette application peut être utilisée comme plug-in avec Adobe Photoshop, Lightroom, Photoshop Elements, Apple Aperture ou comme application autonome. OnOne propose un ensemble complet d'applications appelées Perfect Photo Suite, Perfect B&W y est inclus, mais il peut également être acheté séparément en tant qu'application autonome.
L'idée derrière ce produit est de vous aider à améliorer facilement vos photos. Il existe des commandes pour régler le ton, les courbes, la réponse des couleurs via des filtres et des bordures - et bien sûr, il est également livré avec différents types de préréglages. Vous pourrez également créer vos propres préréglages et les enregistrer également.
Comme je suis un utilisateur d'Adobe Lightroom, je vais démontrer certaines des fonctionnalités du produit en l'ouvrant à partir de là. Pour lancer l'application, vous devez sélectionner une image dans la bibliothèque ou le module de développement et accéder au menu Fichier, puis sélectionner Plug-In Extras et accéder à Perfect B&W 9.
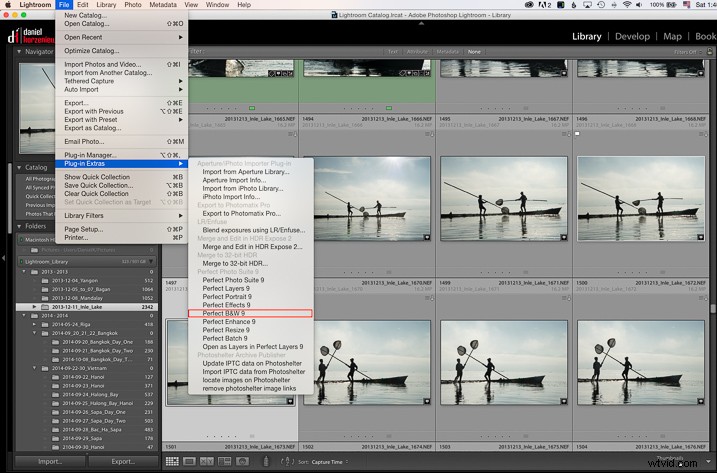
L'une des fonctionnalités que vous aimerez probablement est la possibilité d'enregistrer toutes vos modifications en tant que Smart Photo. Cela signifie que même une fois vos modifications terminées, vous pourrez revenir plus tard et refaire vos réglages. De cette façon, vous travaillez de manière non destructive. L'application affichera une boîte de dialogue lorsque vous la lancerez, vous demandant si vous souhaitez modifier dans ce mode de travail.
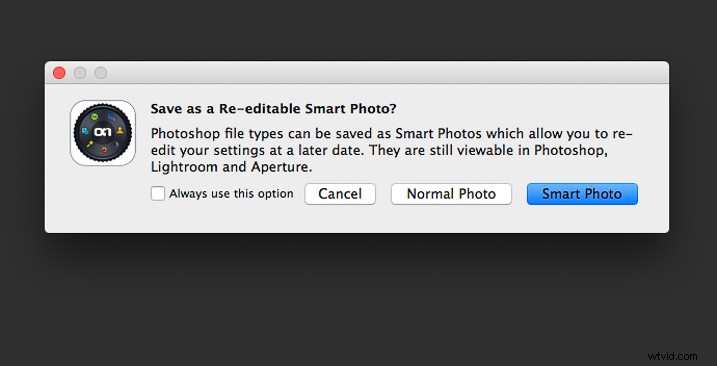
Une fois les applications ouvertes, la disposition est similaire à celle que vous trouvez dans Lightroom. Le panneau de préréglage est sur la gauche et les options de développement sont sur la droite. Il existe également un ensemble d'outils qui vous permettent d'ajouter de manière sélective plus de contraste, de luminosité ou même de masquer des zones entières au cas où vous souhaiteriez effectuer un traitement sélectif des couleurs.
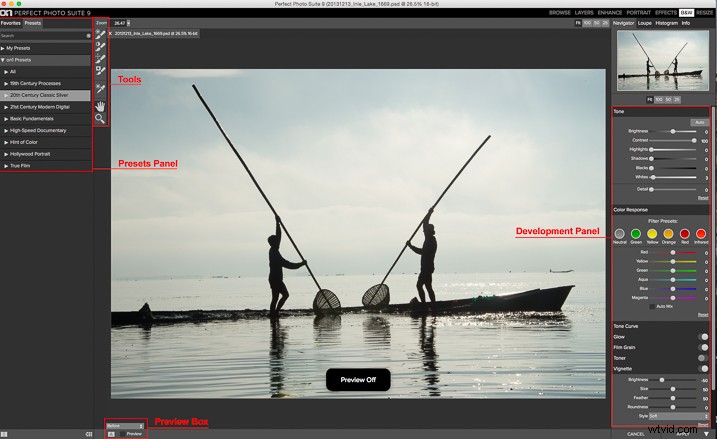
Une fois que vous êtes prêt à travailler, vous avez la possibilité de commencer par sélectionner les différents préréglages ou simplement de travailler avec les curseurs du panneau de développement. Vous devez être sûr d'avoir sélectionné l'option d'aperçu en bas pour voir l'effet sur l'image ; vous pouvez basculer d'avant en arrière pour afficher l'avant et l'après.
Ma méthode de travail préférée consiste à utiliser l'un des préréglages comme base ou point de départ, puis à le modifier à mon goût avec les curseurs. Les préréglages sont divisés en huit catégories, comme suit :
- Processus du XIXe siècle
- Argent classique du XXe siècle
- Le numérique moderne du XXIe siècle
- Principes de base
- Documentaire à grande vitesse
- Point de couleur
- Portrait hollywoodien
- Film réel
Les noms sont à peu près autodescriptifs, et si vous cliquez dessus, vous verrez tous les préréglages de cette catégorie avec des aperçus sur le panneau latéral lui-même.
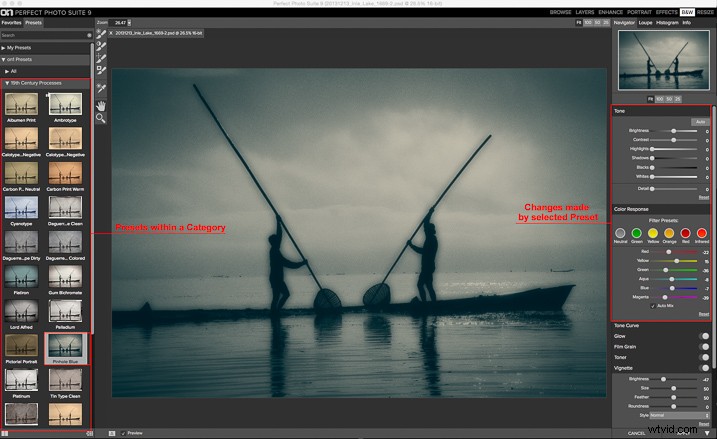
Comme vous pouvez le voir dans l'image ci-dessus, l'application permet également des images bicolores en combinant l'utilisation de filtres de couleur, vous êtes donc totalement flexible sur le type de look que vous pouvez créer. Par exemple, si je clique sur le préréglage Pinhole Blue du 19th Century Process, le logiciel créera cet effet et vous verrez comment certains curseurs du panneau de développement ont été modifiés pour le créer.
À partir de là, vous pouvez à peu près modifier l'image comme vous le souhaitez, et il existe également une option permettant de sélectionner le mode de fusion, exactement de la même manière que les calques fonctionnent dans Photoshop. Vous pouvez également baisser l'opacité pour un effet plus subtil. Dans l'exemple ci-dessous, j'ai réduit l'opacité à 34 %.
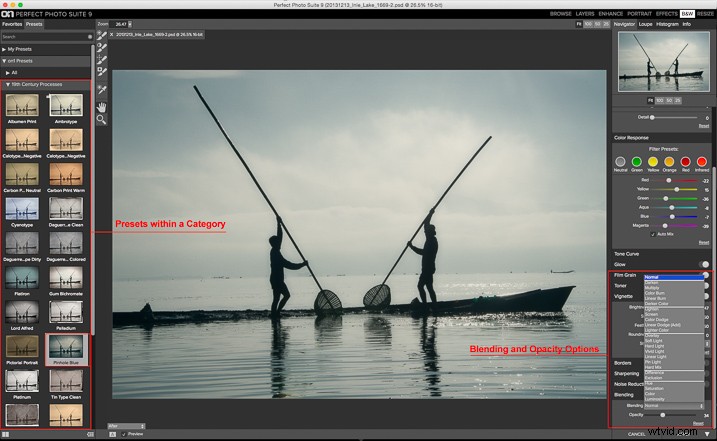
Les différents préréglages du vieux siècle sont parfaits pour créer tous les looks vintage qui sont si populaires aujourd'hui, en quelques clics et sans avoir besoin de connaître un logiciel plus compliqué.
Pour mon image finale, j'ai sélectionné Automatique dans les Fondamentaux de base, puis j'ai ajouté du contraste en ajustant la Courbe de tonalité. J'ai également déplacé le curseur Détail sur 15 pour que l'effet d'entraînement sur l'eau soit plus visible. cela a également contribué à ajouter un peu de drame au ciel.
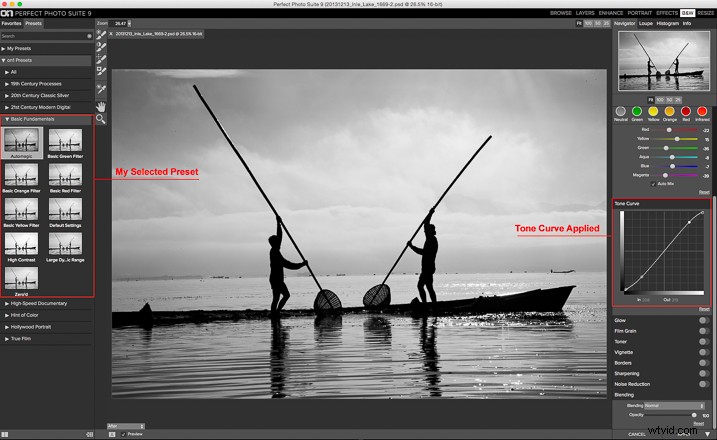
Comme je savais que je voulais recadrer l'image, je n'ai ajouté aucun autre effet ici, alors je suis retourné dans Lightroom pour recadrer l'image, puis j'ai ajouté une vignette.

OnOne Perfect B&W est une application complète et un outil puissant pour les conversions en noir et blanc. Je pense que la meilleure façon d'en juger est d'essayer. La bonne chose est que la société propose un essai de trente jours, il ne vous en coûtera donc rien de jouer avec; de plus, vous pouvez télécharger et tester la suite complète si vous le souhaitez. Le prix régulier de l'application autonome est de 59,95 $ et la suite complète est de 149,95 $. Ils peuvent être téléchargés directement depuis le site Web OnOne.
Note de l'éditeur : Ceci est l'avant-dernier d'une série d'articles de cette semaine présentant des conseils sur la photographie en noir et blanc. Recherchez les plus anciens ci-dessous et le dernier plus tard dans la journée.
- 5 façons simples de créer des photos expressives en noir et blanc
- Conseils pour la photographie animalière en noir et blanc
- 7 conseils pour la photographie de portrait en noir et blanc
- 28 images avec de fortes compositions en noir et blanc
- Défi photographique hebdomadaire – Techniques noir et blanc
- Conseils pour la photographie animalière en noir et blanc
- Comment convertir des images en noir et blanc et ajouter une teinte de couleur dans Photoshop
- Prise de vue entièrement en noir et blanc pendant une journée pour améliorer votre œil photographique
- Diviser les images en noir et blanc dans Lightroom
Remarque :Cette semaine est la semaine de la photographie en noir et blanc sur dPS et pour fêter cela, nous offrons 50 % de réduction sur notre eBook Guide ultime de la photographie en noir et blanc lorsque vous utilisez le code de coupon BW50 lors du paiement.
