Vous cherchez à recadrer une vidéo dans QuickTime sur votre ordinateur Mac ?
Bien qu'il ne soit pas possible de recadrer une vidéo à l'aide de la version de base (celle qui est préinstallée sur votre Mac OS), la version pro du lecteur QuickTime vous permet de recadrer des vidéos.
Dans cet article, nous allons vous montrer comment recadrer une vidéo à l'aide de QuickTime Pro avec des instructions et des images étape par étape.
En prime, nous vous montrerons également comment vous pouvez utiliser Animaker pour recadrer une vidéo en ligne à l'aide de Safari ou de Chrome sur votre ordinateur Mac.
Notez que cet article explique comment recadrer une vidéo, c'est-à-dire sélectionner la zone de la vidéo que vous souhaitez utiliser ou mettre en surbrillance.
Si vous souhaitez couper une vidéo à la longueur souhaitée, vous pouvez consulter notre article qui fournit des instructions étape par étape sur la façon de couper une vidéo.
Comment recadrer une vidéo avec QuickTime Pro
Comme nous l'avons déjà dit, le lecteur QuickTime préinstallé ne peut pas être utilisé pour recadrer une vidéo. Vous allez devoir le mettre à niveau vers pro pour 30 $ afin de pouvoir recadrer une vidéo. Si QuickTime 7 est installé sur votre Mac, vous pouvez continuer et le mettre à niveau vers QuickTime Pro.
De plus, vous aurez besoin de Photoshop pour créer un fichier de masque. Selon votre degré de familiarité avec Photoshop, la création d'un fichier de masque peut prendre plusieurs minutes. Une fois Photoshop installé sur votre ordinateur Mac, suivez les étapes ci-dessous pour recadrer une vidéo à l'aide de QuickTime Pro :
Étape 1 :Capturez une image de votre clip vidéo
Vous aurez besoin d'un fichier de masque pour indiquer à QuickTime comment recadrer votre vidéo. Pour créer ce fichier de masque, vous aurez d'abord besoin d'un instantané d'une image particulière de la vidéo. Pour copier l'image d'un cadre à l'aide de QuickTime Pro, ouvrez la vidéo et accédez à Modifier> Copier .
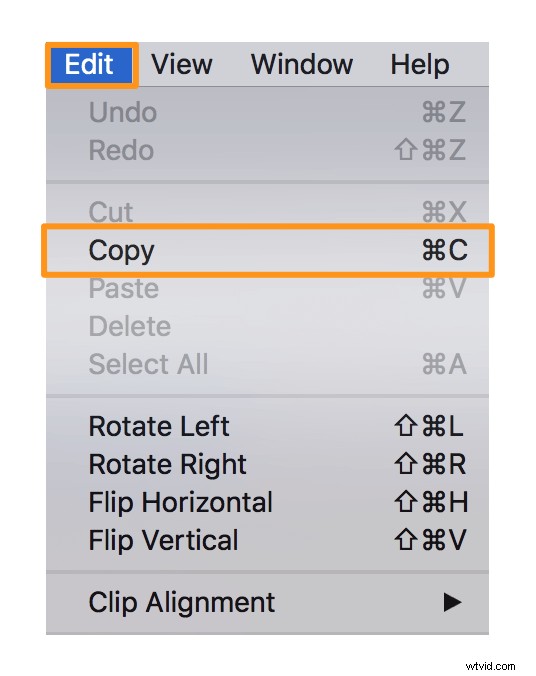
Étape 2 :Créer un masque à l'aide de Photoshop
Ouvrez Photoshop et créez un nouveau projet en allant dans Fichier> Nouveau . Ensuite, collez l'image que vous avez précédemment copiée. Utilisez maintenant l'outil de sélection rectangulaire pour sélectionner la zone que vous souhaitez utiliser et remplissez la zone sélectionnée de couleur noire. Remplissez maintenant l'espace à l'extérieur de la boîte noire avec une couleur blanche. Enfin, enregistrez le fichier au format GIF ou TIFF.
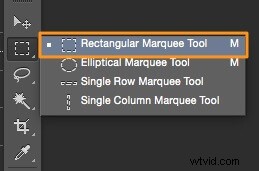
Étape 3 :Appliquer le masque
Ouvrez QuickTime pro, allez dans Windows> Afficher les propriétés du film> Paramètres visuels . Cliquez ensuite sur Choisir bouton pour importer le fichier de masque.
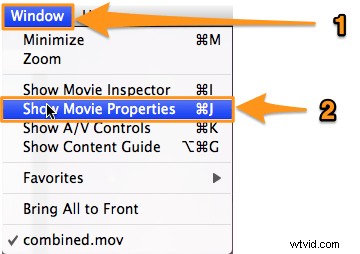
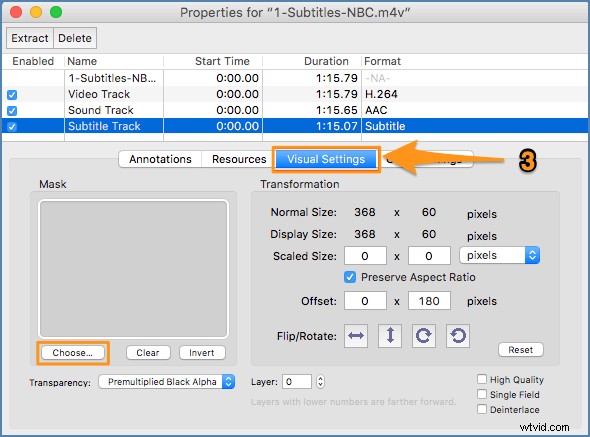
Étape 4 :Enregistrer la vidéo recadrée
Une fois le masque appliqué à votre vidéo, seule la zone sélectionnée s'affiche. Allez dans Fichier> Exporter pour enregistrer la vidéo recadrée à l'emplacement souhaité.
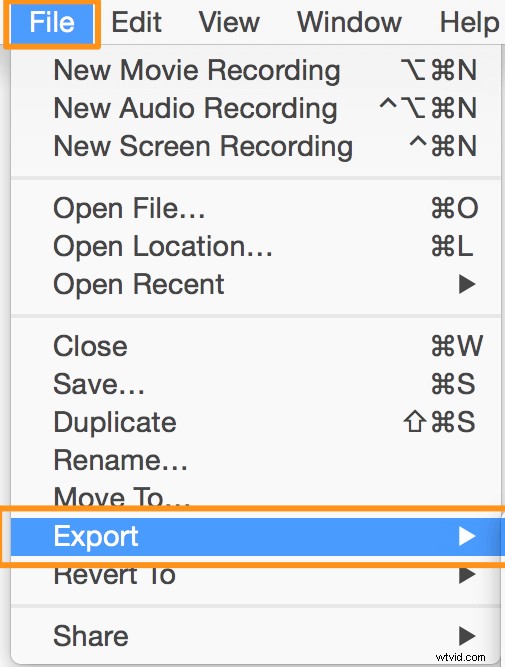
Comment recadrer une vidéo en toute simplicité sur votre ordinateur Mac
Utiliser QuickTime Pro pour recadrer des vidéos est un problème. Cela implique plusieurs étapes et la création d'un fichier de masque.
Un moyen beaucoup plus simple serait d'utiliser l'outil de recadrage vidéo d'Animaker pour recadrer votre vidéo. C'est un outil en ligne léger qui vous permet de recadrer des vidéos en 3 étapes simples et ne vous oblige pas à créer un masque pour recadrer une vidéo. Suivez les instructions ci-dessous pour recadrer une vidéo à l'aide d'Animaker.
Étape 1 : Tout d'abord, connectez-vous ou créez un compte gratuit. Dans le tableau de bord, choisissez les dimensions ou choisissez une plate-forme pour laquelle vous souhaitez recadrer votre vidéo. Vous pouvez choisir l'option Horizontal (16:9), Carré (1:1), ou Vertical (9:16) prédéfini depuis le Créer une vidéo section. Ou, vous pouvez utiliser la taille personnalisée bouton pour recadrer votre vidéo aux dimensions personnalisées.
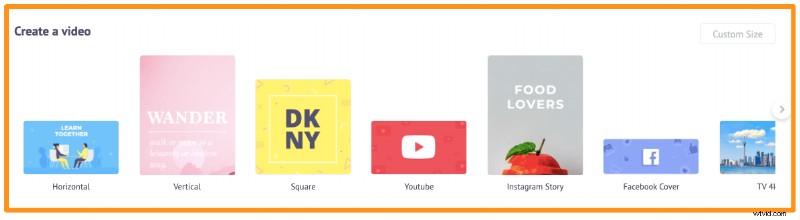
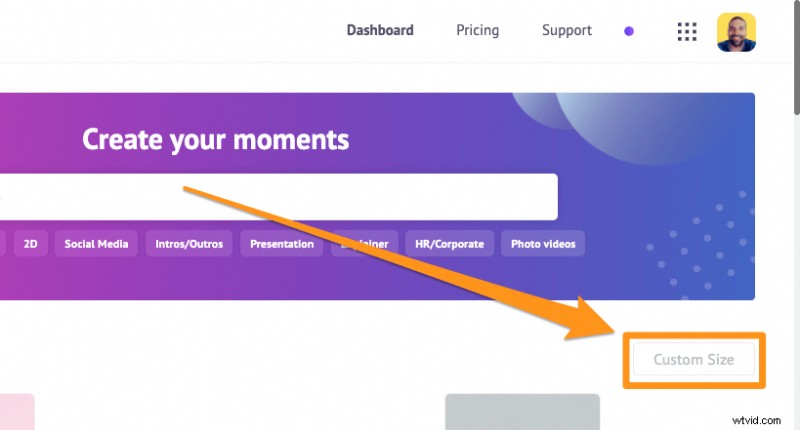

Étape 2 : Téléchargez la vidéo que vous souhaitez recadrer. Accédez à Télécharger dans la barre de navigation principale et cliquez sur Télécharger bouton en bas de la fenêtre de l'onglet.

Une fois la vidéo téléchargée, cliquez sur la vidéo pour la placer sur le canevas.
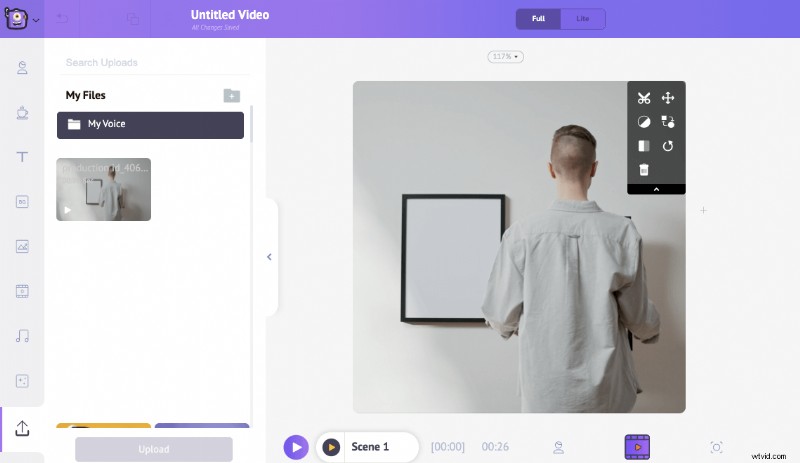
Recadrez ou redimensionnez maintenant la vidéo pour sélectionner la zone que vous souhaitez utiliser. Cliquez sur le Recadrer dans le coin supérieur droit du canevas pour commencer à recadrer votre vidéo. Maintenant, maintenez et faites glisser l'une des poignées de recadrage autour des coins pour la mettre à l'échelle ou la réduire ; puis repositionnez-le pour qu'il corresponde correctement aux dimensions. Une fois que vous avez terminé, cliquez sur Appliquer bouton.


Étape 3 : Vous pouvez télécharger la vidéo recadrée sur votre ordinateur local en cliquant sur Publier puis sélectionnez Télécharger la vidéo de la liste déroulante résultante. Ou, vous pouvez le partager directement sur diverses plateformes de médias sociaux depuis l'application.
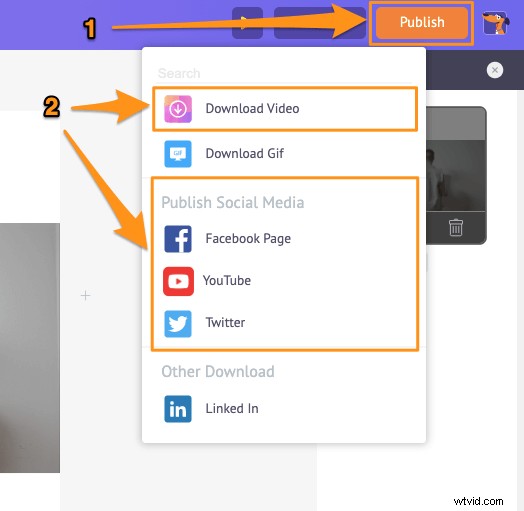
En plus de vous permettre de recadrer des vidéos, l'éditeur vidéo en ligne d'Animaker vous permet de :
- Découper des vidéos
- Faire pivoter les vidéos
- Inverser des vidéos
- Mettre les vidéos en sourdine
- Ajuster les vidéos
- Filtrer les vidéos
- Fusionner des vidéos
Et plus! Avec le logiciel de montage vidéo tout-en-un d'Animaker, vous disposez de tous les outils dont vous avez besoin pour éditer vos vidéos pour vos réseaux sociaux et le Web. Aucune expérience en montage vidéo n'est requise pour utiliser notre suite de montage vidéo.
Vous avez des questions sur le recadrage d'une vidéo sur votre ordinateur Mac ? Des conseils ou des outils pour recadrer une vidéo sur Mac que vous trouvez intéressants ? Veuillez nous en informer dans la section des commentaires ci-dessous.
