Vous cherchez à retourner une vidéo, mais vous ne trouvez pas d'outil facile à utiliser ?
Vous ne voulez pas regarder un tutoriel…
… ou passez par plusieurs étapes pour faire quelque chose d'aussi simple que cela.
N'est-il pas ironique que vous deviez payer et télécharger un logiciel de montage vidéo professionnel, et passer des heures à l'apprendre alors que tout ce que vous cherchez est de retourner votre vidéo ?
Nous vous sentons.
C'est pourquoi nous avons compilé cette liste de méthodes simples et gratuites que vous pouvez utiliser pour retourner rapidement votre vidéo en 2020.
Toutes les méthodes répertoriées ici sont simples, mais en fonction de la configuration de votre ordinateur ou de la nature de votre travail, vous pouvez choisir celle qui vous convient le mieux :
Flip en ligne avec Animaker
Retourner sur Mac à l'aide du lecteur Quicktime
Retourner sur Mac avec iMovie
Retournez sur Windows à l'aide de Windows Movie Maker
Comment retourner une vidéo avec Animaker :la manière la plus simple
Animaker est le moyen le plus rapide de retourner votre vidéo. Cliquez simplement sur un bouton pour le retourner horizontalement et/ou verticalement.
La meilleure partie est qu'il est totalement gratuit et ne gifle pas un filigrane laid sur vos vidéos retournées.
Laissez-moi vous montrer comment :
- Ouvrez le retourneur vidéo d'Animaker et cliquez sur Démarrer le retournement bouton.
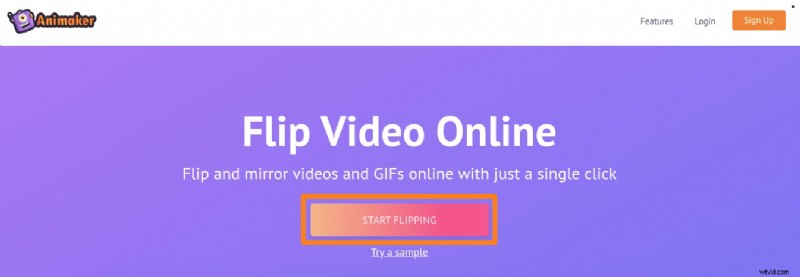
- Téléchargez maintenant la vidéo que vous souhaitez retourner.
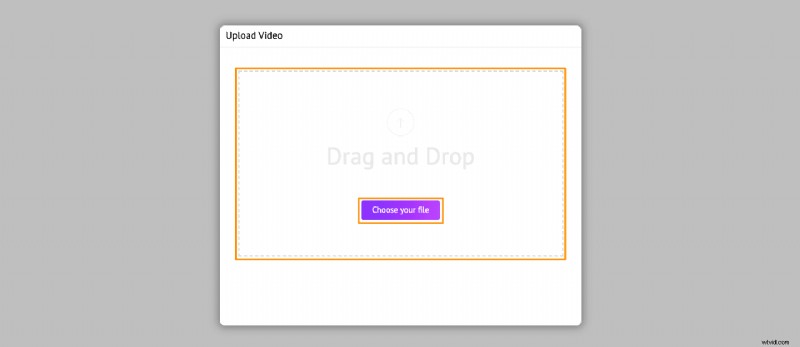
- Ensuite, cliquez sur Retourner dans le coin supérieur droit du canevas pour le retourner horizontalement ou/et verticalement.
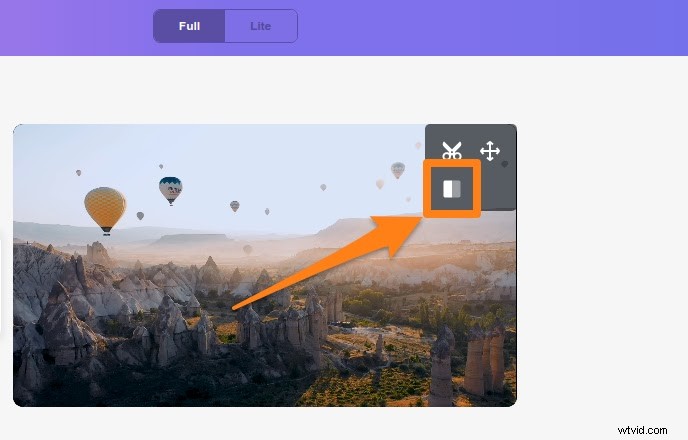
- Cliquez maintenant sur Télécharger dans le coin supérieur droit pour commencer le traitement de la vidéo. Une fois cela fait, vous pouvez le télécharger sur votre ordinateur local.
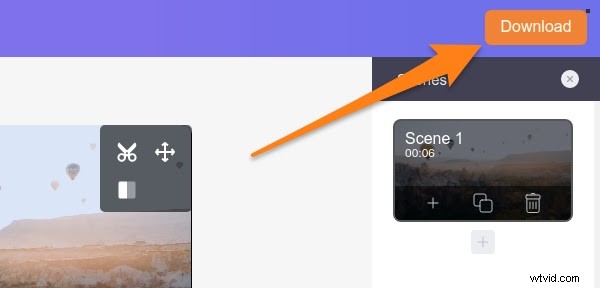
C'est aussi simple que ça.
Êtes-vous un utilisateur mac? Ci-dessous, nous vous montrons comment vous pouvez utiliser une application Mac préinstallée pour faire de même.
Comment retourner une vidéo sur Mac à l'aide de Quicktime Player
Si vous utilisez Mac OS, vous pouvez utiliser le lecteur Quicktime pour retourner votre vidéo. Vous l'utilisez probablement déjà pour lire des vidéos ou enregistrer votre écran. Les étapes suivantes vous montrent comment retourner à l'aide du lecteur Quicktime :
- Ouvrez la vidéo que vous souhaitez retourner à l'aide du lecteur Quicktime.
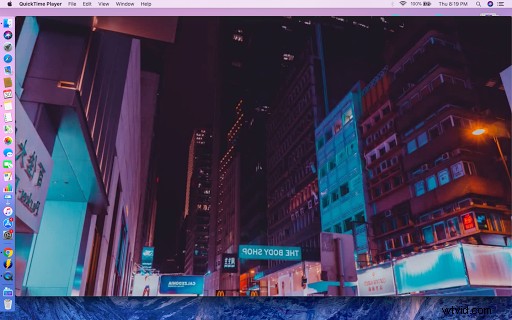
- Accédez au menu "Modifier" dans la barre de menus de l'application et sélectionnez Retourner horizontalement ou Retourner verticalement dans le menu déroulant.
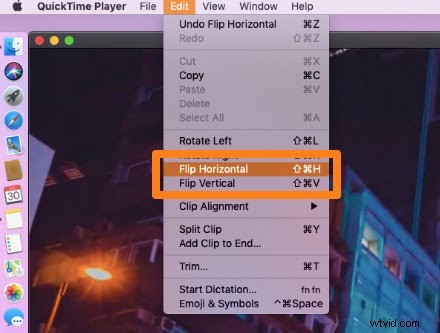
- Enregistrez la vidéo inversée en appuyant sur Commande + S ou accédez au menu Fichier dans la barre de menus et sélectionnez Enregistrer dans le menu déroulant.
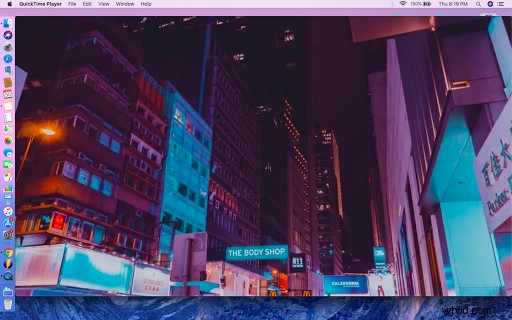
Et tu as fini! Saviez-vous qu'il existe une autre façon de faire cela sur Mac? Nous vous montrons comment dans la section suivante.
Retourner avec iMovie sur Mac
Vous pouvez utiliser iMovie, une application Mac préinstallée, pour retourner votre vidéo. Si vous n'êtes pas familier avec l'outil, je vous suggère d'utiliser Quicktime Player à la place.
Pour retourner votre vidéo verticalement , suivez les étapes ci-dessous :
- Ajoutez la vidéo à votre chronologie et sélectionnez-la. Vous saurez qu'il a été sélectionné s'il est surligné en jaune.
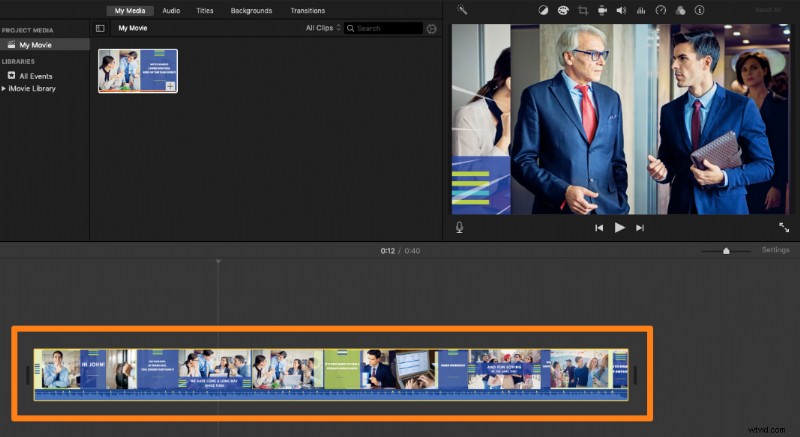
- Cliquez sur Recadrer au-dessus du panneau de la visionneuse, puis cliquez deux fois sur l'un des boutons de rotation pour le retourner verticalement (comme illustré dans la capture d'écran ci-dessous).
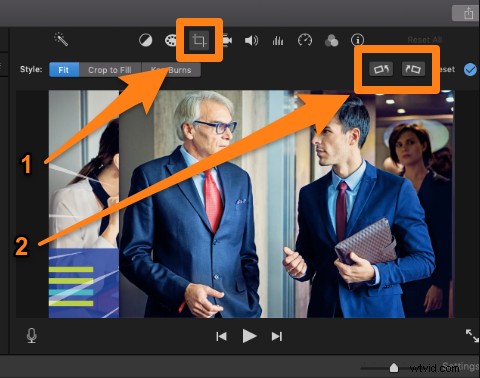
Voici comment retourner votre vidéo horizontalement :
- Sélectionnez votre vidéo dans la chronologie et cliquez sur Filtre de clip et effets audio au-dessus du panneau de la visionneuse.
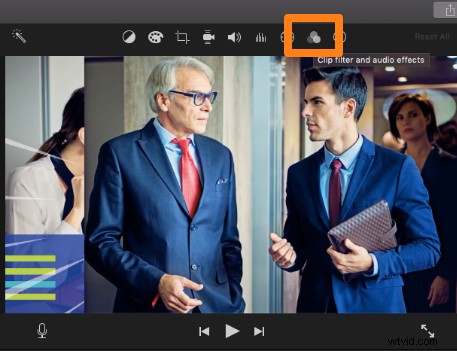
- Depuis le Choisir le filtre de clip fenêtre, sélectionnez Inversé filtre de clip comme indiqué dans la capture d'écran ci-dessus.
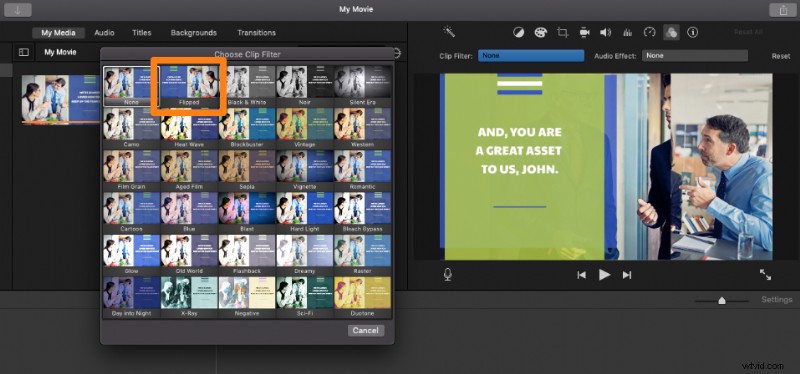
Comme vous pouvez le voir, utiliser iMovie n'est pas le moyen le plus simple. Vous pouvez opter pour les deux premières méthodes si vous n'êtes pas un utilisateur ou si vous trouvez qu'il est difficile à utiliser.
Utilisez-vous le système d'exploitation Windows ? Ci-dessous, nous vous montrons comment vous pouvez retourner en utilisant un logiciel Windows préinstallé.
Retourner à l'aide de Windows Movie Maker sur le système d'exploitation Windows
Windows Movie Maker est principalement utilisé pour éditer des films et des vidéos commerciales. Il est préférable d'utiliser des outils sur votre navigateur spécialement conçus pour répondre à cet objectif unique.
Toutefois, si vous êtes un utilisateur existant, suivez ces étapes :
- Ouvrez Movie Maker et importez la vidéo que vous souhaitez retourner.
- Accédez aux Effets visuels onglet et faites défiler jusqu'à Miroir section. Maintenant, choisissez Miroir vertical pour le retourner verticalement, ou sélectionnez Miroir horizontal pour le retourner horizontalement comme indiqué dans la capture d'écran ci-dessous.
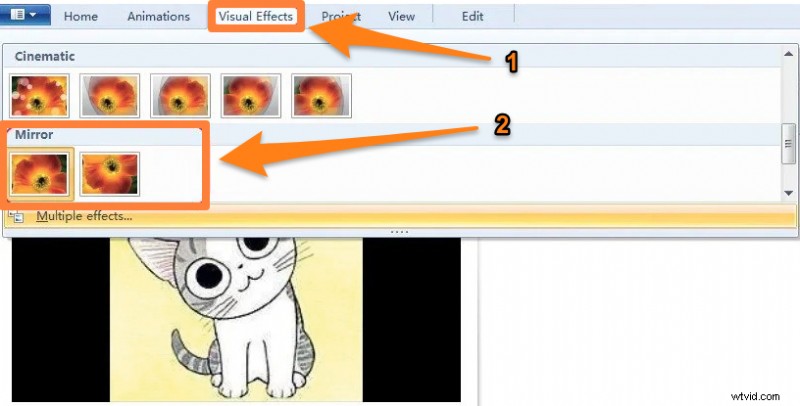
Existe-t-il un autre moyen de retourner rapidement une vidéo ? Quel outil utilisez-vous ? Veuillez nous le faire savoir dans la section des commentaires.
Et si vous cherchez un moyen simple d'éditer rapidement vos vidéos pour vos réseaux sociaux, n'hésitez pas à consulter notre éditeur de vidéos en ligne. C'est ridiculement simple et rapide. Quelques clics et le tour est joué. Dites adieu aux logiciels de montage vidéo encombrants et encombrants.
