La quantité de contenu vidéo sur Internet est stupéfiante, car des centaines d'heures de vidéos sont téléchargées chaque jour sur des plateformes comme YouTube, Vimeo ou Twitch. Faire un effort supplémentaire et faire tout ce qui est en votre pouvoir pour produire des vidéos qui attireront l'attention des internautes peut s'avérer bénéfique pour de nombreuses raisons.
Le montage de vidéos au rythme de la musique dans Final Cut Pro et d'autres applications de montage vidéo non linéaires peut être un bon moyen de créer des vidéos potentiellement virales. C'est pourquoi, dans cet article, nous allons vous montrer comment vous pouvez synchroniser la vidéo au rythme de la musique et créer des vidéos dynamiques dans Final Cut Pro X.
Vous pourriez également aimer : Comment créer des rythmes pour vos vidéos musicales
Comment synchroniser des vidéos au rythme d'une chanson de trois manières différentes
Le montage d'une vidéo au rythme d'une chanson nécessite une préparation préalable, car vous devez avoir tout le matériel en place avant de commencer à ajouter des images à la chronologie du FCPX. Plus important encore, la chanson que vous choisissez comme bande sonore pour votre vidéo doit avoir un rythme que vous pouvez utiliser pour synchroniser facilement les vidéos et faire des coupes afin qu'elles correspondent parfaitement au rythme de la chanson. Voyons donc trois techniques différentes que vous pouvez utiliser pour éditer au rythme d'une chanson.
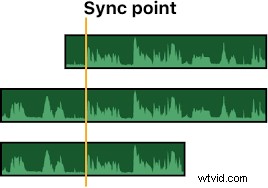
Ajouter des marqueurs manuellement et aligner des vidéos sur les rythmes d'une chanson
Une fois que vous avez importé toutes vos séquences dans un projet que vous avez créé dans FCPX, vous devez placer la chanson que vous souhaitez utiliser dans votre vidéo sur la piste audio de la chronologie. Vous devez ensuite isoler le fichier audio soit en cliquant sur l'icône Solo qui ressemble à un casque sur la timeline de l'éditeur, en sélectionnant l'option Solo dans le menu Clip ou en utilisant OPTION + S raccourci clavier.
Lisez le fichier audio que vous avez isolé et commencez à ajouter des marqueurs aux rythmes des chansons où vous souhaitez effectuer des coupes. Il est à noter que vous n'avez pas besoin d'ajouter un marqueur à chaque battement, et vous devriez écouter la chanson plusieurs fois afin de trouver des endroits parfaits où vous allez faire les coupes. Placez la tête de lecture au début du fichier audio, cliquez sur le bouton de lecture , et appuyez sur la touche M pour commencer à ajouter des marqueurs. Vous pouvez compter sur le rythme ou taper du pied pour faciliter le rythme des battements. Passer à la vue de forme d'onde peut également vous aider à ajouter des marqueurs avec plus de précision et à réduire le temps que vous passez à rechercher un battement.
Passez à désactiver l'option Solo après avoir ajouté tous les marqueurs à la chanson, et utilisez le raccourci clavier N pour activer la fonction d'accrochage avant d'ajouter des clips vidéo à la chronologie. Ensuite, organisez simplement les clips dans l'ordre dans lequel vous souhaitez qu'ils apparaissent dans la vidéo et prévisualisez les résultats. Si certaines coupes ne sont pas parfaitement positionnées, vous pouvez facilement les réajuster afin qu'elles soient synchronisées avec le rythme de la chanson.
Un peu compliqué pour vous ? Alors essayez Filmora, un outil convivial pour les débutants, et faites-le facilement.
Couper au rythme et synchroniser l'audio avec la vidéo dans FCPX
Final Cut Pro X ne permet pas à ses utilisateurs d'aligner leurs coupes automatiquement, c'est la raison pour laquelle vous devez suivre ce processus manuellement. Cliquez sur l'icône Titres et générateurs puis placez le Générateur personnalisé à la piste vidéo sur la chronologie.
Vous devez ensuite ajouter la chanson que vous souhaitez utiliser dans votre vidéo à la piste audio, la connecter au générateur personnalisé et vous assurer que la durée de ces deux fichiers correspond. Écoutez la chanson plusieurs fois avant de sélectionner à la fois le générateur et le fichier audio, puis maintenez le bouton de commande enfoncé et appuyez sur le bouton B pour faire des coupures aux battements tout au long de la chanson.
Faites glisser un clip vidéo depuis la médiathèque et maintenez-le au-dessus de la section du générateur personnalisé jusqu'à ce que vous voyiez l'icône Film Strip . Déposez le clip vidéo et sélectionnez l'option Remplacer depuis le début, Remplacer depuis la fin ou Remplacer par resynchroniser pour ajuster options. Continuez à y ajouter des clips vidéo jusqu'à ce que vous remplaciez toutes les parties du générateur par les séquences que vous souhaitez inclure dans votre vidéo.
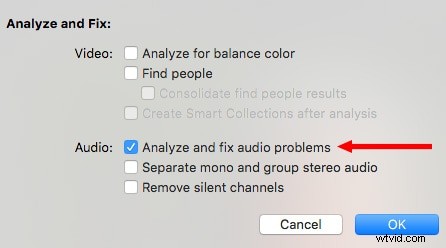
Vous pouvez également supprimer les coupes que vous avez faites sur le générateur en sélectionnant simplement le début ou la fin d'un clip du générateur et en appuyant sur le bouton de suppression du clavier. Choisissez l'option Remplacer par Resynchroniser pour ajuster au cas où un clip vidéo est plus court que le segment du générateur que vous essayez de remplacer. FCPX ralentira automatiquement votre clip et l'allongera pour s'adapter entre deux coupes. En option, vous pouvez utiliser l'outil Trim pour aligner parfaitement vos coupes sur les rythmes de la chanson, s'ils sont un peu décalés, avant de prévisualiser et d'exporter la vidéo que vous avez créée.
Cliquez ici pour en savoir plus sur la synchronisation audio et vidéo dans Final Cut Pro X 2021.
Générer automatiquement des marqueurs de rythme avec l'application BeatMark X
L'ajout manuel de marqueurs à chaque battement de la chanson peut être un processus extrêmement long, surtout si vous souhaitez créer une vidéo qui dure plus de quelques minutes. L'application BeatMark X offre une solution à ce problème pour seulement 3,99 $. Cette application analyse les chansons, ajoute des marqueurs aux rythmes et vous permet de créer des fichiers XML que vous pouvez facilement importer dans FCPX.
Après avoir installé BeatMark X, vous devez lancer l'application et déposer le fichier audio que vous souhaitez analyser dans le fichier musical boîte. Sélectionnez la fréquence d'images du projet et cliquez sur le bouton BeatMark pour commencer à analyser la chanson.
L'application identifiera les battements d'une chanson et exportera un fichier XML dans le même dossier dans lequel se trouve un fichier audio que vous avez analysé. Rendez-vous sur FCPX, cliquez sur le menu Fichier , développez le bouton Importer sous-menu, choisissez le XML option et sélectionnez le fichier que vous avez créé avec BeatMark X.
Un nouvel événement portant le même nom que le fichier audio que vous avez analysé sera ajouté à la médiathèque. L'événement contiendra un projet, et il vous suffira d'ouvrir ce projet pour voir le morceau ainsi que les marqueurs placés à chaque battement du morceau. Vous pouvez ensuite ajouter les clips vidéo au projet dans lequel se trouve le fichier audio analysé ou copier la chanson dans tout autre projet que vous avez créé dans FCPX.
Conclusion
Vous vous demandez peut-être s'il existe d'autres moyens de couper l'audio ? Oui, il y en a, cliquez ici pour voir les meilleurs trimmers audio en ligne gratuits pour couper facilement l'audio.
Final Cut Pro X offre plusieurs façons de monter des vidéos au rythme d'une chanson, mais le temps que vous devrez passer à travailler sur un tel projet dépend de la technique de montage vidéo que vous choisissez. L'ajout manuel de marqueurs et l'ajustement de la durée de chaque clip vidéo que vous souhaitez inclure dans ce clip vidéo peuvent prendre beaucoup de temps et d'efforts.
L'application BeatMark X peut vous faire gagner beaucoup de temps en ajoutant des marqueurs aux rythmes de vos chansons, et l'installation de cette application sur votre ordinateur peut vous aider à synchroniser des vidéos avec des rythmes musicaux dans Final Cut Pro X beaucoup plus rapidement. Quelle méthode d'édition de vidéos en musique dans FCPX aimez-vous le plus utiliser ? Laissez un commentaire et faites-le nous savoir.
