Audacity est une application gratuite d'enregistrement et d'édition audio avec une interface facile à utiliser. Voici quelques conseils pour commencer.
Audacity est le logiciel par défaut pour de nombreux créateurs de contenu multimédia car non seulement il est gratuit, mais il est également relativement facile à utiliser. En prime, il ne consomme pas beaucoup de puissance CPU, il peut donc fonctionner sur à peu près n'importe quel ordinateur. Bien qu'il ne remporte aucun prix pour l'esthétique, les mises à jour récentes le rendent plus beau que jamais.
Contrairement aux autres stations de travail audio numériques (DAW), qui sont beaucoup plus chères et réservées aux ingénieurs du son professionnels, l'approche minimale d'Audacity en matière d'édition audio simplifie toute l'expérience. Mais ne vous y trompez pas :derrière la façade simple se cache un géant endormi avec des fonctionnalités robustes que vous pouvez expérimenter au fil du temps.
Pour tester Audacity et pour vous montrer les ficelles du métier, j'ai utilisé un enregistreur portable Zoom H1n sur un trépied pour enregistrer le son de mon clavier et créer un fichier audio fonctionnel. J'ai été obsédé par les claviers mécaniques ces derniers temps, et les sons de clic-clac que mon clavier produit sont très satisfaisants d'une manière similaire à l'ASMR. (Je mettrai un lien vers l'enregistrement terminé à la fin.)
Que vous éditiez un podcast, l'audio externe d'une vidéo ou une voix off, Audacity peut le gérer. Si vous voulez vraiment intensifier vos vidéos, vous devez d'abord augmenter votre audio - cela fait une différence notable. Si vous n'avez jamais travaillé avec une DAW ou édité de l'audio dans Premiere Pro, voici quelques conseils pour démarrer avec Audacity.
1. Mise en route
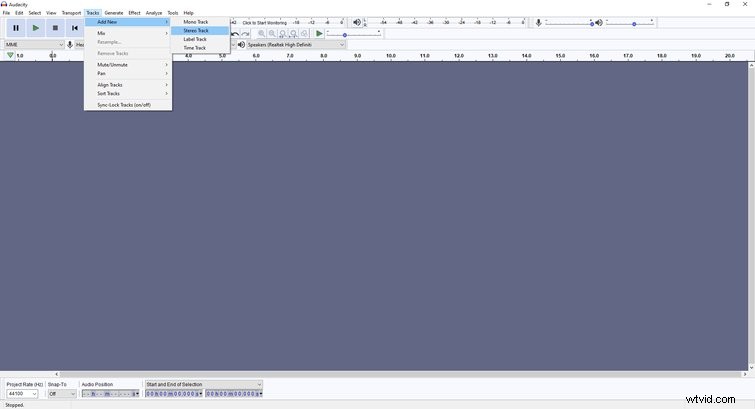
Tout d'abord, vous devrez télécharger Audacity, qui fonctionne sur les systèmes d'exploitation Windows, Mac et même Linux. Lorsque vous ouvrez le logiciel, vous commencez avec un nouveau fichier et vous pouvez importer un fichier audio ou enregistrer. Pour importer, rendez-vous dans Fichier > Importer puis recherchez et cliquez sur le fichier audio souhaité. Pour enregistrer, appuyez sur le bouton rond rouge en haut à gauche de l'écran ou appuyez sur "R".
L'importation d'un fichier créera automatiquement une nouvelle piste. Lors de l'enregistrement, l'audio sera enregistré sur la piste actuelle, mais vous pouvez utiliser "Shift + R" pour enregistrer sur une nouvelle piste. Si vous souhaitez superposer votre audio avec de la musique, ou si vous avez plusieurs fichiers, vous voudrez avoir une piste pour chacun, ce qui facilite l'édition - vous pouvez appuyer sur le bouton "Solo" sur le côté gauche du piste pour n'entendre que cette piste et couper les autres. Souvent, un peu de musique de fond peut rendre votre vidéo plus vivante et ajouter de l'émotion à ce qui se passe à l'écran. (Consultez notre bibliothèque PremiumBeat pour trouver la bonne chanson pour votre projet.)
2. Réglage des niveaux audio
L'enregistreur que j'ai utilisé pour capturer l'audio a fait du bon travail, mais le son était un peu mou. J'ai diminué le gain de l'enregistreur pour qu'il ne capte pas ma respiration ou d'autres bruits à proximité. Cependant, le son était beaucoup trop faible pour être entendu sans augmenter le volume, j'ai donc mis en surbrillance la piste, navigué jusqu'à Effets> Amplifier puis j'appuie sur "OK". La forme d'onde s'est un peu élargie et c'était beaucoup plus facile à entendre. Vous pouvez également régler le volume de certaines parties du clip à l'aide de "l'outil Enveloppe" - c'est celui qui ressemble à une ligne entre deux flèches.
Si l'amplification du son n'est pas suffisante (ou trop), dirigez-vous vers le curseur "Gain" sur le côté gauche de la piste et ajustez en conséquence. Dans le passé, nous recommandions que le niveau audio global soit compris entre -10 dB et -14 dB :plus vous vous rapprochez de 0, plus il est probable que votre son sera déformé.
3. Se débarrasser du bruit et du silence
Parce que j'ai placé l'enregistreur près du clavier, il a capté le bruit provenant des ventilateurs du PC sur mon bureau, même si j'avais baissé le gain. Ce faible bourdonnement est ennuyeux et gâche l'expérience de l'auditeur ou du téléspectateur, mais il existe un moyen de s'en débarrasser avec quelques astuces simples.
Avec votre curseur, cliquez et mettez en surbrillance quelques secondes de bruit dans le clip (assurez-vous qu'il ne s'agit que de bruit), puis cliquez sur Effet > Réduction du bruit , que vous pouvez trouver dans le menu du haut. Sélectionnez "Obtenir le profil de bruit", qui fermera la fenêtre "Réduction du bruit", puis sélectionnez la piste entière, ou la partie de la piste qui est bruyante, et utilisez Effet> Réduction du bruit encore. L'effet "Réduction du bruit" peut éliminer le bruit provenant des ventilateurs, des unités de climatisation, de la respiration et d'autres désagréments.
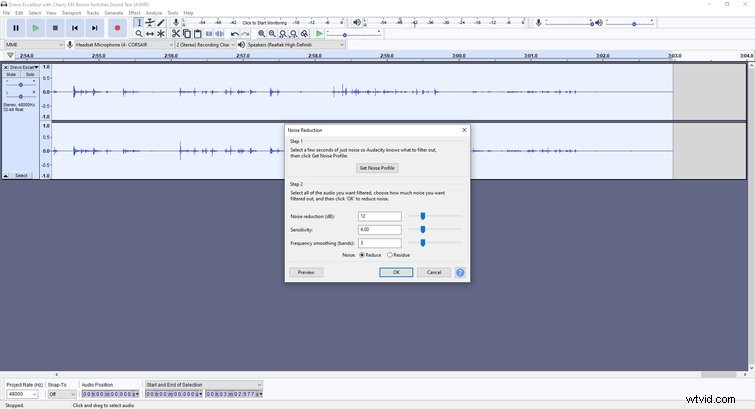
Avec Audacity, vous n'avez pas besoin de supprimer manuellement le silence d'un clip à l'aide de l'outil de sélection. Souvent, lors de l'enregistrement d'une interview, par exemple, il y a des moments de silence qui peuvent s'ajouter à la durée d'exécution globale du clip. Au lieu de supprimer vous-même tous ces moments, vous pouvez mettre en surbrillance l'ensemble du clip et, encore une fois, utiliser le menu des effets.
Pour ce problème, utilisez Effet> Tronquer le silence . Cela supprimera tous les moments de silence du clip. Pour ma piste, il a supprimé environ 15 secondes de silence, alors sachez que cela raccourcira votre clip, en fonction de la quantité de silence qu'il y a - j'ai fini par annuler cela parce que je préférais les moments de silence.
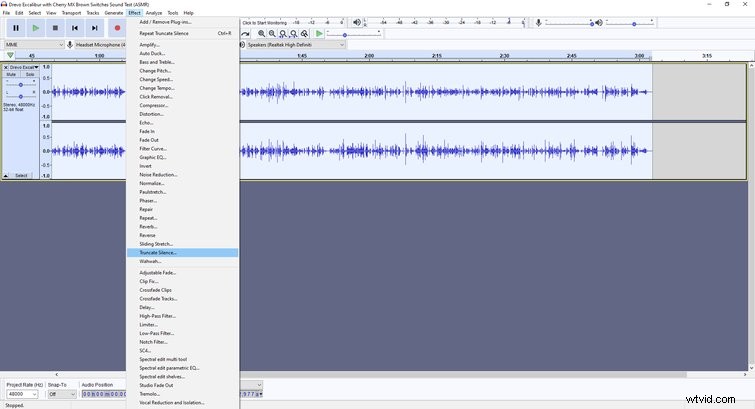
4. Fondu entrant et sortant
Le fondu enchaîné, en particulier lorsque vous commencez avec une chanson d'intro, est important - cela facilite l'entrée de vos auditeurs. Vous ne voulez pas commencer avec une chanson à plein volume. Pour ce faire dans Audacity, mettez en surbrillance les premières secondes du clip et dirigez-vous vers Effet> Fade In . Une fois que vous avez cliqué dessus, vous remarquerez que la forme d'onde est petite au début et s'agrandit progressivement jusqu'à ce qu'elle corresponde au reste de la forme d'onde.
Pour conclure votre fichier audio, dirigez-vous vers l'extrémité opposée du clip et mettez en surbrillance les dernières secondes, puis sélectionnez Effet> Fondu . Le clip résultant deviendra progressivement plus silencieux jusqu'à ce qu'il se termine. Pour mon clip, j'ai choisi les premières et les dix dernières secondes du clip pour un fondu entrant et sortant. Je pense que ça sonne beaucoup mieux, surtout parce que le clip original a immédiatement commencé avec une frappe forte. Avec ces effets, votre son ne sera pas aussi choquant au début et il ne se terminera pas aussi brusquement.
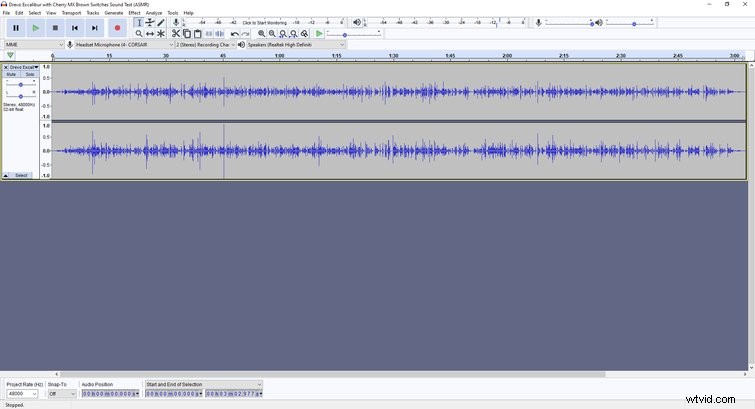
5. Exportation du fichier terminé
Pour exporter, cliquez sur Fichier> Exporter , et sélectionnez le type de fichier. Vous pouvez sélectionner « Exporter vers MP3 » ou « Exporter vers WAV » dans le menu déroulant Exporter, mais il existe d'autres options si vous sélectionnez Fichier > Exporter > Exporter l'audio. . Une fois que vous avez déterminé vos paramètres, vous pouvez cliquer sur "Enregistrer" et exporter votre fichier vers la destination souhaitée.
Avec cela, vous pouvez déplacer le fichier audio vers un montage vidéo ou le télécharger sur une plateforme. (Si vous souhaitez consulter mon test de frappe, vous pouvez l'écouter ci-dessous).
Il n'est pas difficile d'utiliser Audacity, et vous pouvez toujours passer à une DAW plus sophistiquée si vous trouvez que vous avez besoin de plus de fonctionnalités, mais avant cela, mémorisez et maîtrisez ces raccourcis pour un flux de travail plus rapide.
- Ctrl + N :Nouveau fichier
- Ctrl + O :Ouvrir le fichier
- Ctrl + S :Enregistrer
- Ctrl + Z :Annuler
- Ctrl X :Couper
- Ctrl C :Copier
- Ctrl V :Coller
- Ctrl + F :Ajuster la piste à la largeur de la fenêtre
- Ctrl + molette de défilement de la souris :effectuer un zoom avant et arrière sur la piste
- R :Enregistrer
- Maj + R :Enregistrer une nouvelle piste
- Espace :lecture/pause
