Chaque vidéaste devra travailler avec des effets de piste à un moment donné. Voici ce que vous devez savoir sur l'utilisation de ces effets dans Premiere Pro.
Vous disposez d'une grande flexibilité lorsque vous travaillez avec l'entrée audio Première Pro . En plus d'ajouter des effets aux clips audio , vous pouvez également effectuer des ajustements sur la piste niveau . Les ajustements au niveau des pistes sont pratiques lorsque vous souhaitez appliquer un effet à plusieurs audio clips à la fois. Appliquez simplement un audio effet de piste , et cela affectera tous les clips de cette piste. Ou utilisez des effets de piste sur un sous-mixage pour appliquer votre effet à plusieurs pistes en même temps. Jetons un coup d'œil à une étape par étape méthode pour ajouter des effets de piste dans Premiere Pro .
Le projet
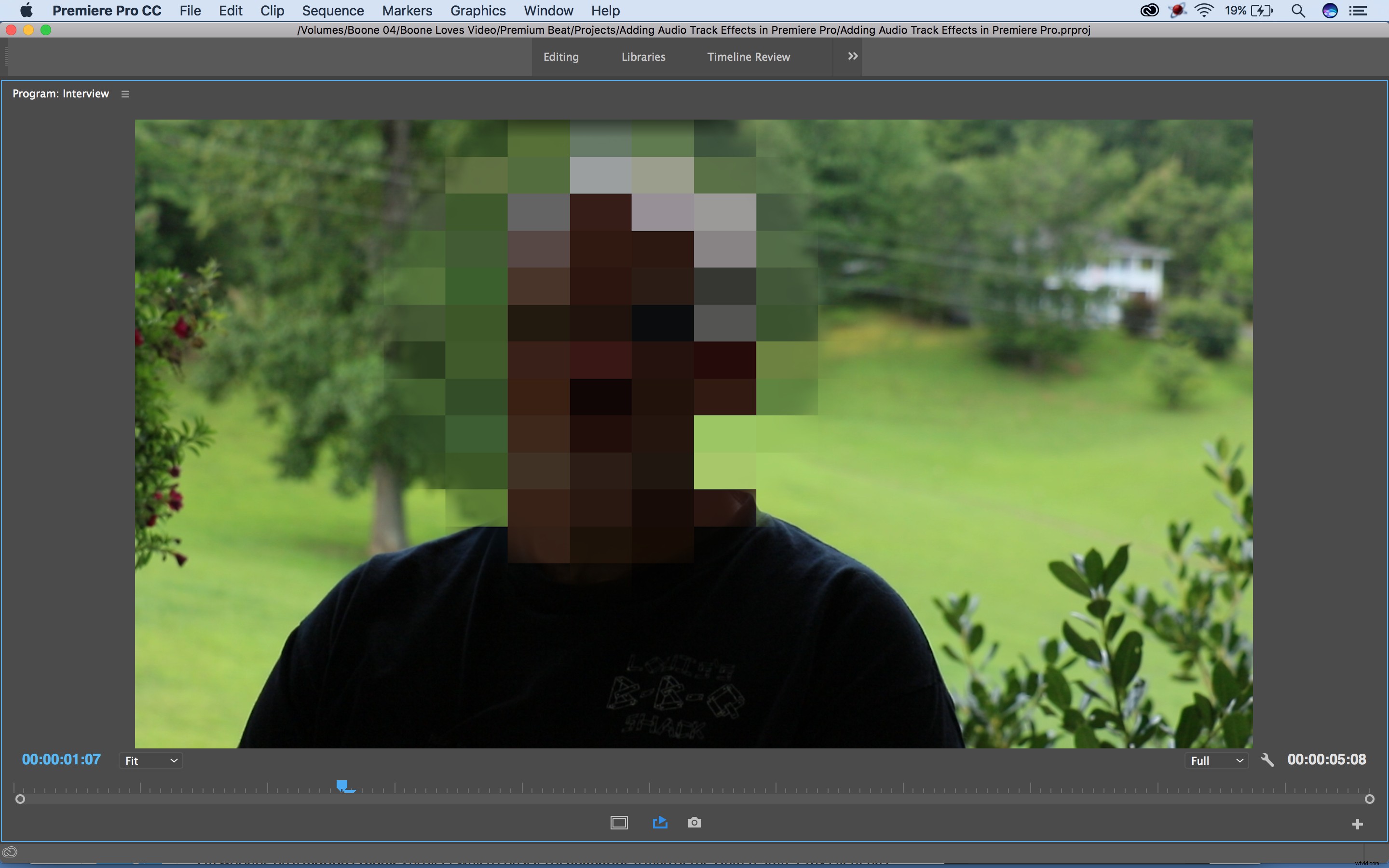
Disons que je travaille sur un documentaire sur le crime organisé, et j'ai un sujet d'entretien qui doit rester incognito. J'ai déjà son visage mosaïqué, et maintenant je veux baisser le ton de sa voix pour qu'il soit méconnaissable. Pour ce faire, je dois ajouter un effet de piste à l'audio suivre contenant ses octets sonores. Commençons.
Étape 1 :Ouvrez le panneau de mixage des pistes audio
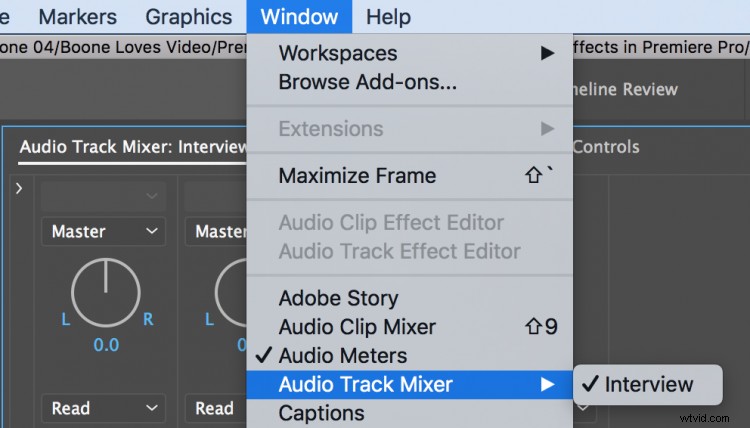
Pour ajouter des effets de piste, Je dois ouvrir le panneau de mixage de pistes . Pour ce faire, je vais dans Fenêtre > Mélangeur de pistes audio. D'abord, je veux organiser mon projet, donc je vais renommer chaque piste . Cette séquence se compose d'un extrait sonore d'interview, d'un clip musical et d'un effet sonore. Chaque élément audio réside sur sa propre piste, je vais donc renommer les pistes en conséquence . Une fois que j'ai renommé la piste dans le panneau de mixage, je pourrai également voir les noms des pistes dans le panneau de la chronologie.
Étape 2 :Afficher les effets et les départs
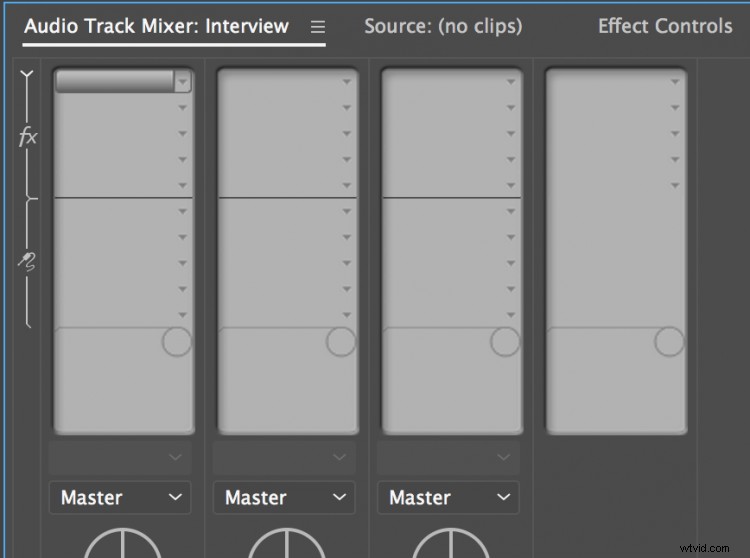
Maintenant que j'ai renommé mes pistes, je veux ajouter mes effets . Pour accéder aux effets de piste, je clique sur Afficher/Masquer les effets et départs triangle dans le coin supérieur gauche du panneau de mixage de pistes. Une fois que cela est ouvert, je peux voir que chaque piste a cinq emplacements FX où je peux ajouter des effets via un menu déroulant. Lorsque je sélectionne et applique un effet, je peux rapidement activer ou désactiver cet effet en cliquant sur le bouton FX à côté des commandes d'effet.
Étape 3 :Ajouter des effets à la piste
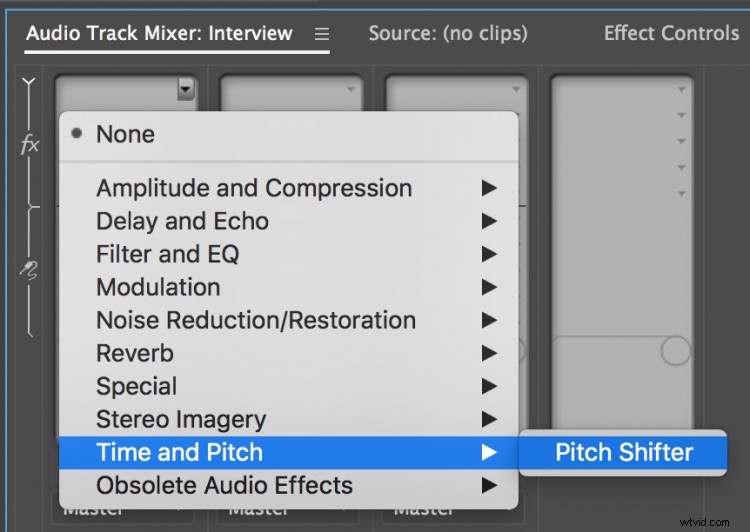
Je veux ajouter deux effets de piste à ce projet particulier :un pour mon interview sujet et un pour ma musique. Pour la première piste, je veux changer la hauteur de la voix de mon sujet d'interview, le rendant méconnaissable aux téléspectateurs pour protéger son identité. Donc pour la première piste, je vais ajouter un Pitch Shifter effet et baisser le ton jusqu'à ce que je sois heureux. Pour la musique, je veux faire un petit changement subtil, j'ai donc ajouté un Stereo Expander à la piste.
Étape 4 :Image clé
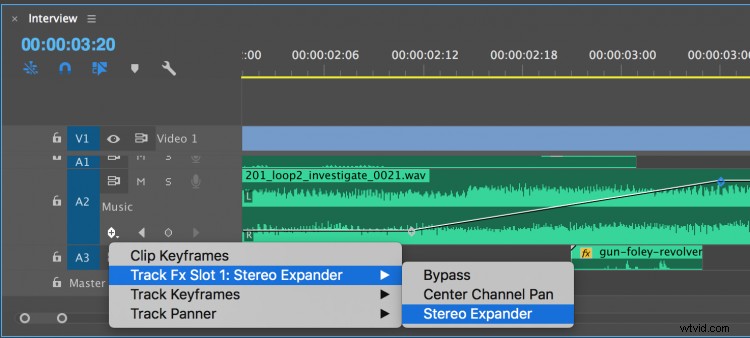
Je peux apporter des modifications à chaque effet de piste dans la section des propriétés de l'effet au bas de la section Effets et envois zone du panneau de mixage. Pour apporter d'autres ajustements à mon effet de piste, je dois me diriger vers le panneau de la chronologie et modifier le Afficher l'image clé choix pour afficher mon effet de piste. Ensuite, je sélectionnerai le Stylo outil pour ajouter des images clés et anime mes effets au gré de mon cœur. Je n'ai pas besoin d'ajouter de modifications à ma piste d'interview, mais je vais animer mon Stereo Expander effet de se développer immédiatement après que mon sujet ait fini de parler.
