Si vous deviez regarder mon ordinateur, vous trouveriez un dossier appelé textures, et dans ce dossier, vous trouveriez des centaines de fichiers. Je prends partout des photos de choses qui, je pense, seront de bonnes textures. Je les fais aussi et j'essaie différentes choses. Vous pouvez faire la même chose. Chaque fois que vous voyez des textures intéressantes dans le béton, le marbre ou peut-être la peinture craquelée, prenez-les en photo, ajoutez-les à votre dossier pour les textures.
Il existe de nombreuses raisons d'ajouter des textures à vos photos, et l'une des meilleures est de donner à votre travail un aspect ancien ou antique. Beaucoup de vieilles photos ont des marques ou l'émulsion s'est tachée. Les photos n'étaient souvent pas traitées dans un souci de préservation et elles ont commencé à avoir l'air texturées.
Dans cet article, nous allons voir comment vous pouvez appliquer une superposition de texture à vos images pour leur donner un aspect vieilli.

Nous allons travailler sur l'image ci-dessus du lys. Il a subi un traitement de base dans Adobe Camera Raw avant d'être ouvert dans Photoshop CC (2014).
Les appareils photo et les objectifs de l'époque ne produisaient souvent pas d'images super nettes, donc pour commencer, nous allons créer une couche dupliquée de notre image. Je le fais avec le raccourci clavier Ctrl + J (Cmd + J sur un Mac). Il existe d'autres façons de le faire, telles que; aller dans le menu en haut et choisir Calque, puis cliquer sur Dupliquer le calque, mais je trouve que le raccourci clavier est le moyen le plus simple et le plus rapide.
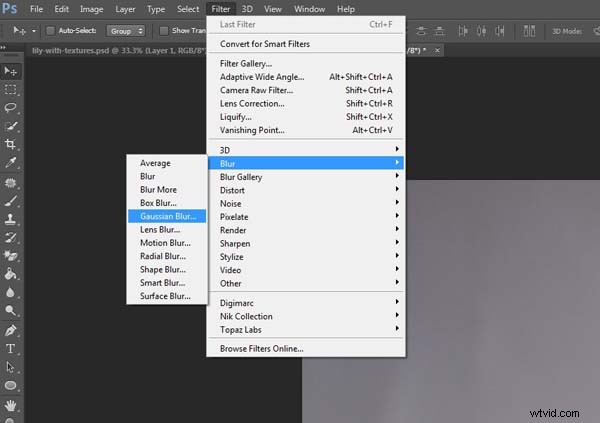
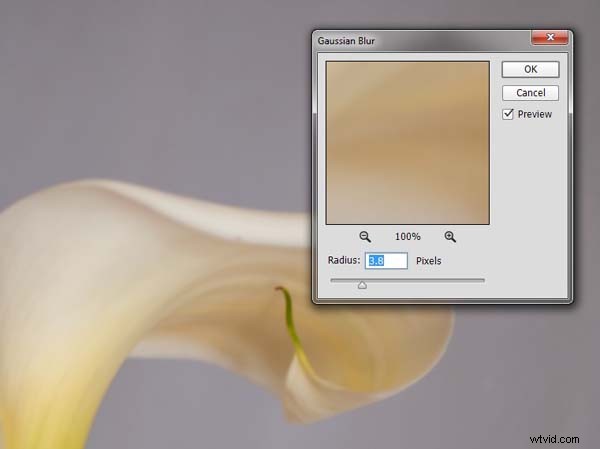
Une fois que vous avez ce calque en double, passez à Filtres et choisissez Flou, puis Flou gaussien comme dans l'image ci-dessus. Vous ne voulez pas trop de flou, sinon vous aurez l'impression qu'il est flou, et vous ne voulez pas trop peu ou il ne sera pas assez visible ou évident. J'ai utilisé 3.8 pour les besoins de cette image.
Ensuite, vous voulez essayer de séparer la fleur de l'arrière-plan, vous pouvez le faire avec des courbes. Ouvrez un calque de réglage des courbes et utilisez-le pour assombrir l'image dans son ensemble. Ensuite, à l'aide de l'outil Pinceau (situé dans votre barre d'outils dans Photoshop) sur le masque de calque, supprimez le réglage de la fleur comme suit.
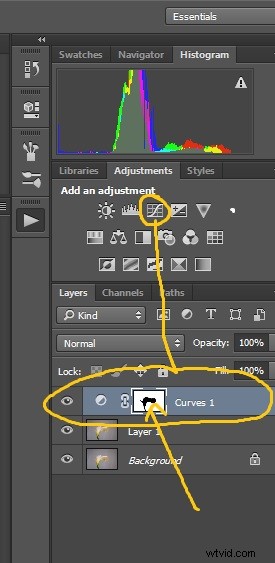
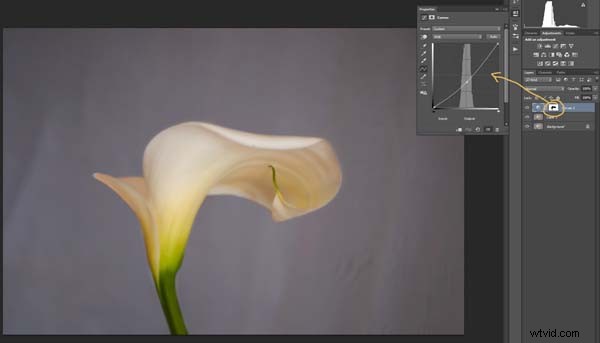
Cliquez sur l'outil Pinceau, puis définissez votre couleur de premier plan sur le noir. C'est celui avec les deux petits carrés en bas de la barre d'outils - la couleur du haut est la couleur de premier plan, celle du bas est la couleur d'arrière-plan. Accédez au calque de courbes que vous avez créé dans votre panneau de calques et cliquez sur le carré blanc de ce calque (c'est-à-dire le masque), puis accédez à votre image et commencez à brosser la fleur. Vous devriez voir la fleur s'éclaircir.
Ajouter une couleur plus chaude à votre image
 Ensuite, vous allez changer la couleur des surbrillances. Vous n'êtes pas obligé de le faire, mais c'est une touche agréable et cela aide à créer une sensation plus chaleureuse à l'image.
Ensuite, vous allez changer la couleur des surbrillances. Vous n'êtes pas obligé de le faire, mais c'est une touche agréable et cela aide à créer une sensation plus chaleureuse à l'image.
Ouvrez un autre calque de réglage des courbes. En haut, vous devriez voir un menu déroulant indiquant RVB, cliquez dessus et choisissez Bleu. Allez à la ligne des courbes et en haut dans le coin supérieur droit (les reflets), cliquez sur le point dans le coin et tirez-le vers le bas le long de la ligne latérale. N'allez pas trop loin, mais vous devriez voir l'image virer au jaune. N'oubliez pas que le jaune est l'opposé du bleu.

Remontez dans la fenêtre des courbes et cliquez sur le rouge. Vous allez faire la même chose, sauf que cette fois, prenez le point à gauche et en haut. Vous n'avez pas besoin d'aller très loin.
Ajout de la superposition de texture
Il est maintenant temps de trouver une superposition de texture à mettre sur votre image. Ce sera toujours une chose individuelle et quelque chose que vous devez travailler. Ici, j'ai utilisé une texture que j'ai vue sur le sol d'un immeuble de la ville. J'ai aimé l'aspect fissuré du sol, j'ai donc pris pas mal de photos.
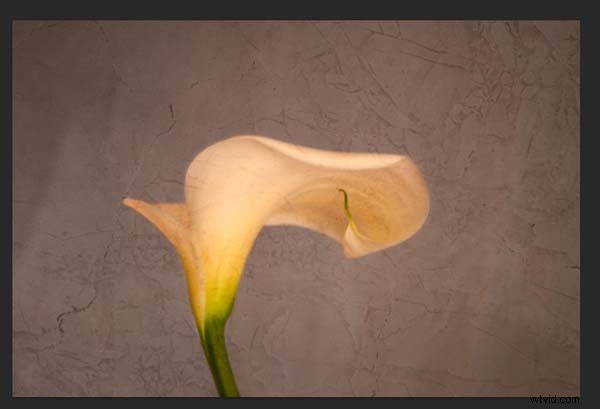
Ouvrez le fichier de texture dans Photoshop, puis à l'aide de l'outil de déplacement (le premier en haut de la barre d'outils), cliquez sur l'image et faites-la glisser vers l'image à laquelle vous souhaitez l'appliquer. Vous pouvez également le copier et le coller ou utiliser Place (qui l'ajoutera en tant que SmartObject).
Si vous achetez des textures ou que vous en obtenez gratuitement sur Internet, vous constaterez souvent qu'elles sont trop petites pour votre image. Mais ne vous inquiétez pas, car vous allez le fondre dans votre image, donc cela n'a pas vraiment d'importance.
Si vous avez besoin de modifier la taille de la superposition de texture, vous pouvez le faire avec l'outil de transformation. Vous pouvez trouver l'outil de transformation libre sous le bouton Modifier dans le menu principal en haut, où vous avez trouvé Calque et Filtres. Vous pouvez également utiliser le raccourci clavier Ctrl+T (Cmd+T sur un Mac). Vous verrez une petite grille monter autour de la texture afin que vous puissiez faire glisser l'un des coins pour l'agrandir ou le réduire, selon la taille dont vous avez besoin. Appuyez sur Entrée pour appliquer la transformation, ou vous pouvez double-cliquer dessus, ou cliquer sur l'outil de déplacement et appuyer sur Appliquer.
Mélanger la texture dans votre image
Vous devrez mélanger la texture afin que vous puissiez voir votre image en dessous. Les options du mode de fusion des calques se trouvent en haut du panneau des calques, il s'agit d'un autre menu déroulant. L'option par défaut est définie sur Normal, alors recherchez-la. Il existe de nombreuses options, mais pour ce tutoriel, nous allons utiliser Soft Light. Une fois que vous l'avez changé en ce mode de fusion, vous devriez pouvoir voir la texture et l'image en dessous.
Vous pouvez également modifier l'opacité du calque si vous le souhaitez. Je le change généralement légèrement pour que la texture ne soit pas trop forte. Vous pouvez modifier l'opacité dans la fenêtre à côté du panneau d'options. Assurez-vous simplement que votre calque de texture est en surbrillance.

Si vous allez au bas du panneau des calques, vous verrez quelques éléments en bas. Si vous cliquez sur le rectangle avec le trou rond, vous donnerez un masque à votre calque. Le masque signifie que vous pouvez masquer une partie de ce calque de votre image, comme vous l'avez fait avec le premier calque de courbes.
Encore une fois, prenez votre pinceau, assurez-vous que la couleur de premier plan est noire et peignez sur la fleur. Vous donnez maintenant l'impression que la texture se trouve juste sur l'arrière-plan.
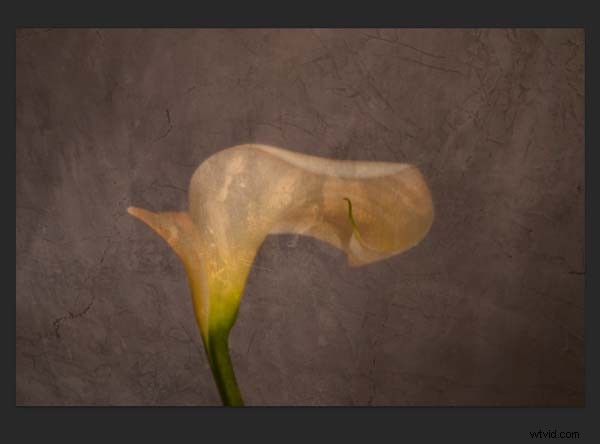
Ensuite, nous allons appliquer une texture à l'ensemble de l'image. Cette fois, c'est celui qui rendra l'image sale et sale. Vous pouvez trouver des textures qui ont des marques qui ressemblent à des taches et de la graisse. Celui de ce tutoriel était un mur de ciment poli à l'extérieur.
Ajoutez la texture à l'image de la même manière que vous l'avez fait pour la précédente. Mélangez-le à nouveau avec le mode Soft Light Blend. Voyez ce que vous pensez de l'apparence de l'image, et si vous décidez qu'elle est trop forte, rappelez-vous que l'opacité peut aider à la rendre moins intense.
Ajouter une teinte à votre image
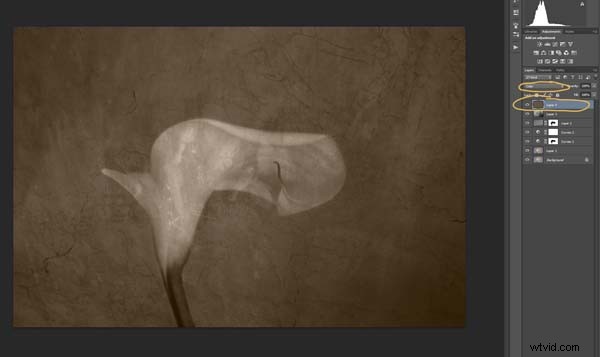
Vous devrez ajouter un nouveau calque, celui qui est transparent. Au bas du panneau des calques où vous avez trouvé le masque de calque, vous devriez voir à côté de la corbeille un carré blanc avec un coin replié, c'est l'icône du nouveau calque (voir ci-dessous). Cliquez dessus.
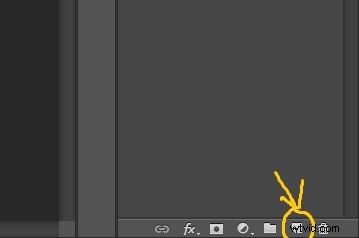
Ensuite, allez dans la barre d'outils et recherchez l'outil Pot de peinture. Ensuite, allez à la couleur de premier plan et cliquez dessus. Une fenêtre contextuelle devrait apparaître et vous pouvez choisir une couleur pour donner à votre image un nouveau ton. Je vous recommande de choisir un gris, pour cette démonstration un gris moyen avec une pointe d'orange a été choisi.
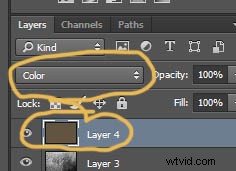
Allez maintenant sur votre image et cliquez dessus. Le nouveau calque vide doit être rempli avec la couleur que vous avez choisie et votre image entière doit ressembler à une couleur unie. Accédez au mode de fusion du nouveau calque et changez-le en Couleur. Votre image doit être transformée en monochrome. Si vous modifiez l'opacité de ce calque, une partie de la couleur d'origine apparaîtra, mais cela dépend de vous.
Voici l'image finale.

Il y a beaucoup d'autres choses que vous pouvez faire, mais il vaut peut-être mieux laisser cela pour un autre tutoriel.
Si vous préférez regarder cette démonstration, vous pouvez regarder la vidéo ci-dessous pendant que je vous guide à travers les mêmes étapes :
Avez-vous déjà essayé d'utiliser des textures ? Avez-vous des textures ou des sites préférés pour les trouver ? Veuillez partager dans les commentaires ci-dessous.
