Parfois, le son des fichiers multimédias est trop fort, peu importe à quel point vous baissez le volume de vos haut-parleurs. Parfois, c'est parce que la source vidéo elle-même était trop silencieuse ou qu'elle a été encodée à un volume élevé. Bien que ces fichiers multimédias se présentent sous de nombreux formats différents, la méthode pour réduire le volume est relativement simple et universelle. En utilisant un programme de montage vidéo comme Wondershare Filmora (à l'origine Wondershare Video Editor), vous profiterez simplement de l'éditeur audio du programme pour baisser le volume. Voici un guide étape par étape pour vous expliquer comment réduire le volume des fichiers multimédias.
Essayez ce logiciel gratuit pour baisser le volume des fichiers multimédia
Guide étape par étape pour réduire le volume des fichiers multimédias
1 Ajoutez des fichiers multimédias dont vous souhaitez réduire le volume
Après avoir téléchargé et exécuté ce programme, cliquez sur "Importer" pour commencer à importer les fichiers. Ce processus peut prendre plusieurs secondes en fonction de la taille du fichier multimédia. Ensuite, le fichier apparaîtra dans "l'album de l'utilisateur" du programme. Faites glisser le fichier importé vers la chronologie.
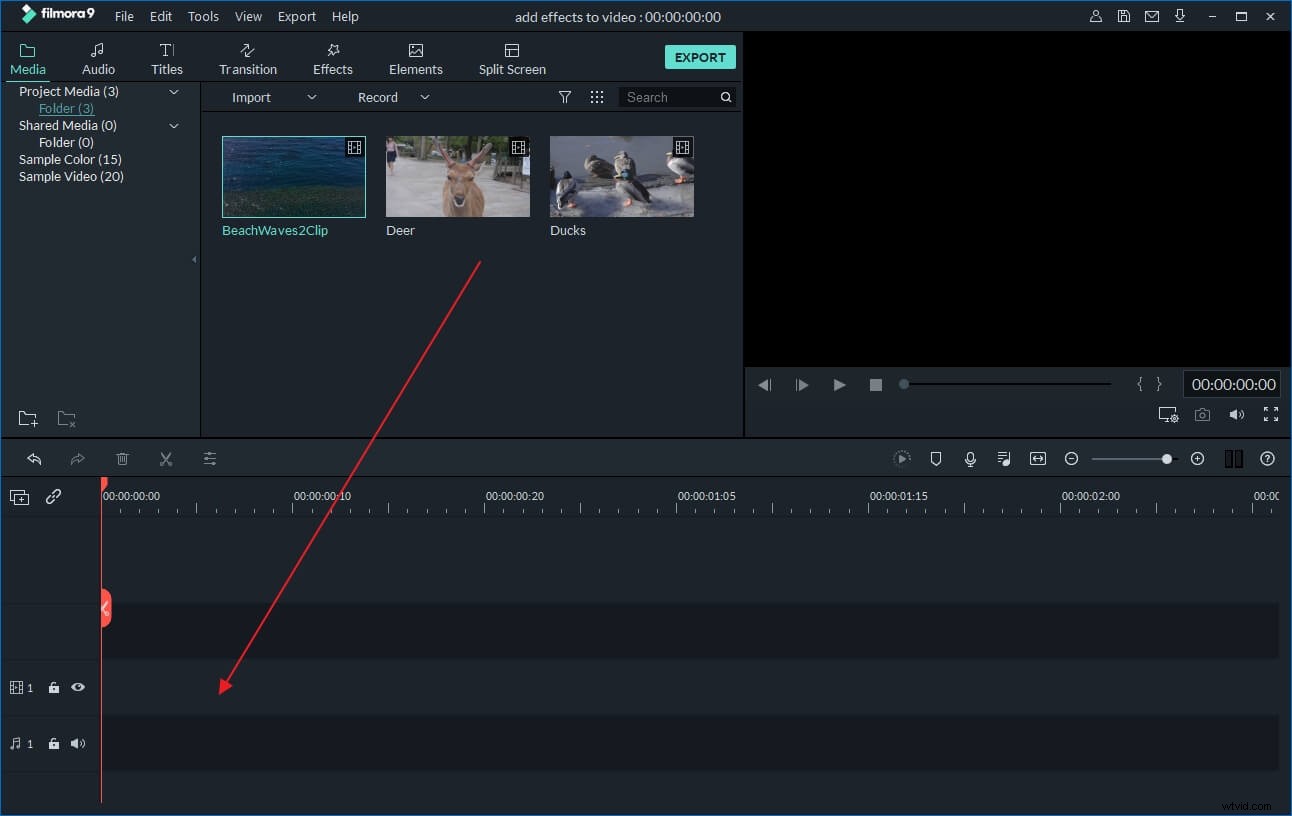
2 Baisser le volume des fichiers multimédias
Double-cliquez sur le fichier cible et la fenêtre "Edition" apparaîtra. Passez ensuite à la colonne "Audio", réduisez le volume en faisant glisser le curseur de niveau de volume vers la gauche. Ne vous inquiétez pas si vous n'obtenez pas le bon son la première fois. Vous pouvez réinitialiser le volume en cliquant sur le bouton "Réinitialiser". Après avoir réglé le volume, cliquez sur l'icône de lecture pour écouter l'effet.
Astuce :Il y a plus de fonctions dans cette colonne, telles que Fade in/fade out, affiner la hauteur, etc. Si vous voulez ajouter plus d'effets, allez dans la colonne "Vidéo" pour faire pivoter, ajuster le contraste, la saturation, la luminosité, nue et la vitesse de la vidéo.
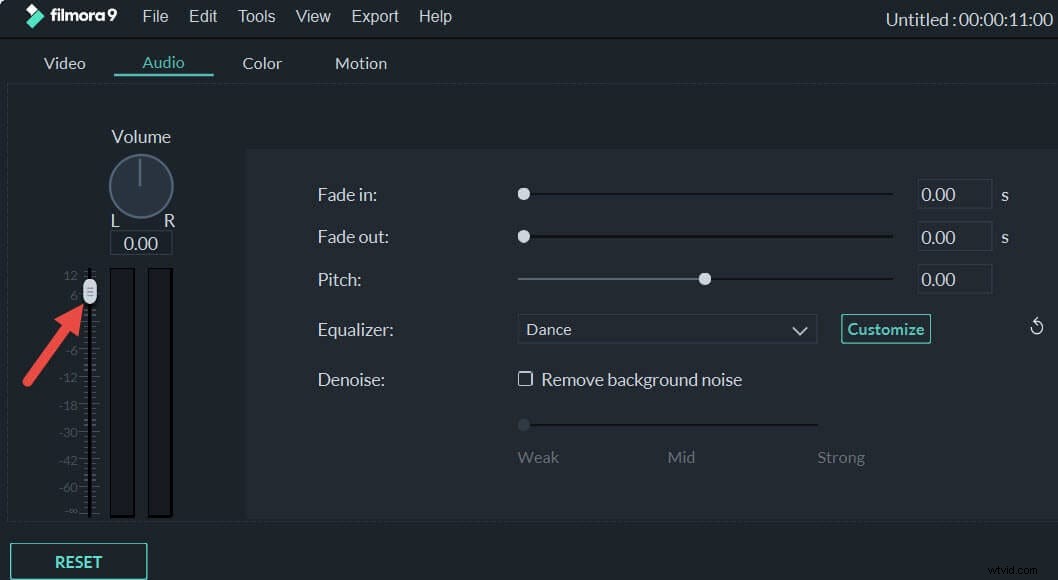
3 Enregistrez les fichiers
Appuyez ensuite sur l'icône "Créer" pour enregistrer les fichiers modifiés. Vous pouvez enregistrer vos fichiers dans différents formats tels que WMV, MOV, AVI, MKV, MP4 ou les enregistrer pour les lire sur différents appareils tels que iPhone, iPad, PSP et Zune. Pour ce faire, passez à l'onglet associé, entrez les paramètres prédéfinis et appuyez sur "Créer" pour commencer l'exportation. Le fichier exporté doit avoir la même vidéo, mais avec un son plus fort. Vous pouvez également graver les fichiers sur DVD ou les télécharger directement sur YouTube si vous le souhaitez.
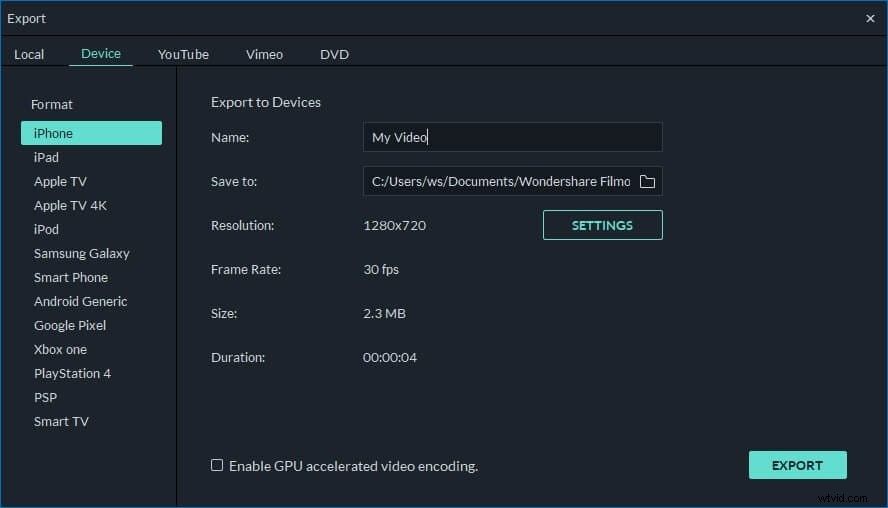
Vous voyez, il est si facile de baisser le volume des fichiers multimédias. Outre cette fonction, ce puissant outil de montage vidéo prend également en charge le rognage, le recadrage, l'ajout d'effets vidéo et bien plus encore. Maintenant, téléchargez-le et explorez-en plus de fonctionnalités !
Voici un tutoriel vidéo pour vous :
À propos de l'éditeur vidéo Filmora :
