Vous êtes-vous déjà retrouvé dans cette situation :même avec le volume au plus haut, votre fichier multimédia enregistré semble très léger ? Ou vous pouvez augmenter le volume de la vidéo ou de l'audio afin d'en profiter même dans un environnement bruyant. En fait, cela peut être très simple tant que vous utilisez un puissant outil de montage vidéo, tel que Wondershare Filmora. Avec lui, vous pouvez augmenter le volume des fichiers multimédias dans différents formats, qu'ils soient en MP4, MP3, MKV, MOV, WAV, etc. Dans cet article, nous allons vous montrer comment augmenter le volume vidéo avec l'éditeur vidéo Filmora. Suivez maintenant les étapes ci-dessous pour voir comment y parvenir.
Pour commencer, cliquez sur le bouton Téléchargement gratuit ci-dessous pour obtenir une copie d'essai gratuite de Wondershare Filmora sur votre ordinateur Windows ou Mac.
En savoir plus sur Comment régler le volume audio dans les vidéos [4 façons]
1. Ajouter des fichiers à faible volume
Téléchargez gratuitement Wondershare Filmora ou Filmora pour Mac (à l'origine Wondershare Filmora Video Editor), installez-le et exécutez-le. Cliquez ensuite sur Nouveau projet pour entrer dans l'écran principal pour importer et ajouter des fichiers à faible volume à Filmora. Vous pouvez également glisser-déposer directement les fichiers multimédias cibles dans la fenêtre principale. Wondershare Filmora prend en charge presque tous les formats vidéo et audio pris en charge, notamment WMV, MOV, AVI, MKV, MP4, MPG, MPEG, MOD, DV, MTS, avchd, M2TS, TS, MP3, AAC, MKA, etc. Il n'y aura donc aucun obstacle à l'augmentation du volume vidéo MP4/MP3/MKV/MOV/WAV/AVI.
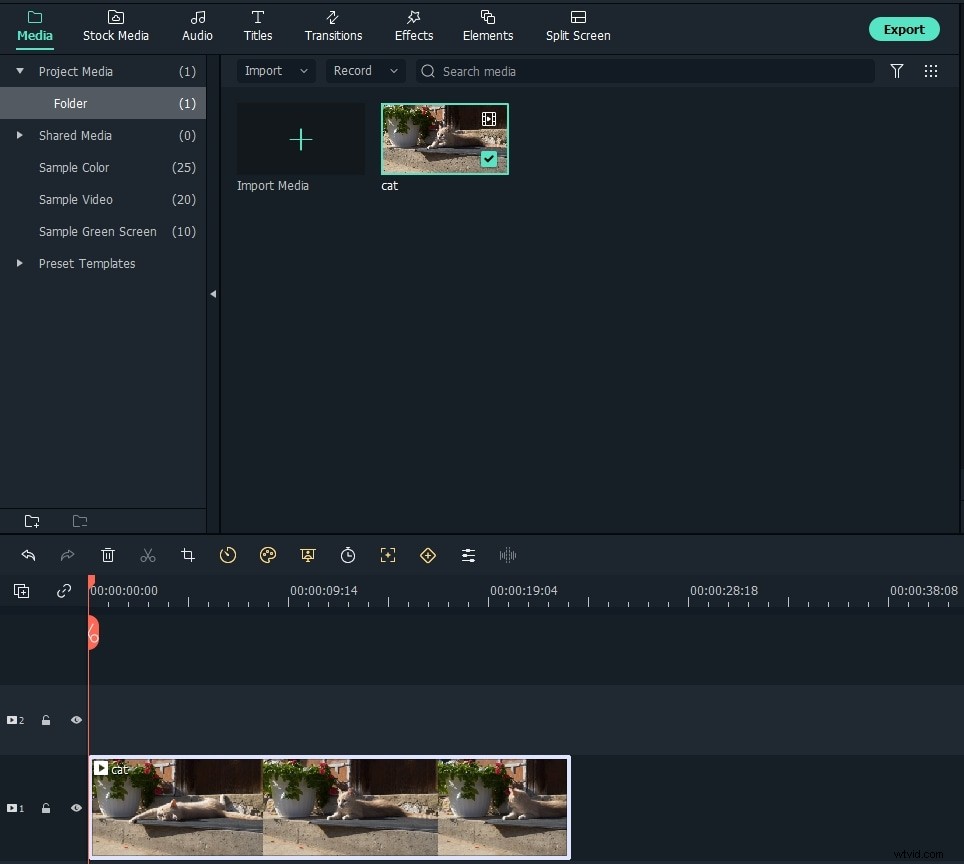
Vous pourriez également aimer :Comment normaliser l'audio vidéo
2. Augmenter le volume audio et préécouter
Faites glisser et déposez le fichier vidéo sur la piste vidéo, puis double-cliquez sur le clip dans la chronologie pour accéder au panneau d'édition. Passez à l'onglet Audio pour régler les paramètres audio tels que le volume, le fondu d'entrée et de sortie, la hauteur, l'égaliseur audio et la suppression du bruit audio. Pour augmenter le volume de la vidéo, déplacez le curseur Volume vers le haut pour augmenter le volume. Filmora vous permet également d'augmenter le volume du canal gauche ou le volume du canal droit également. Si vous souhaitez écouter l'effet audio en temps réel, cliquez simplement sur l'icône de lecture.
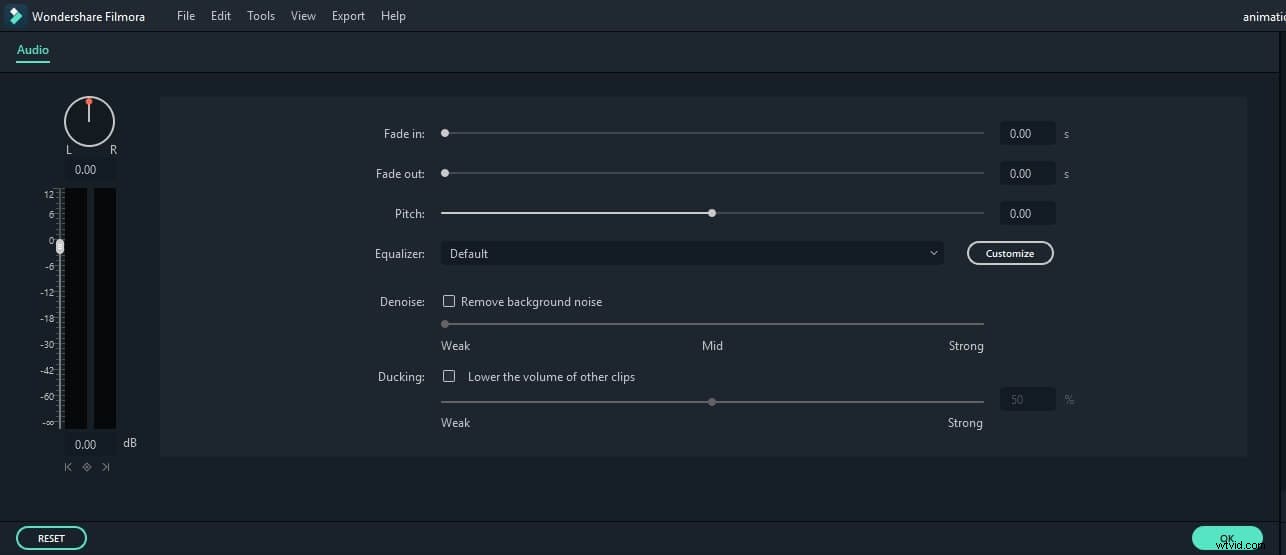
En plus de cela, Filmora vous permet également de couper le son et de modifier la vitesse audio. Pour supprimer l'arrière-plan audio, vous pouvez utiliser la fonction Denoise. Vous pouvez également définir Fade in/fade out pour augmenter ou diminuer le volume audio au début ou à la fin, affiner la hauteur, etc. dans l'onglet Audio ou passer à la colonne "Vidéo" pour faire pivoter, régler le contraste, la saturation , luminosité, nue et vitesse de la vidéo.
Si vous souhaitez ajouter votre propre voix off à une vidéo contenant déjà des sons audio, vous pouvez faire glisser votre fichier de voix off sur la piste audio, puis cliquer dessus pour accéder au panneau d'édition audio. Pour rendre votre voix plus forte, vous pouvez augmenter le volume de celle-ci et baisser un peu le son de la vidéo.
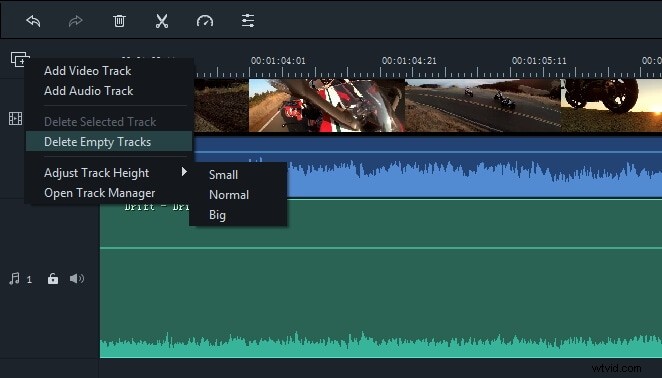
Vous pouvez ajuster la hauteur des pistes en fonction de vos besoins en cliquant sur Régler la hauteur des pistes; il est recommandé de régler la hauteur de la piste surGrand pour éditer l'audio plus visible.
3. Définir les formats vidéo/audio de sortie
Si vous êtes satisfait, cliquez sur "Exporter" pour enregistrer les fichiers multimédias modifiés. Voici plusieurs options pour vous :
- Enregistrer pour s'adapter aux appareils tels que iPhone, iPad, Apple TV, Samsung Galaxy, Google Pixel, Xbox 360, PSP.
- Enregistrer sous différents formats tels que WMV, MOV, AVI, MKV, MP4 et plus.
- Mettre en ligne directement sur YouTube/Vimeo ou graver sur DVD.
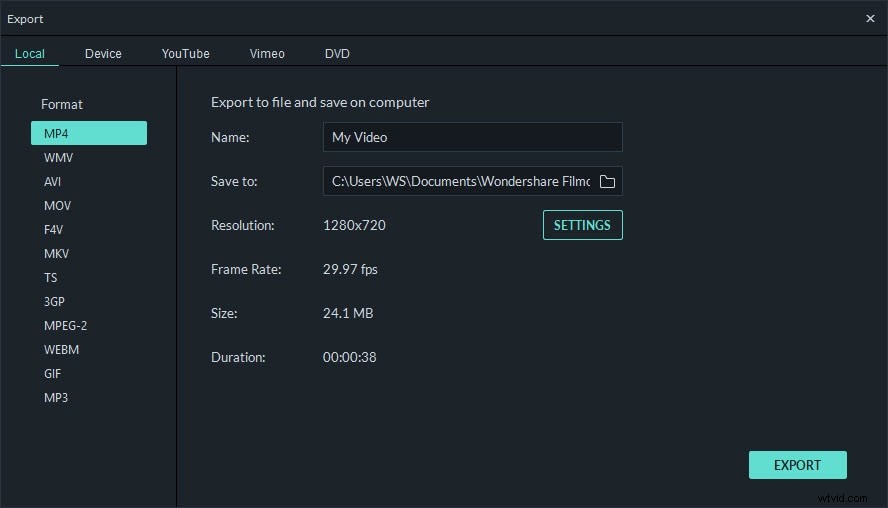
Vous voyez, il est tellement facile d'augmenter le volume des fichiers multimédias avec le guide détaillé ci-dessus. En plus d'augmenter le volume, Wondershare Filmora peut même diviser la vidéo, fusionner des vidéos en une seule, faire pivoter la vidéo, rogner et recadrer la vidéo, ajouter une image à la vidéo et plus encore. Procurez-vous simplement cet outil de montage vidéo idéal et enrichissez votre monde vidéo.
Astuce rapide 1 :Comment augmenter gratuitement le volume vidéo dans Windows Movie Maker ?
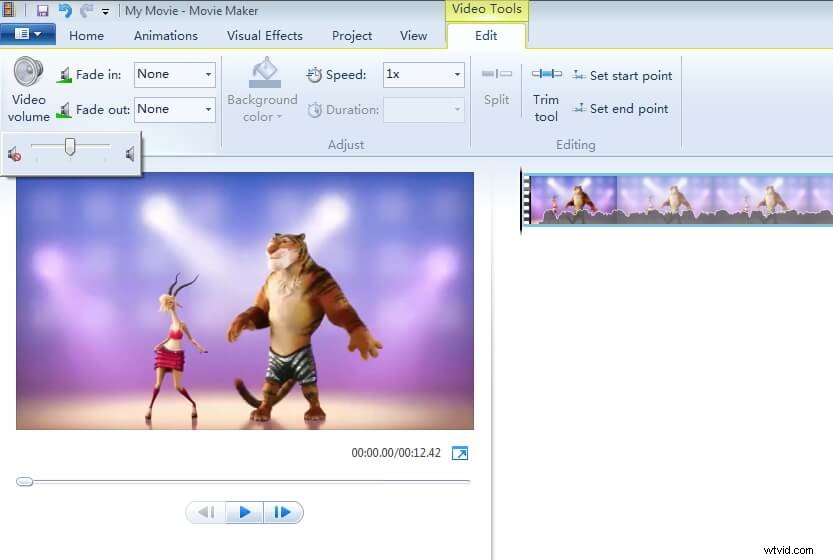
Si vous utilisez Windows Movie Maker, vous pouvez régler le volume vidéo gratuitement. Après avoir ajouté des vidéos, cliquez sur la vidéo dont vous souhaitez modifier le volume, puis accédez à l'onglet Modifier. Vous verrez le volume vidéo sur le côté gauche, cliquez dessus, puis faites glisser la barre de défilement vers la droite pour augmenter le volume de la vidéo.
Astuce 2 :comment augmenter le volume gratuitement avec iMovie ?
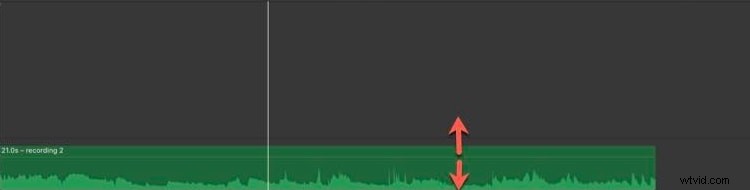
Il existe plusieurs façons de régler le volume vidéo dans iMovie, ici je vais partager avec vous la façon la plus simple de le faire :après avoir importé des fichiers multimédias dans la chronologie, cliquez sur l'audio ou le clip vidéo qui contient de l'audio, puis faites glisser la ligne horizontale à travers la forme d'onde audio vers le haut pour augmenter le volume.
Ajouter une voix off à la vidéo [tutoriel vidéo]
