Je vois beaucoup de gens demander dans la plupart des forums comment recadrer les fichiers MKV pour supprimer les barres noires ou économiser de l'espace, etc. Mais rien n'a fonctionné là-bas. Si vous êtes celui qui souhaite recadrer des vidéos MKV sans perdre en qualité vidéo, vous serez enthousiasmé par ce recadrage MKV simple et puissant dans cet article.
Le grand outil de recadrage MKV est Wondershare Filmora (à l'origine Wondershare Video Editor). Un rectangle en pointillé vous permet de recadrer n'importe quelle zone du fichier MKV à volonté et la fenêtre d'aperçu en temps réel peut vous permettre de voir l'effet de recadrage immédiatement. Si vous n'êtes pas satisfait, recommencez sans effort. Plus important encore, il n'y a presque aucune perte de qualité.
1 Importer des vidéos MKV dans ce recadrage MKV
Après l'avoir lancé. Choisissez "16:9 Widescreen" ou "4:3 Standard" pour ouvrir son interface d'édition. Ensuite, vous devez charger vos fichiers MKV locaux dans ce recadrage MKV. Pour ce faire, cliquez simplement sur l'option "Importer" dans le coin supérieur gauche de l'interface pour parcourir et importer les fichiers que vous souhaitez ou faites glisser et déposez directement les fichiers cibles du dossier vers ce recadrage MKV. Ensuite, vous devez faire glisser l'une de vos vidéos MKV de l'album de cette application vers la chronologie.
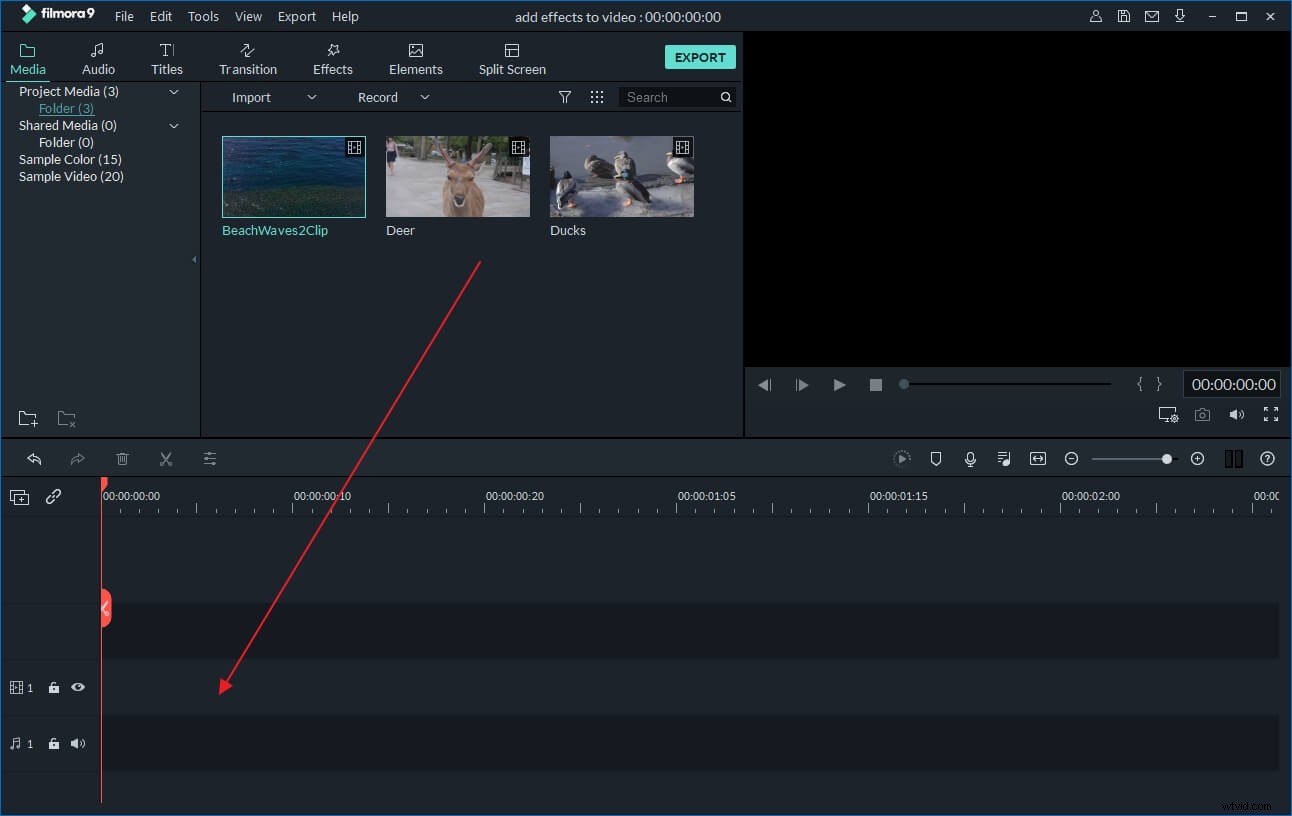
2 Recadrer la vidéo MKV
Cliquez avec le bouton droit de la souris sur la barre de fichiers dans la chronologie et sélectionnez l'option "Recadrer". Immédiatement, une fenêtre de recadrage apparaîtra.
Ici, vous pouvez voir deux fenêtres d'aperçu et celle de gauche a un rectangle en pointillés. Appuyez sur le bouton "Play" pour lire le fichier, puis faites glisser et déplacez n'importe quel coin du rectangle en pointillés pour choisir la zone vidéo que vous voulez. Et vous pouvez voir l'effet en temps réel sur la fenêtre de prévisualisation de droite. Lorsque tout est ok, cliquez simplement sur "Ok" pour enregistrer le paramètre.
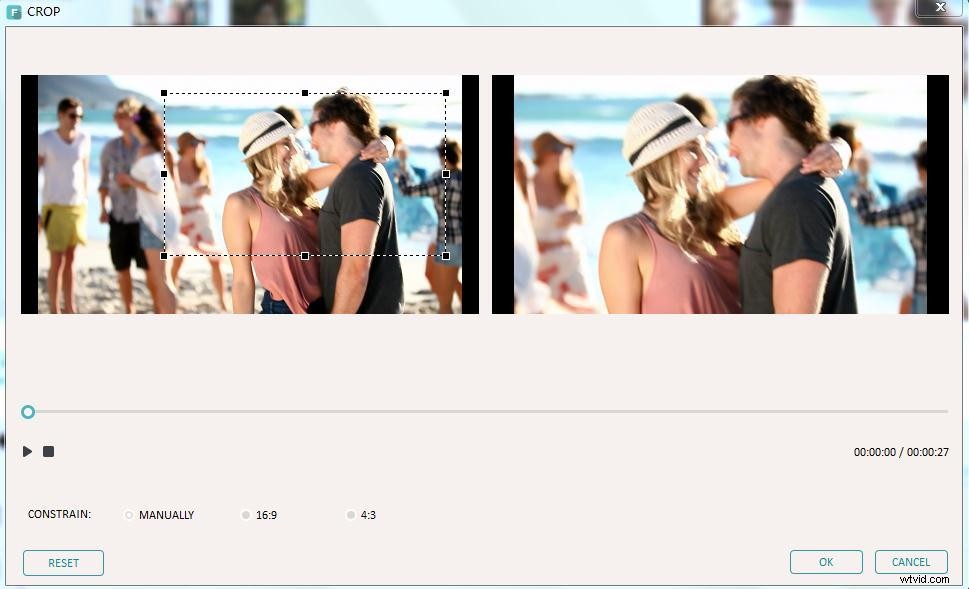
3 Exportez le nouveau fichier MKV
Appuyez sur le bouton "Créer" pour ouvrir sa fenêtre de format de sortie. Ici, vous disposez de quatre méthodes de sortie. Si vous souhaitez toujours exporter un nouveau fichier MKV, allez simplement dans la catégorie "Format" et choisissez MKV comme format de sortie. Notez que cette application vous permet également de définir d'autres paramètres tels que la résolution vidéo, le débit binaire et la fréquence d'images, etc. Pour ce faire, appuyez simplement sur l'option "Paramètres avancés" ci-dessous pour effectuer ces paramètres ici.
