Si vous avez déjà essayé d'éditer l'audio, vous avez peut-être rencontré un problème lorsque vous vouliez que votre audio global soit plus élevé, mais l'amplifier introduit un écrêtage, ce qui crée un son déformé et désagréable.
Ceci est un guide sur la façon d'augmenter le volume audio global sans écrêtage. Je vais utiliser le logiciel Adobe Audition, mais il fonctionnera avec n'importe quel autre DAW de votre choix car ce sont des outils clés pour tout logiciel d'édition audio.
Nous utiliserons principalement la compression pour cette tâche. La compression, comme son nom l'indique, comprime votre audio afin que les parties les plus silencieuses commencent à sonner plus fort tandis que les parties les plus fortes commencent à sonner plus silencieuses.
Une compression plus élevée rendra votre audio plus fort, mais vous coûtera une plage dynamique, ce qui peut le rendre bizarre.
La compression rend votre son audio beaucoup plus uniforme, cependant, si elle est utilisée seule, elle diminue le volume audio. Pour remonter le volume, nous utiliserons l'effet Normaliser.
Voici comment procéder :
1 étape. Effets> Amplitude et Compression> Normaliser et réglez-le sur 0dB .
2 étapes. Allez dans Effets > Amplitude et compression > Compresseur à bande unique
Définir le seuil à -10dB . Pour une compression plus élevée, vous pouvez la régler à -9 dB ou -8 dB.
Définir le taux à 1:3 , pour plus de compression, vous pouvez le régler plus haut, mais tout ce qui dépasse 1:4 peut sembler bizarre.
Définir l'attaque à 0 ms . Si vous utilisez Audacity, vous ne pourrez pas descendre en dessous de 0,10 ms, alors laissez-le là.
Définir la version à 100 ms . Si vous utilisez Audacity, vous remarquerez que vous êtes limité à un temps de release minimum de 1s, alors laissez-le là.
Appliquer la compression.
3 étapes. Encore une fois normaliser audio à -3dB . Si, après la compression, vous prévoyez d'utiliser l'égaliseur, vous voudrez peut-être normaliser à -6 dB à la place pour avoir une certaine marge.
Il s'agit d'une manière grossière d'obtenir un volume plus élevé sans introduire d'écrêtage.
Nous allons maintenant examiner de plus près ce que chaque paramètre détermine afin que vous puissiez mieux comprendre le processus et affiner votre audio.
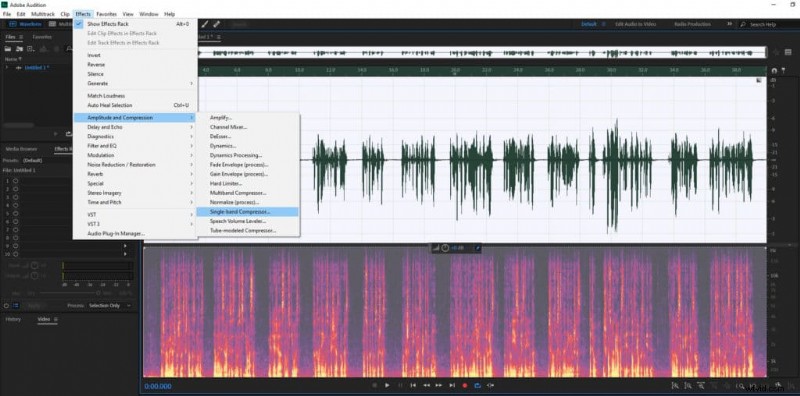
Dans le menu du compresseur, vous verrez toujours au moins 4 paramètres :Threshold, Ratio, Release (ou Release time), Attack (ou Attack time). Adobe Audition inclut également le gain de sortie et Audacity inclut les paramètres de bruit de fond, mais ceux-ci ne sont pas aussi importants.
Sur l'image 2, vous pouvez voir que l'audio culmine à -1 dB, cela signifie que je peux au maximum augmenter mon volume audio global de 1 dB avant de commencer à écrêter et à déformer mon audio.
Pour augmenter mon volume audio global, je devrai d'abord diminuer le volume audio des parties les plus fortes afin qu'elles correspondent aux parties plus silencieuses, puis augmenter le volume audio global. Cela se fait par le processus appelé compression .
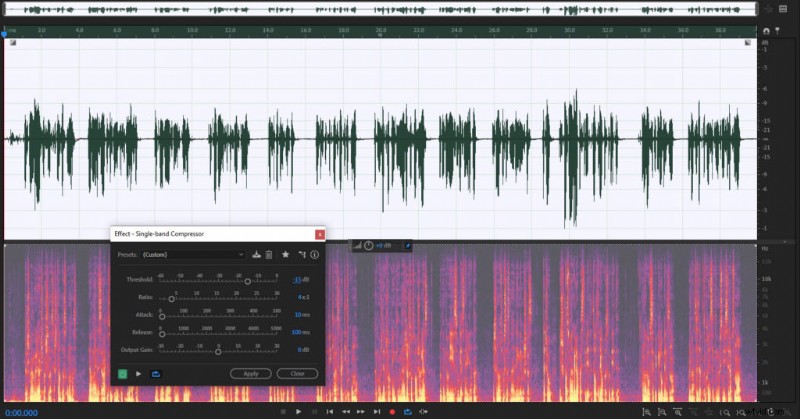
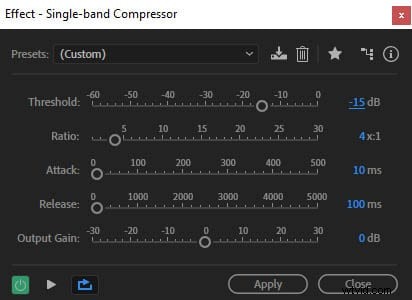
Seuil
Le seuil détermine le niveau de volume audio à partir duquel le volume est réduit. Par exemple, si je mets mon seuil à -15dB, cela réduira le volume audio pour tout ce qui est au-dessus de -15dB.
Par conséquent, le seuil sera différent pour chaque enregistrement, et choisir le même seuil pour chaque enregistrement ne fonctionnera pas de la même manière. C'est à moins que vous appliquiez le Normaliser effet avant de compresser l'audio.
Si votre audio culmine à -12dB et que vous définissez votre seuil à -11dB ou plus (sachez que nous parlons de nombres négatifs et que -11dB est supérieur à -12dB), votre seuil sera trop élevé pour apporter des modifications à votre audio .
L'abaissement du seuil aidera à compresser votre audio et permettra ensuite de le rendre plus fort, mais lorsqu'il est exagéré, il en résulte une voix écrasée, alors n'en faites pas trop.
Vous pouvez cependant utiliser Normaliser effet pour rendre vos enregistrements audio plus similaires les uns aux autres, puis appliquer les mêmes paramètres de compression.
Rapport
Le rapport détermine de combien vous voulez que votre audio au-dessus du niveau de seuil soit réduit. Le rapport de 4:1, il réduira tout audio qui est au-dessus du seuil (dans ce cas -15dB) de 4 fois. S'il est à -11 dB, l'excès de 4 dB au-dessus du seuil de -15 dB sera divisé par 4 et l'audio final sera réglé sur -12 dB.
Essentiellement, en augmentant le rapport, vous amplifiez l'effet de compression. Habituellement, il est conseillé de ne pas définir un rapport supérieur à 4:1 et de rester dans la plage de 2:1 à 4:1. Sinon, si vous le réglez au-dessus de 4:1, le son ne sera pas naturel.
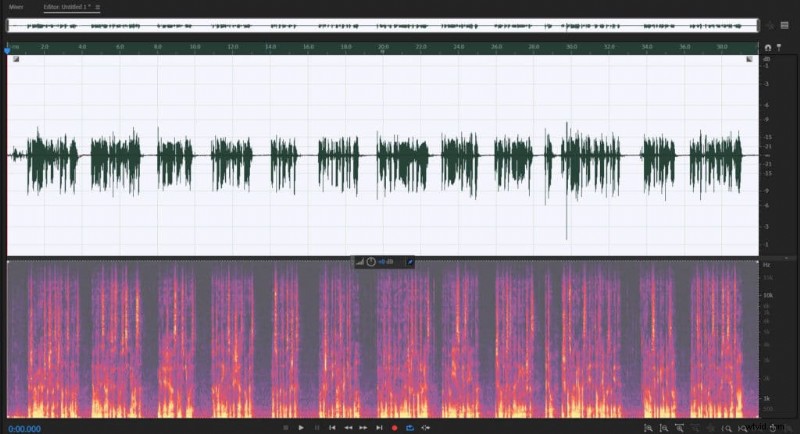
Temps d'attaque
Comme vous pouvez le voir sur l'image 4 en appliquant la compression, nous avons réduit la majeure partie du volume au-dessus du seuil de -15 dB, mais il reste encore un pic. C'est à cause de l'attaque fixé à 10 ms.
L'attaque (ou le temps d'attaque) détermine le temps nécessaire à la compression pour terminer la compression. Si vous définissez votre Heure d'attaque à tout ce qui est au-dessus de 0, la compression devient un processus graduel et plutôt que d'appliquer instantanément un taux de compression de 4:1, il augmente progressivement le taux au cours de la période de 10 ms.
À cause de cela, dans l'exemple de 4 images après l'application de la compression, un pic audio a été omis et si j'essayais d'augmenter mon volume audio global, cela me gênerait. Changer le temps d'attaque à 0 ms résout le problème (5-6 images).
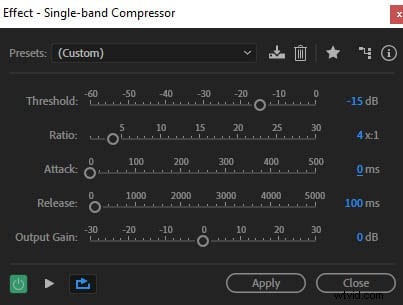
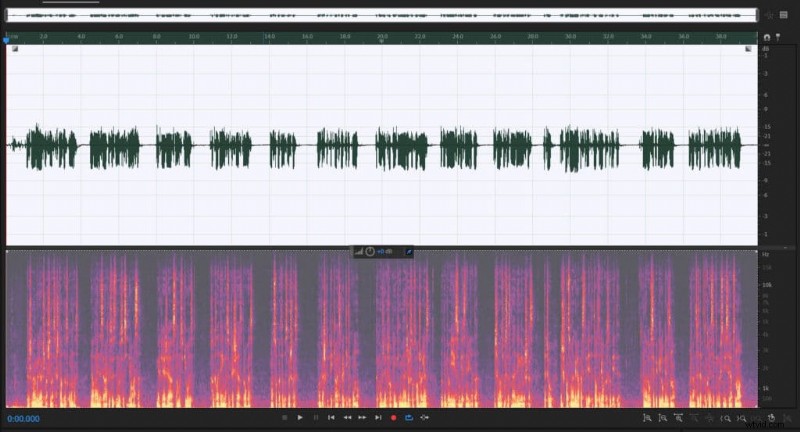
Heure de sortie
Heure de sortie fonctionne comme le temps d'attaque, sauf qu'au lieu d'introduire progressivement la compression, il la relâche progressivement. Ce qui signifie qu'une fois que votre audio passe en dessous du seuil défini, il commence à réduire progressivement le taux de compression jusqu'à ce qu'il soit de 1:1.
Par exemple, si Heure de libération est réglé sur 100 ms, il faudra 100 ms après être passé sous le seuil pour arrêter d'appliquer la compression. L'ajout d'un temps de relâchement rendra votre son audio un peu plus naturel et moins abrupt.
Normaliser
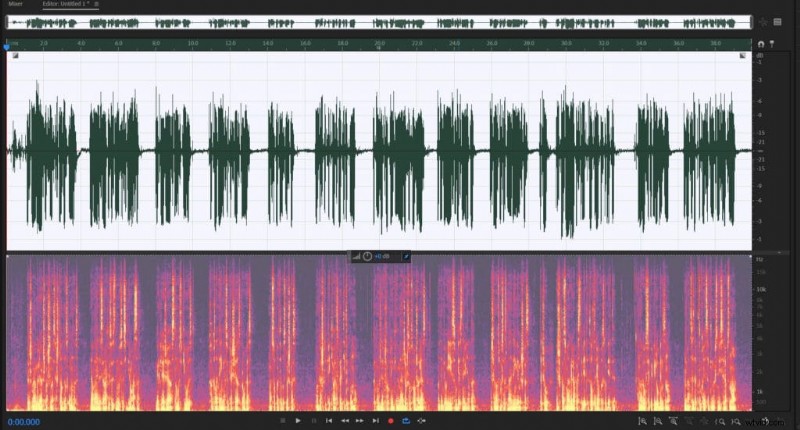
Après avoir compressé l'audio, vous obtenez un mixage plus silencieux. Pour augmenter le volume, vous utiliserez Normaliser effet.
Vous pouvez également envisager d'utiliser Normaliser avant d'appliquer la compression pour obtenir des résultats plus cohérents.
La normalisation de votre audio augmente le volume audio global. Régler la normalisation sur -1dB réglera le pic le plus élevé sur -1dB et le reste de l'audio augmentera en conséquence.
Par exemple, si votre partie la plus forte est actuellement à -9 dB et que votre partie la plus basse est à -60 dB, la normalisation à -2 dB augmentera votre partie la plus forte à -2 dB et votre partie la plus silencieuse à -53 dB. Votre volume audio global augmentera de 7 dB. N'oubliez pas de ne pas dépasser 0 dB car cela introduirait un écrêtage.
Conseils et observations
Si vous prévoyez d'utiliser Equalizer laisser un peu de marge. Sinon, vous pourriez introduire un écrêtage lors de son utilisation. Normalisation à -6dB avant d'appliquer EQ ça devrait aller à moins que vous ne prévoyiez de devenir fou avec ça.
Gardez à l'esprit que vous pouvez toujours utiliser Normaliser effet à nouveau après l'égalisation pour augmenter vos niveaux audio. Ne faites pas l'erreur de compresser votre audio après avoir appliqué l'égaliseur. Si vous le faites, vous déformerez tout ce que vous avez fait avec EQ.
Après la normalisation, vous avez votre audio final. Vous pouvez comparer 7 images à 1 image . Le premier est beaucoup plus cohérent, la plupart des pics atterrissant dans la plage de -3dB à -1dB. Alors que dans la 1 image les pics sont partout.
Nous n'avons essentiellement pas augmenté son volume maximum, nous avons simplement rendu les parties plus silencieuses plus fortes en compressant les parties les plus fortes, puis en augmentant le volume audio global.
Vous remarquerez que votre son sonnera beaucoup plus fort tout en restant sans distorsion. Faites juste attention à ne pas trop compresser votre audio car cela le rendra bizarre. L'audio a besoin d'une plage dynamique pour ne pas être monotone et ennuyeux.
Limiteur matériel
Si après la normalisation, vous souhaitez toujours ajouter du volume, vous pouvez essayer d'utiliser Hard Limiter , qui est un compresseur à rapport infini. Hard Limiter coupera tout ce qui est au-dessus d'un seuil défini.
If you see some wild peaks you can apply Hard Limiter to reduce them by a few dB and apply normalization again to bring up the level. Just use it sparingly.
