Apprenons quelques conseils audio de base , des astuces et des conseils qui amélioreront instantanément vos montages vidéo dans Premiere Pro.
Voyons quelques trucs et astuces audio que j'utilise sur presque toutes les vidéos que je monte dans Premiere Pro. Ces conseils ne sont peut-être pas les plus flashy, mais ce sont des conseils qui amélioreront votre expérience de montage et amélioreront vos vidéos !
1. Comment supprimer les "pops" à la fin d'un clip audio
Avez-vous déjà entendu un étrange son "pop" à la fin d'un clip audio avec lequel vous travaillez ? Cela se produit dans mes modifications tout le temps. Je vais éditer de l'audio, et il y aura un étrange son "pop" à la fin du clip.
La solution apparente semble être simplement de réduire le clip audio. Mais, curieusement, ces « pops » sont parfois le résultat de la façon dont Premiere Pro lit la fin du clip audio.
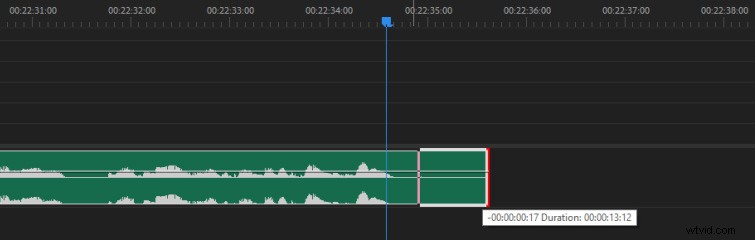
La solution simple consiste simplement à atténuer rapidement l'audio à la fin. Zoom avant à la fin de votre clip audio, maintenez Ctrl et cliquez pour créer deux images clés au niveau volume (maintenez CMD sur Mac).
Faites ensuite glisser la deuxième image clé vers le bas. Cela éliminera les pops tenaces à la fin de vos clips audio.
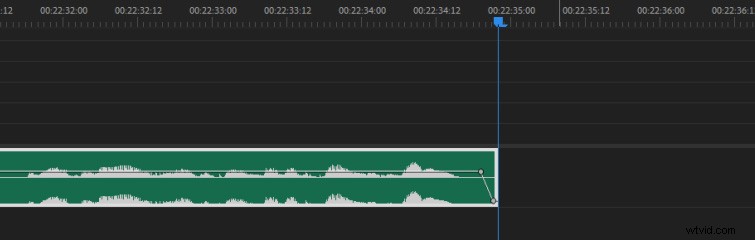
2. Comment couper un clip audio avec plus de précision
Avez-vous déjà essayé de couper un clip audio ou un effet sonore directement sur un rythme, mais Premiere Pro ne vous permet de couper qu'un peu avant ou après le rythme ? En effet, l'indicateur d'heure actuelle (la tête de lecture) vous permet uniquement de couper un clip sur une image vidéo par défaut.
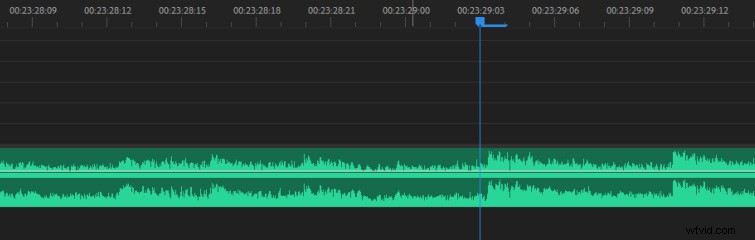
Cependant, la solution à ce problème est simple. Il suffit de cliquer avec le bouton droit sur la règle temporelle section de votre Séquence et sélectionnez Afficher les unités de temps audio .
Vous pouvez zoomer plus près de vos clips audio (en utilisant le + touche en haut du clavier) et effectuez des coupes plus précises.
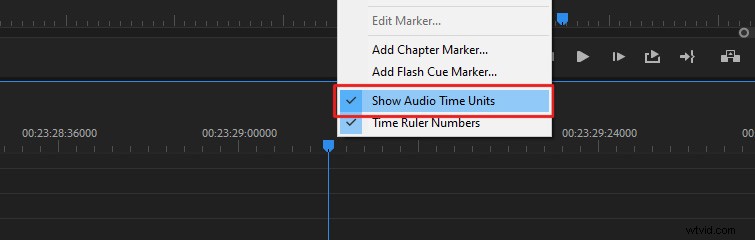
En effet, l'audio a un taux d'échantillonnage beaucoup plus élevé , alors que la vidéo a une fréquence d'images . Après avoir effectué votre montage audio, je vous recommande de désactiver Afficher les unités de temps audio puisque, dans la plupart des cas, vous voudrez éditer par images vidéo.
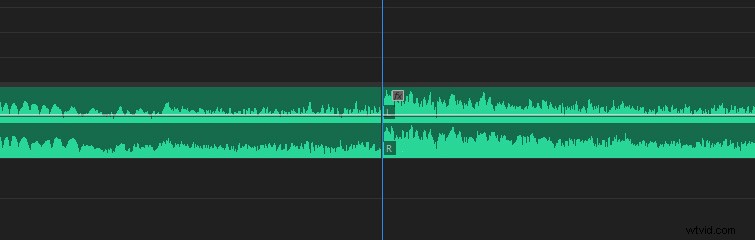
3. Ajoutez des basses pour améliorer les micros de faible qualité
L'ajout de basses à l'audio dans Premiere Pro est un excellent moyen d'améliorer le son des microphones de qualité inférieure. Les micros Lavalier ne captent généralement pas beaucoup de basses par rapport à d'autres microphones, tels que les micros canons.
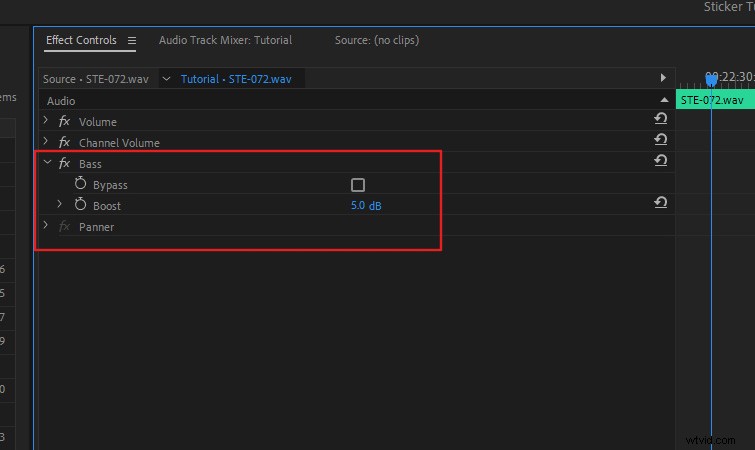
Si vous travaillez avec de l'audio enregistré qui semble un peu superficiel, ajoutez les Bass effet à votre audio et augmentez le Boost paramètre. Une valeur Boost entre 3 et 8 fonctionne mieux dans la plupart des cas. C'est également un bon moyen de faire correspondre l'audio qui a été enregistré à partir de deux microphones différents.
Consultez notre vidéo de comparaison de microphones aveugles si vous voulez entendre les différences entre cinq types de microphones différents.
4. Changez l'audio stéréo en mono (ou mono en stéréo)
Si vous devez ajuster les canaux d'un clip audio, cliquez avec le bouton droit dessus dans votre séquence , puis sélectionnez Chaînes audio . Cela vous permettra de sélectionner manuellement les canaux audio que vous souhaitez.
Ceci est utile si vous souhaitez rendre un clip stéréo mono en réglant les deux canaux sur la même source audio. Ou vice versa.
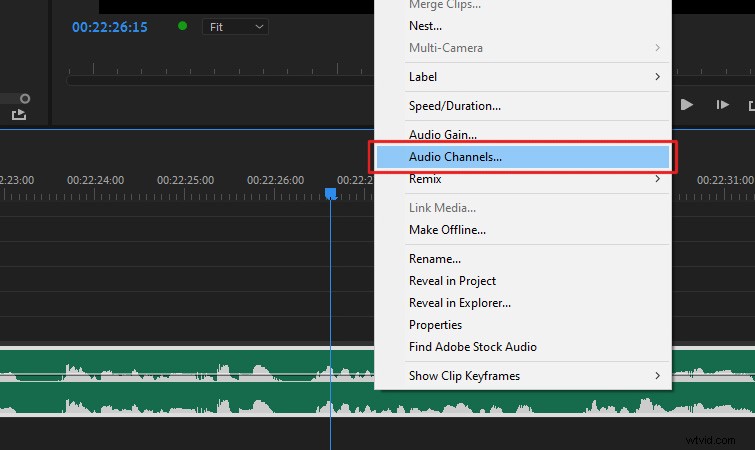
Il vous permet également de résoudre de nombreux autres problèmes que vous pourriez rencontrer. Par exemple, si l'un de vos canaux audio s'affiche vide ou si un clip stéréo a les canaux audio permutés .
Vous pouvez résoudre tous ces problèmes de cette façon.
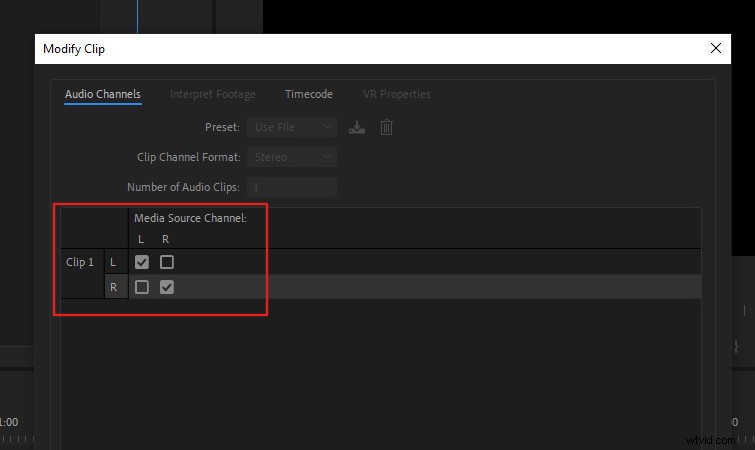
5. Ajuster la balance audio
Parfois, vous devrez peut-être ajuster la balance de votre audio, par exemple si vous souhaitez qu'un effet sonore soit davantage entendu sur le haut-parleur droit. Ou, vous voudrez peut-être avoir un son "panoramique" d'un côté à l'autre, comme si une voiture passait.
Pour régler la balance audio d'un clip, cliquez avec le bouton droit dessus dans votre séquence , puis accédez à Afficher les images clés du clip> Panier> Équilibre .
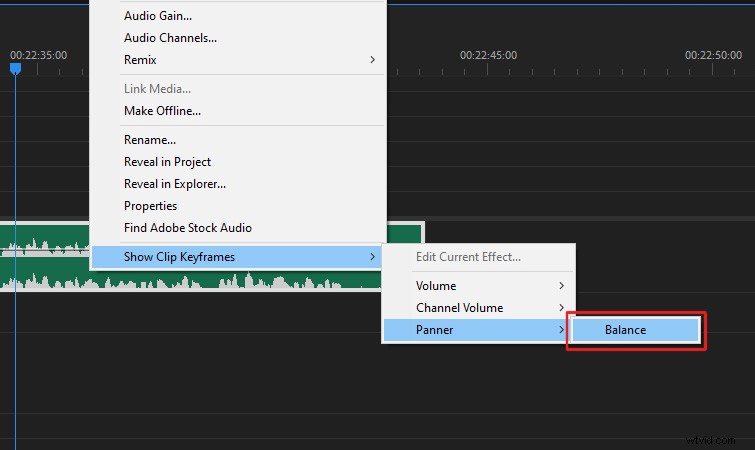
Maintenant, la ligne d'image clé du clip ajustera la balance audio au lieu du volume. Ainsi, si vous déplacez la ligne d'image clé vers le haut, cela déplacera l'audio vers le haut-parleur gauche. Si vous le déplacez vers le bas, il déplacera le son vers le haut-parleur droit.
Vous pouvez également créer une image clé de la balance audio sur le clip si vous souhaitez qu'un son se déplace d'un côté à l'autre.
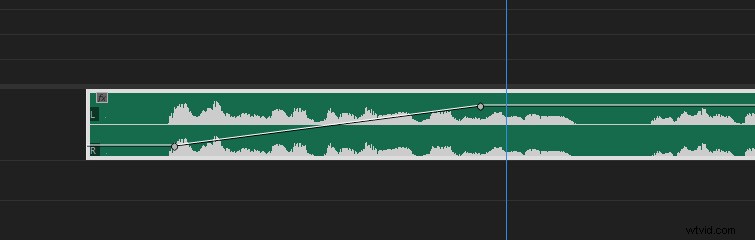
6. Réduction du bruit (suppression de la tonalité de la pièce)
Le moyen le plus rapide d'appliquer la réduction du bruit à votre audio dans Premiere Pro consiste à envoyer le clip audio à Adobe Audition via Dynamic Link . Ce processus est beaucoup plus simple qu'il n'y paraît, et il fonctionne bien pour des choses comme les narrations.
Tout d'abord, cliquez avec le bouton droit sur votre audio dans votre séquence , puis sélectionnez Modifier le clip dans Adobe Audition . (Cela va alors Render and Replace votre clip audio, vous n'avez donc pas à vous soucier de l'enregistrement sur l'audio d'origine.)
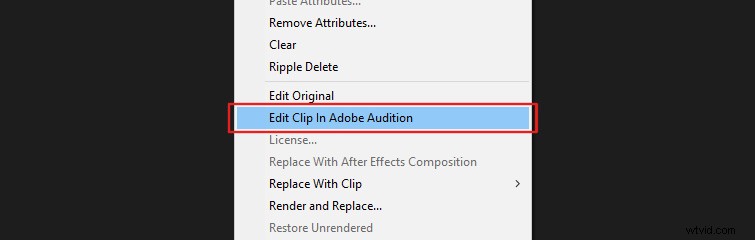
Une fois le rendu de votre clip terminé, Adobe Audition se lancera et vous verrez votre audio. Zoomez sur votre audio et trouvez une zone de l'audio sans son, juste la tonalité de la pièce. Idéalement, vous pouvez trouver une zone qui dure quelques secondes .
Une fois que vous avez trouvé une zone sans son, mettez un point de repère au début de l'audio vierge en utilisant le raccourci "i ."
Ensuite, définissez un point de sortie à la fin de la zone audio vide en appuyant sur "o ."
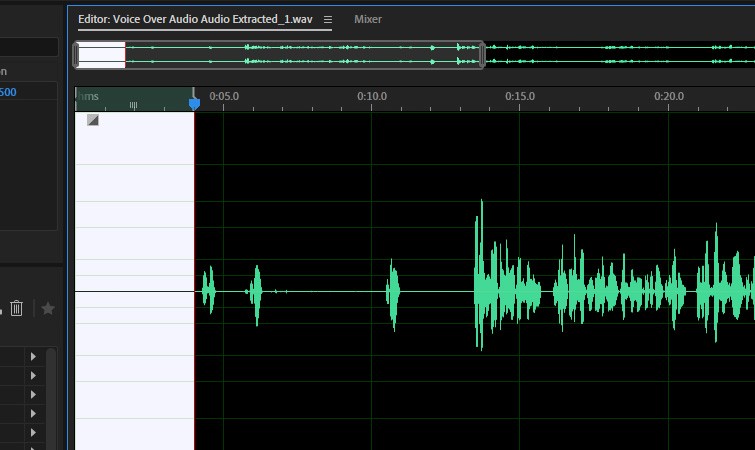
Maintenant, accédez à Effets> Réduction du bruit> Réduction du bruit (processus) . Vous verrez la réduction du bruit paramètres d'effet S'ouvrir.
Cliquez sur Capturer l'impression de bruit . Cela échantillonnera la zone de tonalité de la pièce que vous avez sélectionnée sur votre audio. Ensuite, cliquez sur le bouton indiquant Sélectionner le fichier entier .
Enfin, cliquez sur Appliquer .
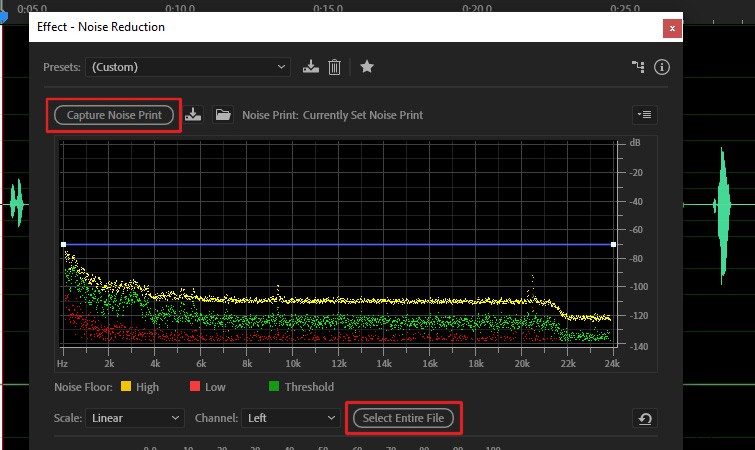
Fermez maintenant Audition et revenez à Premiere Pro. Vous verrez que la version débruitée d'Adobe Audition a remplacé votre clip audio d'origine.
Plus de conseils audio et de cadeaux
Vous cherchez à améliorer encore plus votre jeu audio ? Consultez Mixage audio de vos films dans Adobe Audition si vous souhaitez étendre vos compétences audio au-delà de Premiere Pro.
Et, si vous avez besoin de sons incroyables pour votre prochain projet, consultez notre tour d'horizon de plus de 280 effets sonores gratuits pour les vidéos, les applications, les films et les jeux !
